Kā skenēt dokumentu no sava iPhone: ceļvedis
Literārs Mistrojums / / August 04, 2021
Sludinājumi
Šajā ceļvedī mēs parādīsim, kā skenēt dokumentu, izmantojot savu iPhone. Ir pagājuši laiki, kad vajadzēja doties uz veikalu vai iztērēt dažus dolārus, lai iegādātos skeneri, lai skenētu dokumentu. Mobilās ierīces pēdējā laikā ir diezgan daudz attīstījušās. Starp daudzajām noderīgajām funkcijām, kuras viedtālrunis ir pietiekami spējīgs veikt, viena ir iespēja skenēt dokumentu un eksportēt to, izmantojot PDF.
Šajā ziņā App Store pašlaik lepojas ar lielu šim domēnam piederošo lietotņu sarakstu. Tomēr jums pat nevajadzēs lejupielādēt nevienu no šīm trešo pušu lietotnēm. Tas ir tāpēc, ka jūsu iPhone ir aprīkots ar iebūvētu skeneri, kas visus šos uzdevumus varētu veikt diezgan efektīvi. Šajā ceļvedī mēs parādīsim, kā pilnībā izmantot šo funkcionalitāti. Tieši no dokumentu skenēšanas līdz dažādu rediģēšanas rīku izmantošanai mēs pārbaudīsim visu tā funkciju kopu. Tāpēc bez liekas aizķeršanās turpināsim darbu ar ceļvedi.

Kā skenēt dokumentu no sava iPhone
Savā iPhone ierīcē jūs neatradīsit atsevišķu skenera lietotni, drīzāk šī funkcija tiek cepta lietotnē Notes. Viss, kas nepieciešams, ir tikai daži pieskārieni, un skenētais dokuments būs gatavs koplietošanai kā PDF. Šeit ir nepieciešami norādījumi par to pašu:
Sludinājumi
- Dodieties uz savas ierīces lietotni Piezīmes un atveriet esošu piezīmi vai izveidojiet jaunu.
- Pēc tam pieskarieties ikonai Kamera, kas atrodas apakšā, un atlasiet opciju Skenēt dokumentu.
- Tagad ievietojiet dokumentu ierīces kameras labākajā redzamības laukā, un dokuments automātiski jāskenē.
- Ja tas nenotiek, varat arī noklikšķināt uz pogas Aizvars vai izmantot kādu no skaļuma taustiņiem.
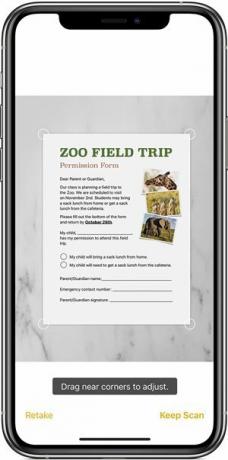
- Velciet stūrus tā, lai tie atrastos sinhronizēti ar dokumenta malām.
- Pēc tam apakšējā labajā stūrī nospiediet pogu Saglabāt skenēšanu un nākamajā ekrānā pieskarieties pie Saglabāt.
- Kad dokuments ir saglabāts, augšējā labajā stūrī pieskarieties pogai Kopīgot, sarakstā atlasiet vēlamo lietotni un kopīgojiet to ar paredzēto adresātu.
Tieši tā. Šīs bija darbības, lai skenētu dokumentu, izmantojot iPhone. Tagad pievērsīsim uzmanību metodēm, kā pielāgot šo skenēto failu.
Dokumenta pielāgošana
Jūs varētu arī pielāgot skenēto dokumentu, izmantojot iezīmēšanas rīku vai krāsu atlasītāju. Tāpat ir iespējams pievienot arī tekstlodziņu, parakstu, lupu vai pielāgotu formu.
- Lai to izdarītu, atveriet lietotni Piezīmes un atlasiet skenēto dokumentu.
- Pēc tam pieskarieties pogai Kopīgot un atlasiet opciju Atzīmēšana.
- Pieskarieties ikonai Pievienot, kas atrodas apakšējā labajā stūrī.
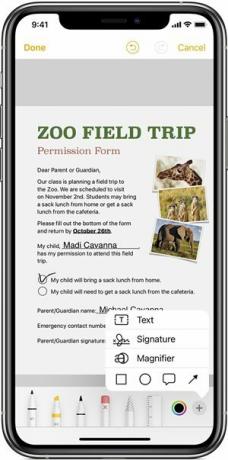
- Tekstā atlasiet vajadzīgo opciju. Paraksts, palielinātājs vai forma.
- Kad esat pabeidzis dokumenta pielāgošanu, nospiediet pogu Gatavs, lai saglabātu izmaiņas.
Kā izdzēst skenētu lapu / dokumentu
Ja vēlaties izdzēst kādu konkrētu lapu no skenētā dokumenta savā iPhone tālrunī, dodieties uz šo lapu, apakšējā labajā stūrī pieskarieties miskastei un pieskarieties Dzēst skenēšanu. Parādītajā apstiprinājuma dialoglodziņā atbildiet apstiprinoši. No otras puses, lai izdzēstu visu skenēto dokumentu, vienkārši izdzēsiet šo piezīmi.
Tieši tā. Šīs bija darbības, lai skenētu dokumentu, izmantojot iPhone. Mēs arī esam kopīgojuši soļus, lai pielāgotu šo dokumentu un izdzēstu tos, kad tie vairs nav vajadzīgi. Ja jums ir kādi jautājumi par iepriekšminētajām darbībām, dariet mums to zināmu komentāros. Noslēdzot, šeit ir daži iPhone padomi un ieteikumi, Datori un triki, un Android padomi un ieteikumi ka jums vajadzētu arī pārbaudīt.


![Lejupielādēt MIUI 11.0.5.0 China Stable ROM priekš Redmi 6A [V11.0.5.0.PCBCNXM]](/f/711d1a23813f6ee72f49429cfeddc531.jpg?width=288&height=384)
