Labojums: Kodola drošības pārbaudes kļūda programmā Photoshop
Literārs Mistrojums / / August 04, 2021
Sludinājumi
Adobe Photoshop patiešām ir viena no labākajām fotoattēlu rediģēšanas lietotnēm visā pasaulē, un tajā ir miljoniem aktīvo lietotāju. Bet pēdējā laikā, tāpat kā daudziem Windows lietotājiem, Photoshop kļūda “Kodola drošības pārbaudes kļūme” ir ietekmējusi viņu darbu un atturējusi lietot lietojumprogrammu kopumā.
Satura rādītājs
-
1 Kā novērst kļūdu “Kodola drošības pārbaudes kļūme” Photoshop?
- 1.1 1. labojums: Sāciet Photoshop drošajā režīmā:
- 1.2 2. labojums: Nvidia draiveru atcelšana:
- 1.3 3. labojums: dzēsiet vai pārvietojiet Sniffer.exe:
- 1.4 4. labojums: Izmantojiet savu īpašo Nvidia karti kopā ar Photoshop:
- 1.5 5. labojums: atspējojiet grafisko karti:
- 1.6 6. labojums: atjauniniet grafiskās kartes draiveri:
- 1.7 7. labojums: jauniniet grafisko karti:
- 1.8 8. labojums: pārslēdzieties uz 32 bitu versiju:
- 1.9 9. labojums: iegūstiet jaunāko Adobe Photoshop versiju:
Kā novērst kļūdu “Kodola drošības pārbaudes kļūme” Photoshop?
Pēc vairāku Windows 10 lietotāju domām, palaižot lietojumprogrammu Adobe Photoshop, viņiem rodas kodola drošības pārbaudes kļūme. Tā rašanās iemesli ir vairāki; tomēr arī vienādi labojumi. Tādējādi, ja arī jūs esat viens no cietušajiem lietotājiem, apskatiet zemāk redzamo labojumu sarakstu:
1. labojums: Sāciet Photoshop drošajā režīmā:
Lai novērstu Photoshop kļūdu “Kodola drošības pārbaudes kļūme”, pirmā metode, kuru varat izmēģināt, ir Photoshop palaišana drošajā režīmā. Lai to izdarītu, rīkojieties šādi:
- Pirmkārt, palaidiet Iestatījumu lietotne nospiežot Windows + I pavisam.
- Tagad logā Iestatījumi dodieties uz Atjaunināšana un drošība.

- Kreisās rūts izvēlnē noklikšķiniet uz opcijas Atgūšanaun pēc tam labās rūts izvēlnē noklikšķiniet uz Restartēt tagad cilni.
- Turpiniet virzīties uz Problēmu novēršana -> Papildu opcijas -> Startēšanas iestatījumi. Pēc tam noklikšķiniet uz Restartēt pogu.
- Pēc sistēmas restartēšanas tajā tiks parādītas šādas opcijas:
Nospiediet atbilstošo taustiņu, lai izvēlētos Drošais režīms.
Sludinājumi
Šajā procesā varat izmantot jebkuru drošā režīma versiju.
- Visbeidzot, ievadot drošo režīmu, mēģiniet izmantot Photoshop. Minētā kļūda tagad neparādīsies.
2. labojums: Nvidia draiveru atcelšana:
Photoshop apstrādei izmanto grafisko karti, un, ja tiek parādīta kodola drošības pārbaudes kļūda, tas nozīmē, ka ir dažas problēmas ar jaunākajiem Nvidia draiveriem. Tādējādi, ja esat Nvidia draiveru lietotājs, varat atcelt draiveri un pārbaudīt, vai tas palīdz. Lai to izdarītu, rīkojieties šādi:
- Pirmkārt, atveriet Enerģijas lietotāja izvēlne nospiežot Windows + X pavisam.
- Tagad atlasiet un atveriet Ierīču pārvaldnieks logs.

- Uz Ierīču pārvaldnieks logu, atrodiet savu Displeja adapteris, ar peles labo pogu noklikšķiniet uz tā un atlasiet opciju Rekvizīti.
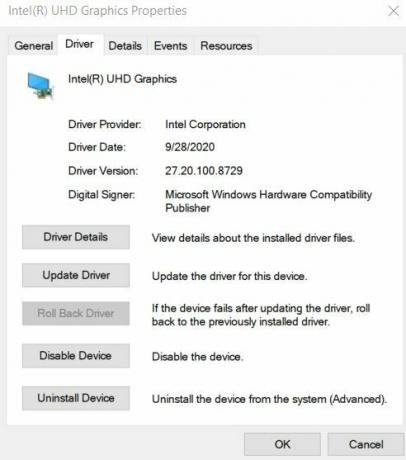
- Tagad Rekvizītu logs, dodieties uz Vadītāja cilne no vertikālās izvēlnes un pēc tam noklikšķiniet uz Atgriezties vadītājs cilni.
- Kad atcelšanas process ir pabeigts, restartējiet datoru un pārbaudiet, vai problēma ir atrisināta vai nē.
3. labojums: dzēsiet vai pārvietojiet Sniffer.exe:
Sniffer.exe fails Photoshop ir paredzēts, lai izmantotu jūsu sistēmas grafisko karti un, ja redzat Kodola drošības pārbaudes kļūda, pēc tam faila Sniffer.exe dzēšana vai pārvietošana ir viena no galvenajām risinājums. Lai to izdarītu, rīkojieties šādi:
Piezīme: Dzēšot vai pārvietojot failu Sniffer.exe, tiks atspējota arī GPU apstrāde Photoshop. Tādējādi, ja jūsu darbs ir ļoti atkarīgs no GPU apstrādes, apsveriet iespēju izvairīties no šī labojuma.
- Pirmkārt, dodieties uz Photoshop instalācijas direktoriju. Katalogs parasti ir C: Programma> Faili> Adobe> Adobe Photoshop CC. Tas var nedaudz atšķirties atkarībā no Photoshop versijas.
- Tagad Photoshop direktorijā atrodiet failu sniffer.exe vai sniffer_gpu.exe. Tagad to var vai nu neatgriezeniski izdzēst, vai arī pārvietot uz kādu citu mapi vai darbvirsmu.
Kad esat izpildījis nepieciešamo, restartējiet Photoshop un pārbaudiet, vai minētā kļūdas problēma ir atrisināta vai nē.
Sludinājumi
4. labojums: Izmantojiet savu īpašo Nvidia karti kopā ar Photoshop:
Ja jums ir sava īpašā Nvidia karte, varat apsvērt iespēju to izmantot kopā ar Photoshop, lai izvairītos no kļūdas “Kodola drošības pārbaudes kļūme”. Lai to izdarītu, rīkojieties šādi:
- Pirmkārt, atveriet Nvidia vadības panelis un pēc tam pārejiet uz opciju Pārvaldiet 3D iestatījumus.

- Šeit noklikšķiniet uz Programmas iestatījumi cilni un tālāk izvēlieties opciju Photoshop no lietojumprogrammu saraksta.
- Pēc tam iestatiet augstas veiktspējas Nvidia procesoru kā vēlamo Photoshop grafikas procesoru.
- Visbeidzot, noklikšķiniet uz Piesakies veikt izmaiņas.
- Kad tas ir izdarīts, atkārtoti palaidiet programmu Photoshop un pārbaudiet, vai minētā problēma ir atrisināta vai joprojām pastāv.
Kā daži no cietušajiem lietotājiem, iespējojot funkciju Triple Buffering Photoshop programmatūrai Nvidia Control Panel ir palīdzējis viņiem atbrīvoties no kodola drošības pārbaudes kļūmes. Jūs varat arī izmēģināt to pašu un pārbaudīt, vai tas palīdz vai nē.
5. labojums: atspējojiet grafisko karti:
Atspējojot īpašu grafisko karti, var palīdzēt novērst kodola drošības pārbaudes kļūmi. Tomēr jums tas būs jāatspējo katru reizi, kad vēlaties startēt Photoshop. Lai to izdarītu, rīkojieties šādi:
- Ar peles labo pogu noklikšķiniet uz Loga ikona darbvirsmas ekrāna apakšējā kreisajā stūrī un pēc tam izvēlieties opciju Ierīču pārvaldnieks no konteksta izvēlnes.
- Tagad Ierīces pārvaldnieka logs, izvērsiet opciju Displeja adapteri un ar peles labo pogu noklikšķiniet uz veltītā Grafiskā karte.
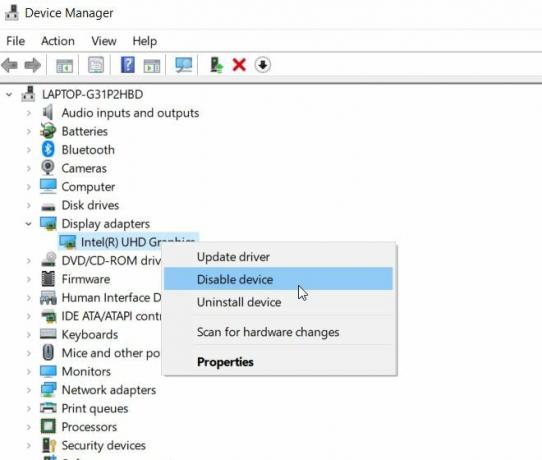
- Pēc tam izvēlieties opciju Atspējot ierīci no apakšizvēlnes.
- Kad esat pabeidzis, atkārtoti palaidiet programmu Photoshop un pārbaudiet, vai problēma ir atrisināta vai nē.
6. labojums: atjauniniet grafiskās kartes draiveri:
Saskaņā ar daudziem cietušajiem lietotājiem grafikas kartes draivera atjaunināšana var novērst kļūdu “Kodola drošības pārbaudes kļūme”. Ja esat Nvidia kartes lietotājs, apsveriet iespēju apmeklēt Nvidia oficiālo vietni un no turienes lejupielādēt jaunāko versiju. Tomēr, ja izmantojat integrētās grafikas kartes draiveri, to var atjaunināt, izmantojot logu Device Manager. Lai to izdarītu, veiciet tādas pašas darbības kā FIX 5 un opcijas izvēles vietā Atspējot draiveri, atlasiet opciju Atjaunināt draiveri.
Sludinājumi
Ja ne manuāli, varat izmantot arī īpašus draiveru atjaunināšanas rīkus, kas pieejami tiešsaistē.
7. labojums: jauniniet grafisko karti:
Reizēm, ja Photoshop nevar noteikt jūsu grafisko karti, ikreiz, kad palaižat lietojumprogrammu, jūs, iespējams, turpināsiet redzēt kļūdu “Kodola drošības pārbaudes kļūme”. Iespējams, ka izmantotā grafiskā karte nav saderīga ar Photoshop, un tāpēc ieteicams to aizstāt ar jebkuru jauninātu versiju.
8. labojums: pārslēdzieties uz 32 bitu versiju:
Kā ziņots, kļūda “Kodola drošības pārbaudes kļūme” skar tikai Photoshop 64 bitu versijas, bet ne 32 bitu versiju. Tādējādi, ja izmantojat 64 bitu versijas, ieteicams pāriet uz 32 bitu versiju un pārbaudīt, vai problēma joprojām pastāv.
Lai pārslēgtos uz 32 bitu versiju, ieteicams pilnībā noņemt 64 bitu versiju no savas sistēmas. Paturiet prātā, ka 32 bitu versija ir nedaudz lēna un var ietekmēt veiktspēju.
9. labojums: iegūstiet jaunāko Adobe Photoshop versiju:
Ja nekas cits jums nedarbojās, ieteicams iegūt jaunāko Adobe Photoshop versiju. Lietotāji, kuri saskārās ar kļūdu “Kodola drošības pārbaudes kļūme”, apgalvoja, ka pēc atjaunināšanas uz jaunāka versija, minētā kļūda automātiski tika novērsta, un pēc tam lietojumprogramma sāka darboties nevainojami to.
Šie bija daži pārbaudītie labojumi kļūdai “Kodola drošības pārbaudes kļūme” Photoshop. Adobe Photoshop patiešām ir viena no noderīgajām lietojumprogrammām, un jebkura kļūda var radīt neveiksmi, kas ietekmē jūsu darbu.
Jebkurš no iepriekš rakstā minētajiem labojumiem palīdzēs iziet minēto kļūdu. Visbiežāk problēma ir saistīta ar grafisko karti; tāpēc ieteicams pārbaudīt ar to saistītos labojumus. Mēs ceram, ka iepriekš minētā informācija jums būs noderīga un atbilstoša. Ja jums ir kādi jautājumi vai atsauksmes, lūdzu, pierakstiet komentāru zemāk esošajā komentāru lodziņā.


![Labāko pielāgoto ROM saraksts Honor View 10 [Atjaunināts]](/f/b0932290f158b151882fca42dcaed479.jpg?width=288&height=384)
