Kā slaistīt ekrānu?
Literārs Mistrojums / / August 04, 2021
Sludinājumi
Slack ir viens no labākajiem komandas sadarbības un saziņas rīkiem, ko katru dienu izmanto miljoniem lietotāju. Tam ir neskaitāmas funkcijas, piemēram, neierobežots ziņojumu skaits un vēsture, dažāda veida failu koplietošana, tiešie un grupas zvani utt. Viena no gaidītākajām funkcijām, kas iekļuvusi Slack apmaksātajā versijā, ir ekrāna kopīgošana. Šeit ir īss ceļvedis par Slack ekrāna koplietošanas funkciju, kā kopīgot ekrānu un visu, kas jums jāzina.
Satura rādītājs
- 1 Kā slaistīt ekrānu?
-
2 Lietas, kas jāzina par ekrāna kopīgošanu
- 2.1 Prezentētājs un skatītājs
- 2.2 Pa vienam
- 2.3 Spēja anotēt
- 2.4 Pieejamība
Kā slaistīt ekrānu?
Šis ir bez piepūles veids, kā kopīgot ekrānu pakalpojumā Slack. Ņemiet vērā, ka ekrāna koplietošana darbojas Windows un Mac OS lietotnēs, un tādējādi pārlūkprogrammas Slack klients neļaus kopīgot ekrānu.
1. solis: Vispirms atveriet Slack app savā Windows vai Mac datorā.
2. solis: Pēc tam atlasiet kanālu, kurā vēlaties kopīgot ekrānu kanāls (grupa). VAI sadaļā izvēlieties adresātu
3. solis: Pieskarieties “Detaļu ikonas” labajā pusē un atlasiet “Zvans” ja tas ir kanāls. VAI jūs varat pieskarties “Tālrunis” ikona DM, lai sāktu videozvanu.
4. solis: Slack pēc noklusējuma sāk audio zvanu, kas nozīmē, ka lietotājiem būs jāieslēdz “kamera”Video plūsmai no zvanītāja un saņēmēja (-iem). Pieskarieties "Videokamera" ikona, lai to ieslēgtu.
5. solis: Ja esat vadītājs un vēlaties koplietot ekrānu ar citiem, pieskarieties “Ekrāna kopīgošana” poga, kas parādās ekrānā. Tas būs blakus “Mikrofons”, "Video", "Griezt", Emocijzīme un citas iespējas.
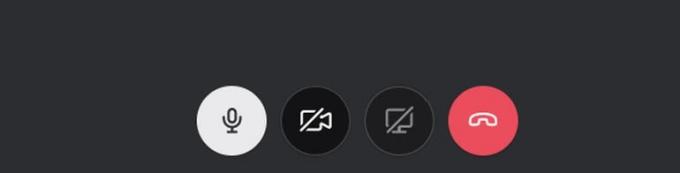
Sludinājumi
Lietas, kas jāzina par ekrāna kopīgošanu
Prezentētājs un skatītājs
Pieņemot, ka esat vadītājs, kurš vēlas koplietot savu ekrānu ar citiem (t.i., skatītājiem), varat izvēlēties, vai koplietot visu ekrānu. Varat arī kopīgot jebkuras lietojumprogrammas logu, piemēram, Microsoft Excel vai PowerPoint, lai nosauktu tikai dažus. Neviens cits lietotājs nevarēs kopīgot savus ekrānus, kamēr viens jau koplieto ekrānu un vadītājs ir aktīvs runātājs.
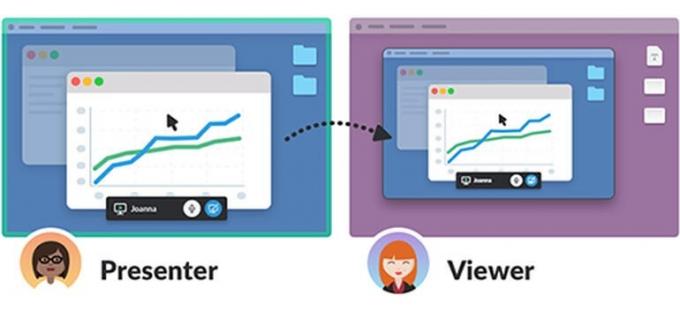
Tas nozīmē, ka citi var runāt, bet nebūs nevienas video plūsmas, izņemot to, kuru kopīgoja vadītājs. Kontekstā Zoom ļauj koplietot ekrānu, kā arī katra dalībnieka video plūsmu citā logā.
Pa vienam
Pagaidām Slack atbalsta ekrānu koplietošanu pa vienam neatkarīgi no skatītāju skaita. Ja skatītājs prezentācijas laikā vēlas parādīt savu ekrānu, vadītājam būs jāatvieno koplietošanas ekrāns, lai ļautu skatītājam kļūt par vadītāju.
Spēja anotēt
Prezidents var pievienot piezīmes ekrānā, kuru viņš / viņa koplieto, kas atvieglo visu uzmanību. Izmantojiet ikonu “Zīmulis”, lai zīmētu uz ekrāna. Turklāt Slack tagad atbalsta iespēju ļaut citiem komentēt koplietoto ekrānu, pieņemot, ka vadītājs ir iespējojis “grupas zīmēšanu”, kuru viņš / viņa var izslēgt pēc vēlēšanās.
Sludinājumi
Ļaujot citiem komentēt darbus, koplietojot pilnekrāna režīmu, zīmēšana, lietojot programmas logu, nedarbosies. Turklāt tas darbojas tikai Windows un Mac PC klientos. Ir daži ierobežojumi, anotējot sevi vai ļaujot citiem zīmēt uz ekrāna.
Pieejamība
Slack ir pieejams četros modeļos, t.i., Free, kuru var brīvi izmantot, kaut arī ar noteiktiem ierobežojumiem. Pirmais maksas modelis ir Standard, kam seko Plus un Enterprise Grid funkciju, pieejamības un cenu pieaugošā secībā. Slack ekrāna koplietošanas funkcija ir pieejama tikai Standard, Plus un Enterprise Grid. Tādējādi bezmaksas abonementos nav ekrāna koplietošanas funkcijas. Tas ir pieejams gan viesiem, gan biedriem.
Ar to mēs noslēdzam mūsu rokasgrāmatu par ekrāna kopīgošanu, kā koplietot ekrānu vietnē Slack un daudz informācijas par to. Informējiet mūs, ja kaut ko nokavējām, lai varētu to pievienot šeit.



![Kā novērst Nioh 2 FPS krituma problēmu [padomi un ieteikumi]](/f/02db8a619102da7be91d0aef09034b1f.jpg?width=288&height=384)