Kā instalēt Windows atjauninājumus drošajā režīmā
Literārs Mistrojums / / August 04, 2021
Sludinājumi
Dators netiek sāknēts normāli vai rodas problēmas ar jaunāko WIndows instalēšanu? Vai vēlaties instalēt jaunākos Windows atjauninājumus, bet dators darbojas nepareizi? Neuztraucies; izmantojot Windows drošo režīmu, šīs problēmas var novērst, instalējot atjauninājumus tieši drošajā režīmā.
Sistēmā Windows ir drošais režīms, lai novērstu kritiskas kļūdas un problēmas, kas neļauj jums parasti palaist datoru. Kaut arī drošajā režīmā jūs nevarat darīt daudz, jo netiks startēti visi komponenti, kas nepieciešami normālai sistēmas darbībai. Jums tiks dotas tikai minimālās iespējas un iespējas.
Tas nozīmē, ka, ja jūsu dators saskaras ar kādu problēmu un tas netiek palaists, varat mēģināt atjaunināt savu sistēmu. Atjauninājumi nodrošina jaunas funkcijas un kļūdu labojumus. Arī atjaunināšana novērš visus sistēmas failu bojājumus. Bet kā jūs varat atjaunināt sistēmu, kad dators pat netiek palaists? Nu, drošajā režīmā varat instalēt Windows atjauninājumus. Tāpēc šajā rakstā mēs izskaidrosim, kā drošajā režīmā varat instalēt atjauninājumus savā sistēmā.
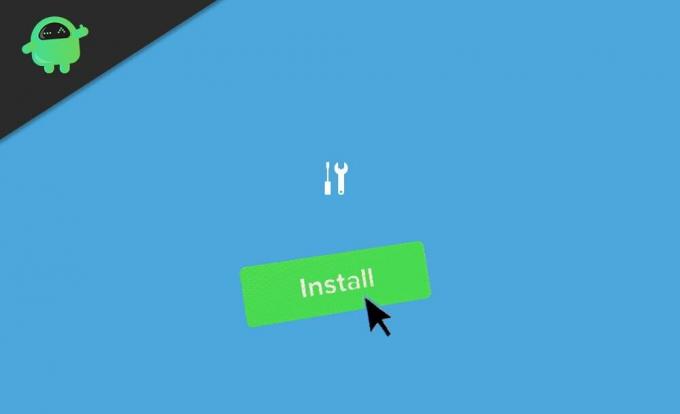
Sludinājumi
Satura rādītājs
-
1 Kā instalēt Windows atjauninājumus drošajā režīmā
- 1.1 1. darbība: ievadiet drošo režīmu
- 1.2 2. darbība: instalējiet atjauninājumus
- 1.3 Izmēra savienojumus un izslēdza atjauninājumus
- 2 Secinājums
Kā instalēt Windows atjauninājumus drošajā režīmā
Drošais režīms ir paredzēts tikai problēmu risināšanai. Microsoft neiesaka drošajā režīmā instalēt atjauninājumus jūsu sistēmā, jo tas var izraisīt dažas problēmas. Lai gan, ja dators nevar startēt pareizi, varat mēģināt atjaunināt sistēmu drošajā režīmā.
1. darbība: ievadiet drošo režīmu
Ir vairāki veidi, kā logos ievadīt drošo režīmu. Tomēr mēs jums piedāvāsim vienu vienkāršu metodi.
- Kad dators ir sāknēts, nepiesakieties.
- Bloķēšanas ekrānā noklikšķiniet uz barošanas ikonas.
- Tagad turiet nospiestu Shift taustiņu un noklikšķiniet uz Restartēt.

- Tas liktu sistēmai restartēties atkopšanas režīmā.

- Tagad noklikšķiniet uz Problēmu novēršana> Papildu iestatījumi> Startēšanas iestatījumi.
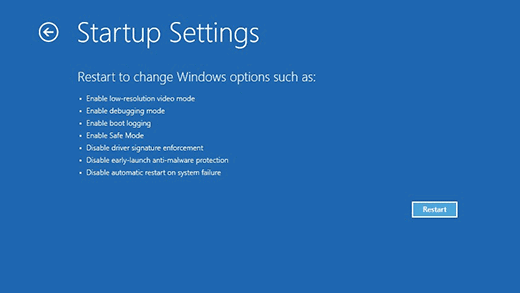
- Visbeidzot, noklikšķiniet uz Restartēt.
Ļaujiet datoram restartēties un, kad tas tiek palaists, nospiediet numuru 5 priekš Drošais režīms ar tīklu. Tātad tagad jūs esat drošajā režīmā, bet ar tīkla iespējām. Tas ļauj piekļūt internetam un lejupielādēt atjauninājumus.
2. darbība: instalējiet atjauninājumus
Tagad, kad esat drošajā režīmā, dodieties uz iestatījumiem un instalējiet Windows atjauninājumus.
- Atveriet lietotni Iestatījumi un noklikšķiniet uz Atjaunināt un drošība.
- Tagad noklikšķiniet uz Pārbaudīt atjauninājumus. Tur tiks parādīti visi pieejamie atjauninājumi. Ja neviens iestatījums netiek mainīts, atjauninājumus vajadzētu sākt lejupielādēt.

- Ja nē, jums vajadzētu mainīt noteiktus iestatījumus, piemēram, Metered connection vai Update settings.
- Pagaidiet, līdz tas lejupielādēs un instalēs atjauninājumus. Kad tas būs paveikts, jūsu dators tiks restartēts.
Tas ir viss, un tagad jūs esat instalējis Windows atjauninājumus no drošā režīma.
Sludinājumi
Izmēra savienojumus un izslēdza atjauninājumus
Lai lejupielādētu atjauninājumus, jums ir jāatspējo mērītais savienojums.
- Uzdevumjoslā noklikšķiniet uz tīkla ikonas.
- Ar peles labo pogu noklikšķiniet uz tīkla, ar kuru pašlaik esat izveidojis savienojumu, un noklikšķiniet uz Rekvizīti.

- Atvērtajā iestatījumu lietotnē atrodiet Metered connection un atspējojiet to, izmantojot slēdzi (ja iespējota).
Ja automātiskie atjauninājumi ir izslēgti, tas ir jāiespējo, lai lejupielādētu un instalētu atjauninājumus bez problēmām. Tā darīt,
- Atveriet iestatījumus un noklikšķiniet uz Atjauninājumi un drošība.
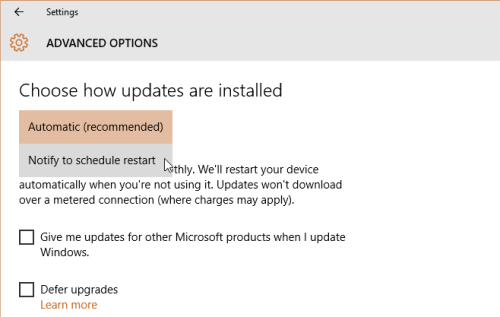
- Noklikšķiniet uz Papildu opcijas un Ieslēdziet automātiskos atjauninājumus no opcijām.
Secinājums
Tātad šādi jūs varat instalēt Windows atjauninājumus savā datorā, izmantojot drošo režīmu. Situācijā, kad nevarat normāli palaist datorā, šī opcija noderēs.
Tādējādi ar šo metodi varat novērst Windows atiestatīšanu vai pārinstalēšanu. Tomēr mēs neiesakām izmantot šo metodi, jo tas var radīt arī dažas problēmas. Jums to vajadzētu izmēģināt tikai tad, ja nevarat palaist datorā, kā parasti.
Sludinājumi
Redaktora izvēle:
- Kā novērst Windows 10 atjaunināšanas kļūdu 0x80080008?
- Labojums: Ekrāna nāve pēc CorsairVBusDriver.sys kļūmes
- Labojums: Automātiskais remonts nevarēja salabot manu Windows 10
- Kā novērst problēmu, ja tastatūra ievada nepareizus burtus, ciparus vai rakstzīmes?
- Labojums: Windows atjaunināšanas kļūda 0x80240023


![Lejupielādēt MIUI 10.3.1.0 globālā stabilā diska instalēšanu Mi CC9 [V10.3.1.0.PFCMIXM]](/f/2773265161327417fb0ea8f73bece5aa.gif?width=288&height=384)
![Lejupielādēt MIUI 11.3.3.0 China Stable ROM priekš Mi CC9 / Mi 9 Lite [V11.3.3.0.PFCCNXM]](/f/0353128e7f764c973ade538c5e415962.jpg?width=288&height=384)