Labojums: Call of Duty Modern Warfare Mouse Lag problēma
Literārs Mistrojums / / August 04, 2021
Sludinājumi
Runājot par ikonisko Call of Duty pirmās personas šāvēja video spēli pēdējos gados, Modern Warfare ir ideāls nosaukums visiem Call of Duty mīļotājiem. Crossplay, bezmaksas kartes un režīmi ar satriecošu grafikas kvalitāti, uzlabotu audio kvalitāti utt. Ir dažas no ievērojamākajām funkcijām. Tomēr Call of Duty Modern Warfare ir daudz kļūdu vai kļūdu, kuras nevarat noliegt, un Mouse Lag problēma ir viena no tām.
Peles nobīde var parādīties vairākās videospēlēs, īpaši spēlējot tiešsaistes multiplayer režīmu. Tas būtībā reģistrē lēnāku ievades attiecību, kas nozīmē, ka peles kursora kustība iet aiz jūsu rokas kustības. Tātad, spēlējot tiešsaistes multiplayer režīmu vai pirmās personas šāvēja videospēles, tas ir diezgan kairinošs, jo jūs varat zaudēt spēli vai ļoti viegli nogalināt kādu citu.
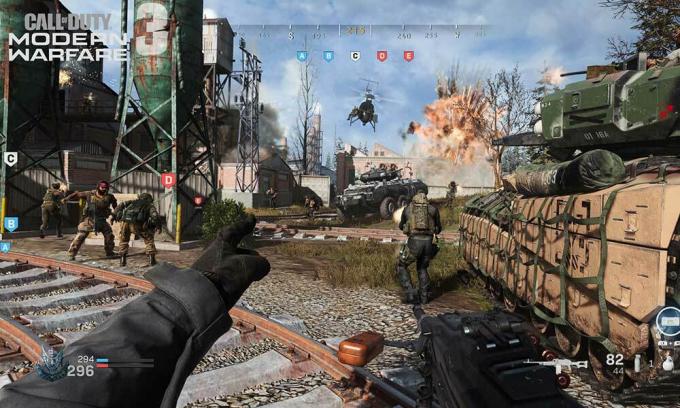
Satura rādītājs
-
1 Labojums: Call of Duty Modern Warfare Mouse Lag problēma
- 1.1 1. Atjaunināt peles draiveri
- 1.2 2. Pielāgojiet peles spēles iestatījumus
- 1.3 3. Izmantojiet citu USB portu
- 1.4 4. Mainīt mūsdienu kara uzdevumu prioritāti
- 1.5 5. Samazināt peles DPI (jutība)
- 1.6 6. Veiciet tīru sāknēšanu
Labojums: Call of Duty Modern Warfare Mouse Lag problēma
Tātad, ja jūs savā datorā saskaras arī ar to pašu problēmu ar savu Call of Duty Modern Warfare spēli, noteikti novērsiet šo problēmu novēršanas rokasgrāmatu.
Sludinājumi
1. Atjaunināt peles draiveri
Tā kā problēma ir raksturīga pelei, vispirms ir ļoti ieteicams atjaunināt peles draiveri Windows sistēmā. Tam vajadzētu palīdzēt novērst problēmu, jo novecojis vai kļūdains peles draiveris acīmredzami var sākt traucēt jums spēlēt spēles, kur reāllaikā ir nepieciešama peles kustība un klikšķi. Tā darīt:
- Nospiediet Windows + X taustiņi, lai atvērtu Ātrās sākšanas izvēlne.
- Atlasiet Ierīču pārvaldnieks no saraksta.
- Tagad, dubultklikšķi ieslēgts Peles un citas rādītājierīces lai to paplašinātu.
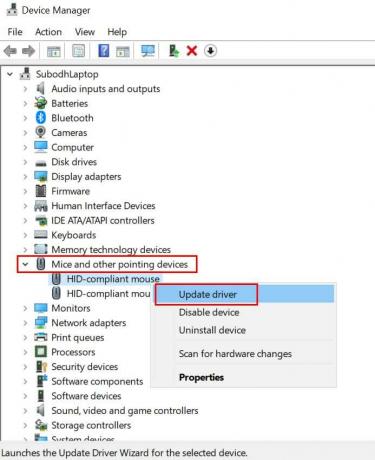
- Ar peles labo pogu noklikšķiniet izmantotajā peles ierīcē.
- Atlasiet Atjaunināt draiveri > Izvēlieties Automātiski meklēt draiverus.
- Ja atjauninājums ir pieejams, tas automātiski lejupielādēs un instalēs atjauninājumu.
- Kad tas ir izdarīts, noteikti restartējiet datoru, lai veiktu izmaiņas.
Tomēr, ja jūs neinteresē veikt šīs darbības manuāli, pārliecinieties, ka tiešsaistē lejupielādējat un instalējat trešās puses draivera atjauninātāja programmatūru, lai darbu varētu viegli veikt.
2. Pielāgojiet peles spēles iestatījumus
Var arī būt, ka kaut kā jūsu spēles iekšējie iestatījumi rada problēmas ar spēli. Varat pārbaudīt un pielāgot iestatījumus, veicot tālāk norādītās darbības.
- Uzsākt Call of Duty Modern Warfare no Battle.net klienta.
- Iet uz Iespējas > Noklikšķiniet uz Tastatūra un pele.
- Šeit jūs varat pielāgoties Peles jutīgums, ADS Peles jutīgums, Peles paātrinājums, Izlīdzināšana, Filtrēšanautt iestatījumi atbilstoši jūsu vēlmēm.
Paturiet prātā, ka, ja peles paātrinājums un peles filtrēšana ir iestatīta uz lielāku vērtību, iestatiet tās uz 0,00 vērtību, pēc tam mēģiniet vēlreiz palaist spēli.
Sludinājumi
3. Izmantojiet citu USB portu
Ja iepriekš minētās metodes jums nedarbojas, mēģiniet pelei izmantot citu USB portu un pārbaudiet, vai Call of Duty Modern Warfare Mouse Lag problēma ir novērsta. Ja pele atbalsta USB 2.0 vai 3.0, varat to pievienot attiecīgajam USB portam, lai padarītu to uzticamāku.
4. Mainīt mūsdienu kara uzdevumu prioritāti
Šķiet, ka Call of Duty: Modern Warfare uzdevums darbojas fonā, un Windows 10 to neuzskata par nepieciešamu uzdevumu. Tāpēc iesakām pārbaudīt to pašu un mainīt uzdevuma prioritāti, lai lūgtu Windows 10 sistēmai piešķirt vairāk sistēmas resursu jūsu spēlei.
- Pārliecinieties, vai Call of Duty Modern Warfare spēle jau darbojas fonā. [Vienkārši atveriet spēli un izejiet no darbvirsmas, neaizverot spēli]
- Tagad nospiediet Ctrl + Shift + Esc taustiņus, lai atvērtu Uzdevumu pārvaldnieks.
- Iet uz Sīkāka informācija cilne> Atrodiet Mūsdienu karš spēles uzdevums.
- Ar peles labo pogu noklikšķiniet uzdevumā un virziet kursoru virs Iestatiet prioritāti opcija.
- Pēc tam noklikšķiniet uz Normāli vai Augsts atbilstoši jūsu vēlmēm. [Ieteicams normāls]
- Kad tas ir izdarīts, aizveriet uzdevumu pārvaldnieka logu un dodieties atpakaļ uz Modern Warfare spēli, lai pārbaudītu problēmu.
5. Samazināt peles DPI (jutība)
Ja gadījumā izmantojat spēļu peli vai multi-DPI peli, mēģiniet palielināt vai samazināt peles DPI (jutīguma) vērtība, lai pārbaudītu, vai Call of Duty Modern Warfare Mouse Lag problēma ir novērsta vai nē. Vienkārši atveriet peles konfigurācijas programmatūru un mēģiniet iestatīt vērtību zemāku vai augstāku, lai novērstu problēmu.
Tomēr, ja jums ir pamata pele, varat izmantot Windows noklusējuma peles iestatījumu opciju, veicot tālāk norādītās darbības.
Sludinājumi
- Nospiediet Windows + I taustiņus, lai atvērtu Windows iestatījumi.
- Tagad noklikšķiniet uz Ierīces > Atlasiet Pele no kreisās rūts.
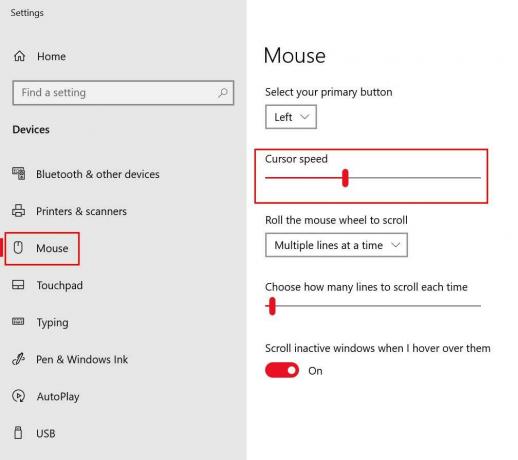
- Šeit jūs varat palielināt vai samazināt peli kursora ātrums atbilstoši jūsu vēlmēm.
- Turklāt jūs varat izvēlēties un izvēlēties ārējās peles ritināšanas ātrumu vai jutīgumu.
Ja neizmantojat ārēju peli un rodas problēmas ar klēpjdatora skārienpaliktni, veiciet šādas darbības:
- Nospiediet Windows + I taustiņus, lai atvērtu Windows iestatījumi.
- Tagad noklikšķiniet uz Skārienpaliktnis > Šeit jūs varat izvēlēties vēlamo kursora ātrumu, skārienpaliktņa jutīgumu, vairākas skārienpaliktņa klikšķu darbības, ritināšanu, tālummaiņu, žestus un daudz ko citu.
6. Veiciet tīru sāknēšanu
Izredzes ir pietiekami lielas, ka dažas no instalētajām trešo pušu programmām ir pretrunā ar sistēmas funkcijām, kas Windows sistēmā var izraisīt Call of Duty Modern Warfare Mouse Lag problēmu. Tāpēc ir ļoti ieteicams veikt tīru sāknēšanu, lai atspējotu trešo pušu programmas un veiktu tīru sāknēšanu. Lai to izdarītu:
- Nospiediet Windows + R taustiņi, lai atvērtu Palaist dialoglodziņš.
- Tagad ierakstiet msconfig un sit Enter lai atvērtu Sistēmas konfigurācija logs.
- Iet uz Pakalpojumi cilne> Iespējot Paslēpt visus Microsoft pakalpojumus izvēles rūtiņu.

- Pārbaudiet visus pakalpojumus no saraksta un noklikšķiniet uz Atspējot visus.
- Klikšķiniet uz Piesakies un tad labi lai saglabātu izmaiņas.
- Tagad noklikšķiniet uz Uzsākt cilne> Noklikšķiniet uz Atveriet uzdevumu pārvaldnieku.
- Saskaņā Uzsākt cilnē Task Manager interfeiss noklikšķiniet uz konkrētajiem uzdevumiem, kas ir iespējoti startēšanas sāknēšanai> Noklikšķiniet uz Atspējot.
- Noteikti atlasiet un atspējojiet pa vienam.
- Kad tas ir izdarīts, restartējiet datoru, lai piemērotu izmaiņas.
Viss, puiši. Mēs pieņemam, ka šī rokasgrāmata jums bija noderīga. Turpmākus jautājumus varat komentēt zemāk.



![Kā instalēt krājumu ROM Irbis SP453 [Firmware Flash File / Unbrick]](/f/e67538770f9a493a6489279eef94aca6.jpg?width=288&height=384)