Kā novērst pakalpojumu reģistrāciju trūkst vai ir bojāta kļūda
Literārs Mistrojums / / August 05, 2021
Šajā apmācībā mēs parādīsim, kā novērst pakalpojuma reģistrācijas neesamību vai bojātu kļūdu. Windows atjauninājumi ir būtiska datora sastāvdaļa. Tie nodrošina programmatūras atjauninājumus, servisa pakotņu atjauninājumus, drošības ielāpu un pretvīrusu programmatūras (Windows Defender) uzlabojumus. Šie atjauninājumi tiek automātiski lejupielādēti un lietoti jūsu OS. Tomēr dažiem lietotājiem patīk manuāli kontrolēt šos atjauninājumus un tādējādi atspējot šos automātiskos iestatījumus, kas saistīti ar atjauninājumiem. Neatkarīgi no tā, vai lietotāji izmanto automātisko un manuālo ceļu, viņi nesen saskaras ar problēmām, kas saistītas ar Windows atjauninājumu.
Ja atjaunināt OS un saņemat Trūkst pakalpojuma reģistrācijas vai ir bojāta kļūda, tas varētu būt ļoti saistīts ar Windows atjaunināšanu. Tam varētu būt vairāki iemesli. Tas var būt vai nu bojāts sistēmas reģistra fails, vai arī kāda nesaderīga programmatūra, kas instalēta jūsu datorā. Tātad, ja esat viens no lietotājiem, kurš saskaras ar pakalpojuma reģistrāciju, trūkst vai ir bojāta kļūda, tad šeit ir daži no labojumiem, kurus izmēģināt.
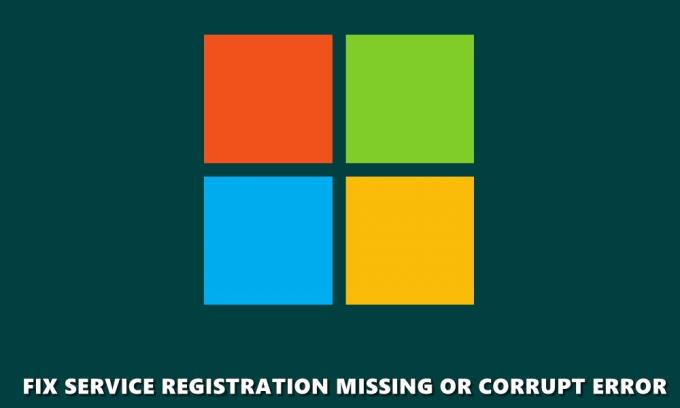
Satura rādītājs
-
1 Fix Service Registration trūkst vai ir bojāta kļūda
- 1.1 Palaidiet SFC skenēšanu
- 1.2 Pārbaudiet Windows atjaunināšanas pakalpojumu
- 1.3 Atiestatiet Microsoft veikala kešatmiņu
- 1.4 Palaidiet DISM Scan
- 1.5 Atiestatiet konfigurācijas, izmantojot CMD
- 1.6 Pārinstalējiet .NET failus
- 1.7 Atspējojiet Windows ugunsmūri
- 1.8 Sistēmas atjaunošana
- 2 Secinājums
Fix Service Registration trūkst vai ir bojāta kļūda
Šajā ceļvedī mēs esam kopīgojuši astoņus dažādus risinājumus problēmas novēršanai. Nav neviena atsevišķa universāla labojuma, iespējams, jums būs jāizmēģina tālāk minētie labojumi, un vienam no tiem vajadzētu veikt darbu jūsu vietā. Šajā piezīmē ir norādīti dažādi labojumi, kas saistīti ar pakalpojuma reģistrācijas neesamību vai bojātu kļūdu.
Palaidiet SFC skenēšanu
SFC vai System File Checker pārbauda, vai datorā nav bojātu vai trūkstošu failu, un, ja tādi tiek atrasti, tos izlabo. Tie ietver arī DLL failus, kā arī Windows resursu aizsardzības failus. Tātad šeit ir jādara, lai palaistu SFC skenēšanu.
- Izvēlnē Sākt atveriet komandu uzvednes logu kā administrators.
- Nākamais, ievadiet sfc / scannow un nospiediet Enter. Tagad tiks sākta sistēmas skenēšana, un tās pabeigšana var aizņemt kādu laiku.
- Kad skenēšana ir pabeigta, restartējiet datoru un pārbaudiet, vai trūkst pakalpojuma reģistrācijas vai ir novērsta korumpēta kļūda. ja nē, izmēģiniet tālāk sniegtos padomus.
Pārbaudiet Windows atjaunināšanas pakalpojumu
Windows pakalpojumi, kas pazīstami arī kā services.msc, ir atbildīgi par dažādu sistēmas programmu, pakalpojumu un resursu efektīvu darbību. Šajā sakarā varat mēģināt izmantot Windows atjaunināšanas pakalpojumus, lai pārliecinātos, ka nav problēmu, kas saistītas ar šo programmu pareizu darbību. Lai to izdarītu, rīkojieties šādi:
- Dodieties uz izvēlni Sākt un atveriet Palaist dialoglodziņš.
- Tagad ierakstiet pakalpojumi.msc lai atvērtu Windows pakalpojumus.
- Iekš Pakalpojumi logā meklējiet Windows atjaunināšana programmu, ar peles labo pogu noklikšķiniet uz tā un atlasiet Rekvizīti.
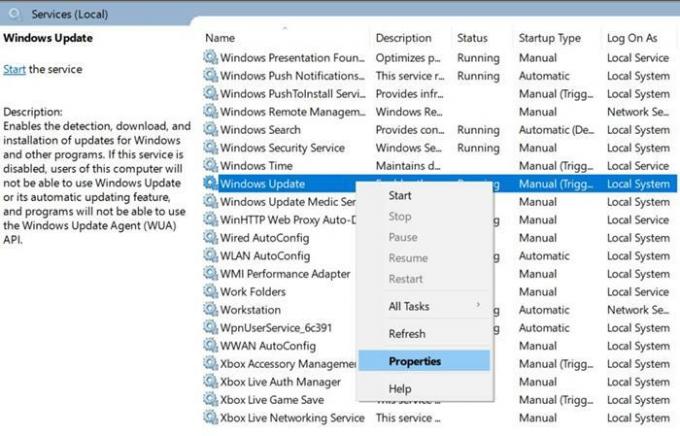
- Jūs tiksiet novirzīts uz Vispārīgi cilni, tajā atrodot Startēšanas veids opciju un iestatiet to uz Automātiski.
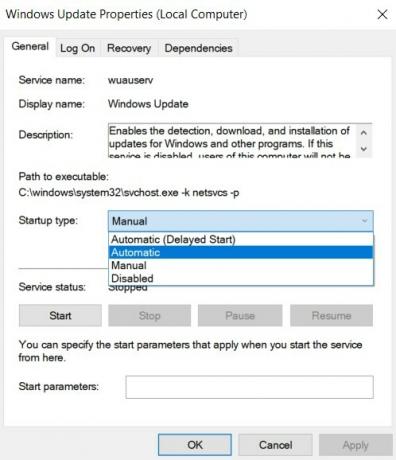
- Tālāk zem Pakalpojuma statuss sadaļā noklikšķiniet uz Sākt, sekoja Piesakies > LABI.
- Atgriezieties Windows pakalpojumu izvēlnes ekrānā un atrodiet Fona inteliģentais pārsūtīšanas pakalpojums un Kriptogrāfijas pakalpojumi. Veiciet iepriekš minētās darbības arī šīm divām programmām. Kad tas ir izdarīts, aizveriet dialoglodziņu un restartējiet datoru.
Pārbaudiet, vai trūkst pakalpojuma reģistrācijas vai ir novērsta bojāta kļūda. Joprojām rodas problēmas, izmēģiniet tālāk minētos labojumus.
Atiestatiet Microsoft veikala kešatmiņu
Minēto kļūdu varētu novērst arī, notīrot Microsoft Store kešatmiņu. To pašu varētu izdarīt, izmantojot komandu WSReset.exe. Tas notīrīs visu veikala kešatmiņu un restartēs visus ar minēto lietojumprogrammu saistītos pakalpojumus un programmas. To var izdarīt daudzos veidos. Viena no vienkāršākajām metodēm ir pāriet uz izvēlni Sākt, ierakstiet wsreset.exe un nospiediet Enter. Tieši tā. Tam vajadzētu novērst Pakalpojuma reģistrācijas trūkst vai ir bojāta kļūda, pretējā gadījumā šeit jūs varat darīt.
Palaidiet DISM Scan
Lai labotu Windows attēlu failus, tostarp Windows atkopšanas vidi, Windows iestatīšanu un Windows PE, varat izmēģināt DISM skenēšanas palaišanu. Šī izvietošanas attēlu apkalpošana un pārvaldība varētu novērst arī Windows atjaunināšanas problēmu. Lai to izmēģinātu, atveriet komandu uzvedni ar administratora tiesībām un ierakstiet DISM / Online / Cleanup-Image / RestoreHealth. Nospiediet Enter, lai izpildītu komandu un gaidītu procesa pabeigšanu.
Atiestatiet konfigurācijas, izmantojot CMD
Ja DSIM komanda nedeva neko labu, varat arī mēģināt atiestatīt konfigurācijas, izmantojot CMD. Šajā metodē mēs atjaunosim atsevišķus Windows OS iestatījumus un konfigurācijas noklusējuma stāvoklī. Lai to izmēģinātu, dodieties uz izvēlni Sākt un meklējiet Komandu uzvedne > Izpildīt kā administratoram. Tagad ierakstiet zemāk redzamo komandu pa vienam, t.i., ierakstiet pirmo komandu, nospiediet Enter, ierakstiet otro un tā tālāk:
neto pietura wuauserv. neto pieturas kriptSvc. neto biti. net stop msiserver. ren C: \ Windows \ SoftwareDistribution SoftwareDistribution.old. ren C: \ Windows \ System32 \ catroot2 catroot2.old. neto sākums wuauserv. neto sākuma kriptSvc. neto sākuma biti. net start msiserver
Kad visas komandas ir veiksmīgi izpildītas, pārbaudiet, vai trūkst pakalpojuma reģistrācijas vai vai tā ir bojāta. Ja nē, mēģiniet pārinstalēt .NET failus, kā minēts zemāk.
Pārinstalējiet .NET failus
NET faili ir atbildīgi par daudzu Windows programmu pareizu darbību. Tātad, ja kādā no šiem .NET failiem ir kļūda, Windows atjaunināšana var izraisīt problēmas. Vislabākais solījums šajā gadījumā būs .NET failu atkārtota instalēšana, kā minēts zemāk.
- Atveriet vadības paneli un noklikšķiniet uz Skatīt pēc opcija atrodas augšējā labajā stūrī. Atlasiet Kategorija no saraksta.
- Tālāk noklikšķiniet uz Programmas un zem opcijas Programs and Features noklikšķiniet uz Ieslēdziet vai izslēdziet Windows funkcijas.
- Nākamajā parādītajā ekrānā jūs redzēsiet daudz .NET failu. Noņemiet atzīmi no visām un hit LABI. Tas atinstalēs atlasītos .NET failus.
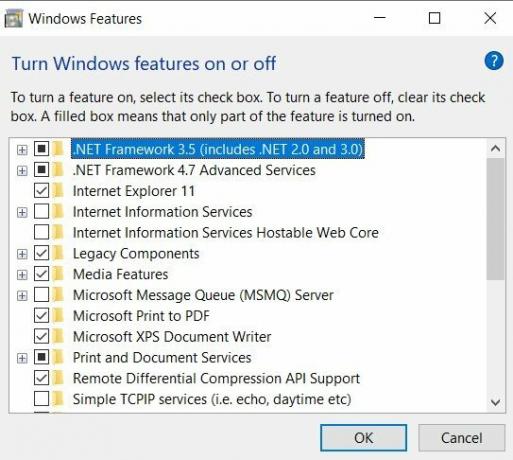
- Tagad atkal dodieties atpakaļ uz šo ekrānu, vēlreiz pārbaudiet visus .NET failus, kurus iepriekš esat atzīmējis, un nospiediet Labi. Tādējādi visi šie faili tiks atkārtoti instalēti.
Tas, iespējams, ir izdarījis triku. Ja tomēr nevarat novērst pakalpojuma reģistrācijas neesamību vai kļūdainu kļūdu, izmēģiniet tālāk sniegto padomu.
Atspējojiet Windows ugunsmūri
Var gadīties, ka Windows ugunsmūris ir pretrunīgs pareizai atjauninājumu lejupielādei no Microsoft Server. Tāpēc tādā gadījumā mēģiniet to atspējot un pēc tam pārbaudiet atjauninājumu. Ņemiet vērā, ka Windows Firefall ir ļoti svarīgs jūsu tiešsaistes drošībai. Izslēdziet to tikai tad, kad pārbaudāt atjauninājumus. Tikmēr nemēģiniet izmēģināt citas tiešsaistes darbības. Kad atjaunināšana būs veiksmīga, nekavējoties to atkal iespējojiet.
- Lai atspējotu Windows ugunsmūri, dodieties uz vadības paneli un meklējiet ugunsmūris. Klikšķiniet uz Windows Defender ugunsmūris no meklēšanas rezultātiem.
- Kreisajā izvēlnes joslā noklikšķiniet uz Ieslēdziet vai izslēdziet Windows Defender ugunsmūri.
- Zem Privātā tīkla iestatījumi un Publiskā tīkla iestatījumi, atlasiet Izslēdziet Windows Defender ugunsmūri opcija.
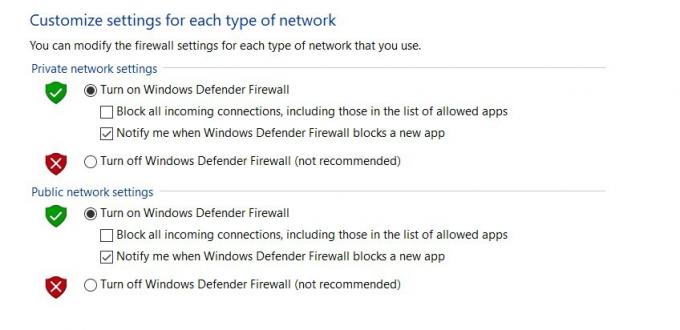
- Klikšķis labi un vienreiz restartējiet datoru. Trūkst pakalpojuma reģistrācijas vai ir jānovērš. Joprojām nav paveicies, izmēģiniet zemāk aprakstīto metodi kā pēdējo darbu.
Sistēmas atjaunošana
Jūs varētu mēģināt atgriezt OS uz pēdējo atjaunoto punktu. Var gadīties, ka pēdējā jūsu OS dublējumkopijā var nebūt šīs kļūdas. Tāpēc, lai to izmēģinātu, rīkojieties šādi:
- Atveriet Palaist, izmantojot īsinājumtaustiņu Windows + R, un ierakstiet rstrui.exe. Klikšķis LABI.
- Iekš Sistēmas atjaunošana parādītajā logā noklikšķiniet uz Nākamais.

- Tagad jūs redzēsiet visu atjaunošanas punktu sarakstu. Centieties neizvēlēties jaunāko, iespējams, ka tajā ir arī tā pati kļūda. Pirms tam varat mēģināt to izmantot.
- Kad esat veicis atlasi, nospiediet Nākamais un parādītajā dialoglodziņā Apstiprinājums noklikšķiniet uz Pabeigt. Pagaidiet, līdz process ir pabeigts, un pārbaudiet, vai kļūda ir novērsta.
Secinājums
Ar to mēs noslēdzam rokasgrāmatu par to, kā novērst pakalpojumu reģistrācijas neesamību vai bojātu kļūdu. Mēs esam kopīgi izmantojuši dažādas metodes, kā risināt šos jautājumus. Vai komentāros dariet mums zināmu, kurš no jums paveica darbu. Šajā piezīmē pārbaudiet arī citus iPhone padomi un ieteikumi, Datoru padomi un triki, un Android padomi un ieteikumi.



