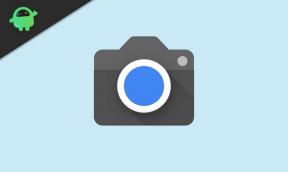Labot Windows kļūdu 0xc00007b - lietojumprogrammu nevarēja startēt pareizi
Literārs Mistrojums / / August 05, 2021
Šajā apmācībā mēs pārbaudīsim veidus, kā novērst “Windows kļūdu 0xc00007b - lietojumprogrammu nevarēja sākt pareizi. Noklikšķiniet uz Labi, lai aizvērtu lietojumprogrammu ”. Ir diezgan daudz kļūdu, ar kurām Windows OS lietotāji varēja saskarties. Mēs jau esam apsprieduši veidus, kā novērst problēmu Kļūdas kods 0xc0000142 vai kļūdas kods 0x80070663. Pa tām pašām līnijām Windows 10 atjaunināšanas kļūdas kods 0x8007007e un 0x80073712 ir arī efektīvi risināti.
Bet patlaban diezgan daudzi lietotāji savā Windows datorā kļūdas dēļ kļūdu 0xc00007b. Šī kļūda parasti notiek 32 un 64 bitu sistēmas nesaderības dēļ. Citiem vārdiem sakot, jūs varētu saskarties ar šo kļūdu, mēģinot palaist 32 bitu lietojumprogrammu savā 64 bitu sistēmā.
Nu, lieta ir tāda, ka jūs varētu viegli palaist 32 bitu programmas 64 bitu sistēmā. Bet, ja tas tā ir, tad kāpēc lietotāji saskaras ar šo problēmu? Tam pašam ir diezgan daudz iemeslu. Pārbaudīsim tos. Turklāt mēs uzskaitīsim arī minētās kļūdas iespējamos labojumus. Tāpēc sāksim ar apmācību.

Satura rādītājs
-
1 Labot kļūdu 0xc00007b - lietojumprogrammu nevarēja sākt pareizi
- 1.1 1. labojums: palaidiet saderības režīmā
- 1.2 2. labojums: palaidiet kā administratoru
- 1.3 Labojums 3: Pārinstalējiet lietotni
- 1.4 4. labojums: Pārliecinieties, vai ir iespējota .NET Framework
- 1.5 5. labojums: atjauniniet DLL
- 1.6 Labojums 6: atjauniniet Direct X
- 1.7 7. labojums: Pārinstalējiet Microsoft Visual C ++ izplatāmo
- 1.8 8. labojums: Palaidiet komandu CHKDSK
- 1.9 9. labojums: atjauniniet Windows
- 1.10 10. labojums: ar VLC saistīta kļūda
Labot kļūdu 0xc00007b - lietojumprogrammu nevarēja sākt pareizi
Iepriekš minētā kļūda varētu būt bojātu sistēmas failu, administratīvo problēmu vai vecākas .NET ietvara versijas izmantošana. Līdzīgi, vecāka DLL faila konstrukcija Direct X vai pati attiecīgā lietotne varētu norādīt problēmas. Retos gadījumos var būt arī dažas problēmas ar cieto disku. Šajā apmācībā mēs pievērsīsimies visiem šiem jautājumiem, kuriem vajadzētu novērst Windows kļūdu 0xc00007b. Sekojiet līdzi.
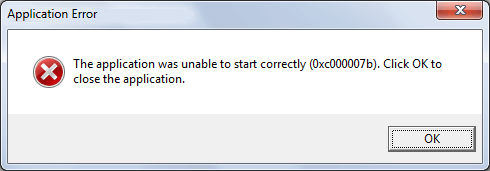
1. labojums: palaidiet saderības režīmā
Pirms pāriet uz nelieliem tehniskiem labojumiem, mēs iesakām sākt ar dažiem pamata labojumiem. Vispirms mēģiniet palaist programmu saderības režīmā. Lūk, kā to varētu izdarīt:

- Ar peles labo pogu noklikšķiniet uz skartās programmas EXE faila un atlasiet Rekvizīti.
- Pārejiet uz saderības sadaļu un atzīmējiet atzīmi “Palaist šo programmu saderības režīmā” un atlasiet jebkuru no iepriekšējām Windows versijām.
- Noklikšķiniet uz Lietot un pēc tam uz Labi. Tagad palaidiet skarto programmu un pārbaudiet, vai Windows kļūda 0xc00007b ir novērsta.
2. labojums: palaidiet kā administratoru
Dažreiz šī problēma var rasties arī tāpēc, ka programma nespēj iegūt nepieciešamo administratīvo iestādi. Tāpēc mēs iesakām palaist lietotni kā administratoru. Lai to izdarītu, rīkojieties šādi:

- Ar peles labo pogu noklikšķiniet uz skartās lietojumprogrammas EXE faila.
- Atlasiet Rekvizīti, kam seko Saderība.
- Tagad atlasiet Palaist šo programmu kā administratoru. Noklikšķiniet uz Lietot> Labi.
- Palaidiet lietotni un pārbaudiet, vai problēma ar Windows kļūdu 0xc00007b joprojām pastāv.
Labojums 3: Pārinstalējiet lietotni
Varētu būt, ka, kamēr lietojumprogramma tika instalēta, viens vai divi svarīgi faili, iespējams, bija izlaisti. Vai arī uzstādīšanas pakete, pirmkārt, pati var būt bojāta. Rezultātā jums noteikti nāksies saskarties ar šo kļūdu. Lai to novērstu, vispirms noņemiet šo instalēto programmatūru no sava datora un pēc tam atkārtoti instalējiet to no attiecīgās vietnes.

Attiecībā uz pirmo, jums vajadzētu pāriet uz Vadības panelis> Pievienot vai noņemt programmas> Atlasiet vajadzīgo lietojumprogrammu> Atinstalēt un gaidiet, kamēr process tiks pabeigts. Kad tas ir izdarīts, pārinstalējiet to no oficiālā avota, un jums vajadzēja novērst Windows kļūdu 0xc00007b. Ja nē, skatiet nākamo padomu, kas kopīgots zemāk.
4. labojums: Pārliecinieties, vai ir iespējota .NET Framework
Daži lietotāji ir guvuši panākumus arī iespējojot .NET ietvaru. Lai gan lielākajai daļai lietotāju tas jau ir iespējots pēc noklusējuma, dažreiz kāda problēma var to atspējot. Labākais veids ir to pārbaudīt uzreiz.
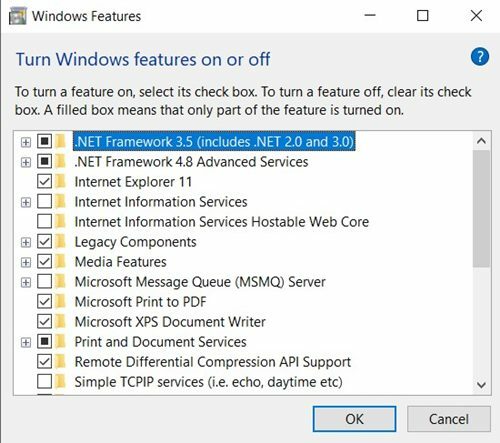
- Lai to izdarītu, palaidiet izvēlni Sākt un meklējiet Vadības panelis.
- Pārejiet uz sadaļu Programma un funkcijas un kreisajā izvēlnes joslā noklikšķiniet uz Ieslēgt vai izslēgt Windows funkcijas.
- Pārliecinieties, vai ir atlasīta .NET Framework 3.5 (ieskaitot .NET 2.0 un 3.0). Ja tas nav izdarīts uzreiz, tad noklikšķiniet uz Labi.
- Restartējiet datoru un pārbaudiet, vai tas novērš Windows kļūdas 0xc00007b kļūdu.
5. labojums: atjauniniet DLL
Vecāka xinput1_3.dll versija var izraisīt arī iepriekš minēto kļūdu. Fails atrodas C diskā, un, ja tas tiek bojāts kādas citas lietojumprogrammas dēļ vai arī tas ir pārrakstīts ar vecāku versiju, kļūda ir nenovēršama. Tāpēc mēs iesakām to atjaunināt uz jaunāko versiju, veicot tālāk norādītās darbības.

- Lejupielādējiet jaunāko xinput1_3.dll versiju. Jūs varētu googlēties tāpat un viegli to iegūt.
- Kopējiet to un ievietojiet to C: \ Windows \ SysWOW64 iekšpusē. Fails ar tādu pašu nosaukumu (kaut arī citu versiju) tur jau tiks parādīts, tas prasīs nomaiņu, noklikšķiniet uz Labi.
- Kad tas ir izdarīts, restartējiet datoru un pārbaudiet, vai Windows Error 0xc00007b kļūda ir novērsta.
Labojums 6: atjauniniet Direct X
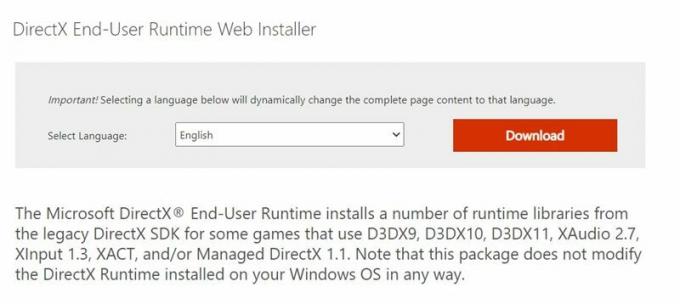
Nemaz nerunājot, bet vecāka Direct X versija varētu būt diezgan daudz problēmu avots, ieskaitot to, uz kuru mēs koncentrējamies šajā rokasgrāmatā. Tāpēc vienīgais ceļš uz priekšu ir atjaunināt to uz jaunāko versiju. Lai to izdarītu, dodieties uz Microsoft Direct X vietne, lejupielādējiet jaunāko versiju un izpildiet ekrānā redzamos norādījumus, lai pabeigtu iestatīšanu. Kad tas ir izdarīts, restartējiet datoru un pārbaudiet, vai problēma joprojām pastāv.
7. labojums: Pārinstalējiet Microsoft Visual C ++ izplatāmo
Varat arī mēģināt pārinstalēt Microsoft Visual C ++ Redistributable. Līdzīgi kā iepriekš minēts iemesls, iespējams, lejupielāde varētu būt bojāta vai instalēšana varētu būt neveiksmīga. Un, ja ir pat viens fails ar vismazāko problēmu, problēmas rodas. Tāpēc, lai atkārtoti instalētu minēto programmatūru datorā, veiciet tālāk norādītās darbības.
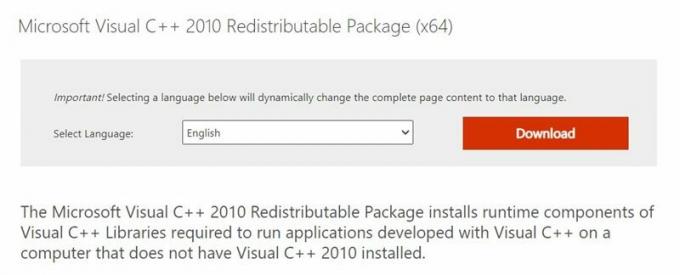
- Noklikšķiniet uz izvēlnes Sākt un meklējiet Vadības panelis.
- Pēc tam dodieties uz Programmas> Programmas un līdzekļi> Atinstalēt programmu.
- Atlasiet Microsoft Visual C ++ Redistributable - x86 vai x64 (pamatojoties uz 32 vai 64 bitu arhitektūru) un noklikšķiniet uz Atinstalēt.
- Kad tas ir izdarīts, lejupielādējiet un instalējiet Microsoft Visual C ++ atkārtoti izplatāms - x86 vai Microsoft Visual C ++ atkārtoti izplatāms - x64 kas atbilst jūsu CPU 32 vai 64 bitu versijai.
- Izpildiet ekrānā redzamos norādījumus un pabeidziet instalēšanu. Pēc tam restartējiet datoru un pārbaudiet, vai Windows Error 0xc00007b kļūda ir novērsta.
8. labojums: Palaidiet komandu CHKDSK
Komanda Pārbaudīt disku varētu izrādīties noderīga, lai atrastu kļūdas un problēmas, kas saistītas ar jūsu cieto disku, un pēc tam tos novērstu. Lūk, kā to izdarīt:
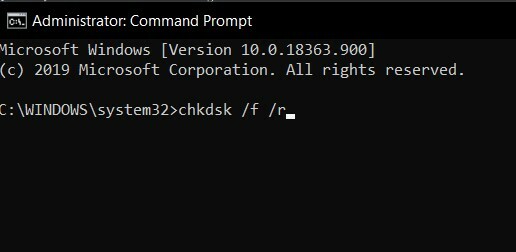
- Izvēlnē Sākt palaidiet komandu uzvednes logu kā administrators.
- Ierakstiet zemāk esošo komandu un nospiediet Enter:
chkdsk / f / r
- Nākamajā uznirstošajā logā tiks vaicāts, vai vēlaties pārcelt skenēšanu nākamajai restartēšanai. Ierakstiet Y, ja vēlaties atbildēt apstiprinoši un nospiediet Enter.
- Tagad restartējiet datoru un process sāksies. Tas aizņems kādu laiku, kura laikā jūs varētu apmeklēt mūsu ceļvedi lai iespējotu Windows 10 izmantošanas aizsardzības funkciju.
- Jebkurā gadījumā, kad process ir pabeigts, pārbaudiet, vai Windows kļūda 0xc00007b ir novērsta.
9. labojums: atjauniniet Windows
Ja izmantojat vecāku Windows versiju, tas var norādīt uz jums dažām nepatikšanām. Microsoft izlaiž jaunus atjauninājumus, kas novērš kļūdas un nodrošina stabilitāti. Tātad, lai atjauninātu Windows datoru uz jaunāko versiju, rīkojieties šādi:
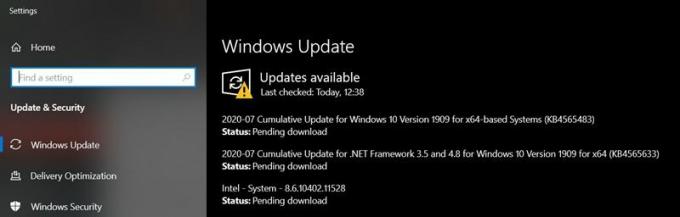
- Noklikšķiniet uz izvēlnes Sākt un meklējiet Windows Update.
- Izvēlnē atlasiet Meklēt atjauninājumu.
- Ja ir kāds gaidāms atjauninājums, iesakām tos nekavējoties lejupielādēt un instalēt.
- Kad tas ir izdarīts, restartējiet datoru un pārbaudiet, vai Windows kļūda 0xc00007b ir novērsta.
10. labojums: ar VLC saistīta kļūda
Dažreiz ar šo problēmu saskaras populārā VLC Media Player lietotāji. Iemesls ir saistīts ar vecu, novecojušu vai bojātu libvlc.dll failu. Tāpēc ieteicams atjaunināt šo failu uz jaunāko versiju, veicot šādas darbības:
- Lejupielādējiet jaunāko libvlc.dll faila versiju.
- Kopējiet to, izmantojot un pārejiet uz C: \ Windows \ System32.
- Ielīmējiet failu šajā vietā, ja tas prasa aizstāt esošo, atbildiet apstiprinoši.
- Kad nomaiņa ir pabeigta, restartējiet datoru un tagad kļūda bija jānovērš.
Tātad tas viss bija no šīs rokasgrāmatas par to, kā novērst Windows kļūdu 0xc00007b. Mēs esam koplietojuši apmēram 10 dažāda veida metodes, lai novērstu minēto kļūdu. Vai komentāros dariet mums zināmu, kura metode bija jūsu vietā. Noslēdzot, šeit ir daži iPhone padomi un ieteikumi, Datoru padomi un triki, un Android padomi un triki ka jums vajadzētu arī pārbaudīt.
Tehno ķēms, kurš mīl jaunus sīkrīkus un vienmēr vēlas uzzināt par jaunākajām spēlēm un visu, kas notiek tehnoloģiju pasaulē un visā pasaulē. Viņam ir milzīga interese par Android un straumēšanas ierīcēm.