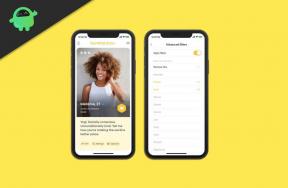Kā novērst Ghostrunner DX12 Crash problēmu
Literārs Mistrojums / / August 04, 2021
Sludinājumi
Spoku skrējējs ir pirmās personas kiberpanka darbības ātrdarbīga videospēle, kuru ir izstrādājis One More Level un izdevis 505 Games. Tātad, šī uzlaušanas un slīpsvītras spēle ļauj spēlētājiem sagriezt ienaidniekus gabalos ar zobenu, ieskaitot satriecošu grafiku un uzlabotu spēli. Tomēr šķiet, ka ne visiem datoru spēlētājiem ir daudz laika ar šo spēli daudzo problēmu dēļ, un viens no tiem ir Ghostrunner DX12 Crash jautājums (DirectX 12). Tātad, ja jums ir arī tas pats, varat izmēģināt šo labojumu.
Atgādinām, ka DirectX 12 ir jaunākā versija, kuru atradīsit operētājsistēmas Windows 10 būvē 2004 vai jaunākā versijā. Bet, ja datora konfigurācija ir pietiekami novecojusi, lai pilnībā palaistu DirectX 12 iespējas, tad jums var būt grūti spēlēt vai pat palaist savu Ghostrunner spēli dators. Turklāt, ja gadījumā jūsu grafiskā karte ir pietiekami novecojusi un neatbalsta Direct3D aparatūras funkciju 11.0 GPU, pārbaudiet šo problēmu novēršanas rokasgrāmatu.
Satura rādītājs
-
1 Kā novērst Ghostrunner DX12 Crash problēmu DirectX 12
- 1.1 1. Izmantojiet papildu komandrindas argumentus
- 1.2 2. Pārbaudiet spēļu atjauninājumus
- 1.3 3. Pārbaudiet Windows atjauninājumus
- 1.4 4. Izveidojiet saīsni
Kā novērst Ghostrunner DX12 Crash problēmu DirectX 12
Ja nezināt, DirectX 12 versija ir jaudīgāka un optimizēta nekā DirectX 11, kas ir aptuveni par 20% labāka. Varat arī sagaidīt lielāku FPS skaitu un vienmērīgāku spēles gaitu pirmās personas spēlēs. Izpildīsim tālāk norādītās darbības.

Sludinājumi
1. Izmantojiet papildu komandrindas argumentus
- Uzsākt Episko spēļu palaidējs > Dodieties uz Iestatījumi izvēlni no palaišanas programmas saskarnes apakšējā kreisā stūra.
- Pēc tam ritiniet uz leju līdz apakšai> Pārbaudīt Pārvaldīt spēles.
- Meklēt Spoku skrējējs saskaņā Pārvaldīt spēles sadaļā.
- Pēc tam noklikšķiniet uz spēles nosaukuma, lai paplašinātu citas iespējas.
- Iespējot izvēles rūtiņu “Papildu komandrindas argumenti”.
- Ierakstiet šo komandrindu un atgriezieties pie spēles.
-dx11
- Jūs esat pabeidzis.
Tomēr, ja tas jums nepalīdz, noteikti noņemiet iepriekšējo komandrindu un ierakstiet zemāk esošo komandrindu, lai lietotu un atgrieztos.
-d3d11
- Tagad jums vajadzētu restartēt datoru, lai pārbaudītu, vai Ghostrunner DX12 Crashing problēma ir novērsta.
2. Pārbaudiet spēļu atjauninājumus
- Uzsākt Episko spēļu palaidējs > Dodieties uz Iestatījumi izvēlni no palaišanas programmas saskarnes apakšējā kreisā stūra.
- Pēc tam ritiniet uz leju līdz apakšai> Pārbaudīt Pārvaldīt spēles.
- Meklēt Spoku skrējējs saskaņā Pārvaldīt spēles sadaļā.
- Pēc tam noklikšķiniet uz spēles nosaukuma, lai paplašinātu citas iespējas.
- Tagad noklikšķiniet uz Automātiski atjaunināt Ghostrunner izvēles rūtiņu, lai to iespējotu.
- Kad tas ir izdarīts, restartējiet Epic Games Launcher.
- Ja Ghostrunner būs pieejams kāds atjauninājums, tas automātiski lejupielādēs un instalēs atjauninājumu.
3. Pārbaudiet Windows atjauninājumus
Iespējams, ka jūsu Windows OS būvējums ir novecojis vai tajā nav neviena kumulatīvā atjauninājuma, kas novērš kļūdas vai ietver drošības ielāpus. Tāpēc vienmēr ieteicams pārbaudīt, vai ir pieejams Windows atjauninājums, ja īpaši rodas problēmas ar DirectX.
- Iet uz Sākt izvēlne> Noklikšķiniet uz Iestatījumi.
- Tālāk dodieties uz Atjaunināšana un drošība.
- Klikšķiniet uz Meklēt atjauninājumus > Ja kāds atjauninājums ir pieejams, vienkārši Lejupielādējiet un instalējiet to.
- Pagaidiet, līdz process ir pabeigts, un pēc tam restartējiet datoru.
- Atjaunināšanas procesa laikā neizslēdziet sistēmu.
- Visbeidzot, jūsu dators atkal tiks palaists sistēmā.
Tagad jūs varat pārbaudīt Ghostrunner DX12 Crashing problēmu.
4. Izveidojiet saīsni
Ievērojot šo metodi, jūs varat viegli izveidot saīsnes failu un pievienot komandrindas argumentu.
- Ar peles labo pogu noklikšķiniet uz darbvirsmas (tukšs apgabals)> noklikšķiniet uz Jauns.
- Tagad jums būs jāizvēlas Īsceļš> Ielīmējiet šo rindu atbilstoši datorā instalētajai Ghostrunner spēles atrašanās vietai:
"C: \ JŪSU CELS \ UZ UE4-Win64-Shipping.exe"
- Saglabāt izmaiņas (iestatiet jebkuru vēlamo vārdu)
- Tagad palaidiet Epic Games Launcher> Iet uz Iestatījumi izvēlni no palaišanas programmas saskarnes apakšējā kreisā stūra.
- Pēc tam ritiniet uz leju līdz apakšai> Pārbaudīt Pārvaldīt spēles.
- Meklēt Spoku skrējējs saskaņā Pārvaldīt spēles sadaļā.
- Pēc tam noklikšķiniet uz spēles nosaukuma, lai paplašinātu citas iespējas.
- Iespējot izvēles rūtiņu “Papildu komandrindas argumenti”.
- Ierakstiet šo komandrindu un atgriezieties pie spēles.
UnrealTournament -dx11
- Restartējiet datoru un mēģiniet vēlreiz palaist spēli.
Viss, puiši. Mēs ceram, ka šī rokasgrāmata jums šķita diezgan noderīga. Turpmākus jautājumus varat komentēt zemāk.
Sludinājumi