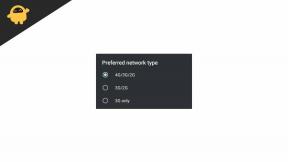Kā novērst kopīgas problēmas ar HDR displeju operētājsistēmā Windows 10
Literārs Mistrojums / / August 05, 2021
Šajā apmācībā mēs uzskaitīsim visas parastās HDR displeja problēmas operētājsistēmā Windows 10 un darbības to novēršanai. HDR jeb High Dynamic Range ir solis uz priekšu no SDR. Pirmais piedāvā dinamiskāku skatu un atbalsta daudz plašāku krāsu gammu, un tas viss nodrošina labāku skata leņķi. Operētājsistēmā Windows 10 jūs varat vai nu atskaņot šo augsta dinamiskā diapazona saturu, ja iestatījumi to atbalsta, vai arī varat pievienot ārēju HDR ekrānu. Bet lieta ir pat tad, ja jūsu dators vai klēpjdators to atbalsta, tā iestatīšana nav tik vienkārša.
Viedajos televizoros un citās šādās ierīcēs jums nekas nav jādara, izņemot Windows, viss ir nedaudz grūti. Sākot no HDR displeja ieslēgšanas līdz tā pielāgošanai līdz vajadzīgajam līmenim, jāatzīmē diezgan daudz punktu. Pat oficiālajā Windows forumā. mēs redzam diezgan daudz sūdzību par Windows 10 HDR problēmas pilnekrāna režīmā vai HDR un WCG krāsu iestatījumi operētājsistēmā Windows 10. Šajā ceļvedī mēs atbildēsim uz visu šo un vēl vairāk. Tāpēc sāksim bez liekiem pārdomām.

Satura rādītājs
-
1 Labojiet HDR displeja izplatītās problēmas sistēmā Windows 10
- 1.1 Fix HDR displejs nedarbojas
- 1.2 Labot HDR opciju, kas operētājsistēmā Windows 10 ir pelēka
- 1.3 Fix HDR krāsa netiek rādīta
- 1.4 Labojiet HDR spilgtumu operētājsistēmā Windows 1o
- 1.5 SDR spilgtuma problēmas novēršana HDR displejā
- 2 Secinājums
Labojiet HDR displeja izplatītās problēmas sistēmā Windows 10
Šajā apmācībā mēs apspriedīsim dažas bieži sastopamās problēmas, kas saistītas ar HDR displeju. Tie ietver HDR displeju, kas nedarbojas, HDR opcija ir pelēka, HDR krāsa netiek rādīta, HDR krāsu problēmas ar nakts gaismu, HDR spilgtuma problēmas un SDR spilgtuma problēmas HDR displejā. Šeit ir visa nepieciešamā informācija par visiem iepriekš minētajiem jautājumiem.
Fix HDR displejs nedarbojas
Lai to labotu, pirmais un acīmredzamais solis ir pārbaudīt, vai displejs ir saderīgs ar HDR. Veiciet tālāk norādītās darbības.
HDR saderības pārbaude
- Atveriet izvēlni Sākt un meklējiet dxdiag.
- Kad tas tiks atvērts, dodieties uz cilni Sistēma.
- pēc tam noklikšķiniet uz Saglabāt visu informāciju.

- Tagad atlasiet saglabāšanas vietu un nospiediet pogu Saglabāt.
- Atveriet failu ar Notepad un izmantojiet Ctrl + F, lai atrastu Advanced Color atslēgvārdu.
- Šajā sadaļā, ja redzat Advanced Color Supported Support vai Advanced Color Enabled, tas nozīmē, ka jūsu displejs ir saderīgs ar HDR.

- Turklāt ieskatieties sadaļā Monitora iespējas. tam vajadzētu būt atbalstītam arī HDR. Ja tas ir tur, tad jums ir labi rīkoties uz priekšu.
Minimālās prasības attiecībā uz datoru HDR
- Displeja monitoram jāatbalsta HDR10, HDMI 2.0 vai Displeja ports 1.4 r augstāks.
- Grafikas kartei jābūt PlayReady 3.0 atbalstam. To skaitā ir AMD Radeon RX 400 vai jaunāka sērija, NVIDIA GeForce 1000 vai jaunāka sērija vai Intel UHD Graphics 600 sērija vai jaunāka.
- Jums vajadzētu būt arī instalētai jaunākajai grafikas kartei.
- Ciktāl tas attiecas uz klēpjdatoru, displeja minimālajai izšķirtspējai jābūt 1080p un maksimālajai spilgtumam 300 nits.
Iespējot HDR operētājsistēmā Windows 10
Tagad, ja jūsu ierīce ir atbalstīta HDR un atbilst iepriekš minētajām prasībām, šeit ir norādīts, kā to iespējot savā Windows 10 datorā.
- Dodieties uz izvēlni Sākt un meklējiet iestatījumus.
- Tajā dodieties uz Sistēma un noklikšķiniet uz Displejs.
- Pēc tam dodieties uz sadaļu Pārkārtot displejus un atlasiet ārējo monitoru.
- Tagad sadaļā Windows HDR krāsa iespējojiet Play HDR spēļu un lietotņu pārslēgšanu. Tieši tā.
Labot HDR opciju, kas operētājsistēmā Windows 10 ir pelēka
Ja HDR nav pieejams vai ir pelēks, varat izmēģināt tālāk minētos pielāgojumus:
Mainiet Multi-Monitor Setup HDR
Ja esat pievienojis ārēju ekrānu un nav iespējota HDR, iespējams, tas ir tāpēc, ka Windows abos ekrānos dublē darbvirsmu. Kad tas notiks, jūs nevarētu atskaņot HDR saturu uz ārēja monitora. Lai novērstu šo problēmu, rīkojieties šādi:
- Sākuma izvēlnē atveriet Iestatījumi un noklikšķiniet uz Sistēma.
- Pēc tam dodieties uz Sistēma un noklikšķiniet uz Displejs.
- Atveriet sadaļu Pārkārtot displeju un atlasiet ārējo monitoru.
- Sadaļā Vairāki displeji noklikšķiniet uz Paplašināt šos displejus> Windows HD krāsu iestatījumi.
- Iespējojiet Play HDR spēles un lietotnes, kā arī iespēju straumēt HDR video.
Windows HDR krāsu iestatījumi
No otras puses, ja HDR opcija ir pelēkā krāsā pašā primārajā displejā, tad jūs varat darīt:
- Palaidiet iestatījumu izvēlnē Sākt un noklikšķiniet uz Sistēma.
- Dodieties uz Displejs un noklikšķiniet uz Windows HD krāsu iestatījumi.
- Akumulatora opcijās noņemiet atzīmi Atļaut HDR spēles un lietotnes akumulatorā.
Fix HDR krāsa netiek rādīta
Ja ar HDR ir dažas ar krāsu saistītas problēmas, varat atjaunināt grafikas draiveri vai izmantot HDMI pieslēgvietu Display Port. Dažos gadījumos lietotājiem nav citas izvēles kā izmantot JDMI savienojumu. Šādos gadījumos varat mēģināt samazināt kadru ātrumu līdz 30 HX. Lai to izdarītu, rīkojieties šādi:
- Izvēlnē Sākt atveriet iestatījumus un noklikšķiniet uz Sistēma.
- Pārejiet uz sadaļu Displejs un noklikšķiniet uz Papildu displeja iestatījumi.
- Pēc tam noklikšķiniet uz Displeja adaptera rekvizīti un dodieties uz cilni Monitor.
- Tagad no ekrāna atsvaidzes intensitātes saraksta atlasiet 30 hercus un nospiediet Lietot> Labi.
FIx HDR krāsu problēmas ar nakts gaismu
Ja datorā esat iespējojis nakts gaismas funkciju, tas var būt pretrunā ar HDR. Tāpēc, ja ir iespējota HDR, jums vajadzētu apsvērt nakts gaismas funkcijas atspējošanu vai tās intensitātes samazināšanu. Veiciet tālāk norādītās darbības.
- Dodieties uz Windows 10 datora iestatījumiem un noklikšķiniet uz Sistēma.
- Pēc tam dodieties uz sadaļu Displejs un noklikšķiniet uz Nakts gaismas iestatījumi.
- No turienes jūs varētu vai nu samazināt nakts gaismas intensitāti, vai arī to vispār izslēgt.
Labojiet HDR spilgtumu operētājsistēmā Windows 1o
Ja ir kādas HDR spilgtuma problēmas, ir jāizmēģina diezgan daudz lietu, paātrinot to, vai klēpjdators ir enerģijas taupīšanas režīmā, uzlādē vai neuzlādējas. Apskatīsim visus šos trīs scenārijus:
Kad ir ieslēgts akumulatora taupīšanas režīms
- Atveriet Iestatījumi un noklikšķiniet uz Sistēma.
- Pārejiet uz šo sadaļu Displejs un, izmantojot opciju Spilgtums un krāsa, attiecīgi pielāgojiet spilgtumu.
- Varat arī mēģināt pārslēgties uz opciju “Automātiski ieslēgt akumulatora saudzētāju, ja akumulators nokrītas zemāk”.
SDR spilgtuma problēmas novēršana HDR displejā
Ja mēģināt piekļūt SDR saturam HDR displejā, var rasties dažas spilgtuma problēmas. Tas notiek, ja displejam ir dažas problēmas, identificējot SDR un HDR signālus. Lūk, kā to varētu izdarīt:
- Atveriet Iestatījumi un dodieties uz Sistēma.
- Noklikšķiniet uz Displejs un atlasiet Windows HD krāsu iestatījumus.
- Pēc tam, izmantojot opciju Windows HD Color, izmantojiet SDR satura izskata slīdni un attiecīgi pielāgojiet spilgtumu.
- Kad tas ir izdarīts, jums vajadzētu redzēt, ka SDR saturs parādās daudz labāk.
Secinājums
Tātad tas viss bija no šīs rokasgrāmatas par to, kā novērst kopējās HDR displeja problēmas operētājsistēmā Windows 10. Mēs esam kopīgojuši visas iespējamās kļūdas, ar kurām varētu saskarties, un darbības to novēršanai. Ja jums joprojām ir kādas problēmas, nomestiet vaicājumus zemāk esošajā komentāru sadaļā. Noslēdzot, šeit ir daži iPhone padomi un ieteikumi, Datoru padomi un triki, un Android padomi un triki ka jums vajadzētu arī pārbaudīt.