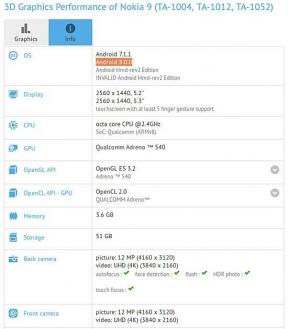Kā novērst Google Chrome Sound nedarbošanos
Literārs Mistrojums / / August 05, 2021
Izstrādāts Google, Chrome ir viena no ātrākajām un populārākajām interneta pārlūkprogrammām. Pārlūks Chrome nodrošina daudzas drošības funkcijas, un, ja tas pat atrod aizdomīgu vietni, tas jūs satrauks. Iemesls, kāpēc cilvēki tik ļoti mīl pārlūku Chrome, ir saistīts ar Chrome paplašinājumiem. Hromam ir pieejamas tūkstošiem paplašinājumu dažādām funkcijām. Vēl vairāk - pārlūkam Chrome ir pieejamas tēmas. Chrome ļauj lietotājiem manuāli kontrolēt dažādu vietņu atļaujas.
Varat ļaut noteiktām vietnēm nosūtīt jums paziņojumu, noteiktām vietnēm atskaņot dziesmas, videoklipus vai palaist skriptus pārlūkā Chrome. Tomēr, neskatoties uz to, ka jūs varat kontrolēt katru aspektu, ir kļūdas, kas balstītas uz Chrome Windows versiju. Lietotāji ir ziņojuši, ka dažreiz, atskaņojot videoklipu vai audio pārlūkā Chrome, skaņas apstājas. Skaņa, kas nedarbojas pārlūkā Chrome, ir neliela problēma, un to var novērst, ja nav pietiekamu tehnisku zināšanu.

Satura rādītājs
-
1 Kā novērst Google Chrome Sound nedarbošanos
- 1.1 1. metode: restartējiet datoru un atjauniniet skaņas draiveri
- 1.2 2. metode: Chrome atiestatīšana un kešatmiņas notīrīšana
- 1.3 3. metode: cilnes ieslēgšana un Chrome skaņas iestatījumu pārbaude
- 1.4 4. metode: Skaņas problēmu novēršana un Chrome skaņas pārbaude Volume Mixer
Kā novērst Google Chrome Sound nedarbošanos
Tas var būt ļoti kaitinoši, ja skaņa pēkšņi izslēdzas un pārstāj darboties. Tomēr pēc problēmas jūs nevarat pateikt, vai tā ir pārlūkprogrammas vai jūsu Windows problēma. Tādēļ ir dažas tālāk paskaidrotās metodes, kuras varat mēģināt novērst problēmu ar Windows skaņu, kas nedarbojas sistēmā Windows 10.
1. metode: restartējiet datoru un atjauniniet skaņas draiveri
Tā var būt īslaicīga problēma, ko izraisa zema savienojamība vai lietojumprogrammu konflikts, tāpēc vispirms mēģiniet restartēt datoru. Noklikšķiniet uz izvēlnes Sākt un noklikšķiniet uz barošanas ikonas. Atlasiet Restartēt. Ja restartēšana neatrisina problēmu, varat atjaunināt skaņas kartes draiveri, jo dažkārt draiveris var tikt bojāts. To var atrisināt, atjauninot draiveri.
1. darbība) Tips Ierīču pārvaldnieks Windows meklēšanas joslā un noklikšķiniet uz pirmās opcijas, kas parādās kā rezultāts. Atveriet ierīču pārvaldnieku.
2. solis) Tagad noklikšķiniet uz lejupvērstās bultiņas blakus Skaņas, video un spēļu kontrolieri iespēja paplašināt skaņas karšu sarakstu. Atlasiet nederīgo skaņas karti, ar peles labo pogu noklikšķiniet uz tās un atlasiet Atjaunināt draiveri.

3. solis) Pārstartējiet Windows un atskaņojiet audio pārlūkā Chrome.
2. metode: Chrome atiestatīšana un kešatmiņas notīrīšana
1. darbība) Noklikšķiniet uz trim punktiem / vairāk opcijām, kas atrodas pārlūka Chrome augšējā labajā stūrī. Atlasiet Iestatījumi no izvēlnes. Tomēr jūs varat arī ierakstīt saiti hroms: // iestatījumi adreses joslā un atveriet Chrome iestatījumus.
2. solis) Iestatījumu lapā ritiniet uz leju līdz apakšai, līdz redzat Papildu noklikšķiniet uz tā.
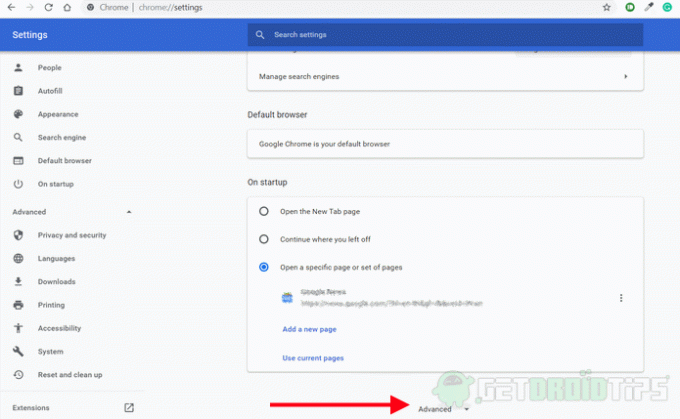
3. solis) Tagad sadaļā Privātums un drošība noklikšķiniet uz Dzēst pārlūkošanas datus opcija.
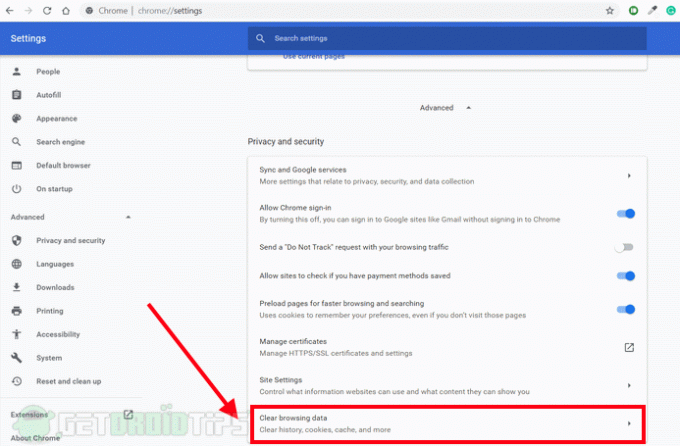
4. solis) Parādīsies uzvedne, pārbaudiet tikai Kešatmiņā saglabātie attēli un faili, sīkfaili un citi vietnes dati opcija. Pēc tam noklikšķiniet uz Izdzēst datus opcija. Tas iztīrīs jūsu kešatmiņas datus. Pēc tam jūs varat restartēt pārlūku Chrome un pārbaudīt, vai problēma ir atrisināta. Ja nē, veiciet darbības.

5. solis) Atgriezieties pie Papildu Iestatīšanas lapa, ritiniet uz leju un noklikšķiniet uz Atjaunojiet iestatījumu sākotnējos noklusējumus Chrome atiestatīšanas opcija.
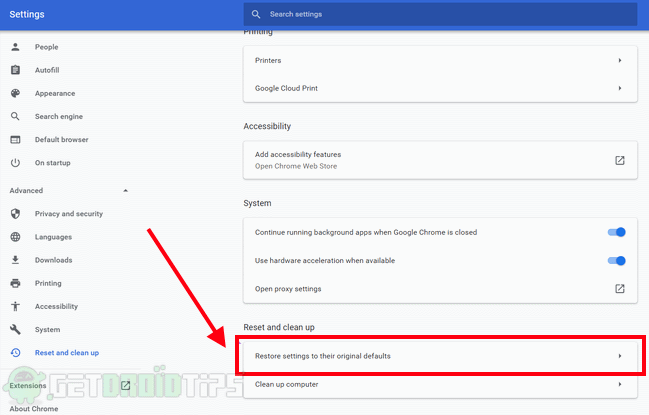
6. solis) Parādīsies apstiprinājuma uzvedne, atlasiet Atiestatīt iestatījumus lai apstiprinātu, un jūsu hroms tiks atiestatīts uz sākotnējiem iestatījumiem. Tagad pārbaudiet, vai problēma ir atrisināta.
3. metode: Cilnes ieslēgšana un Chrome skaņas iestatījumu pārbaude
1. darbība) Kad pamanāt, ka skaņa nedarbojas pārlūkā Chrome, ar peles labo pogu noklikšķiniet uz cilnes un atlasiet izslēgt opciju un noklikšķiniet ar peles labo pogu ieslēgt skaņu pēc dažām sekundēm vēlreiz cilni. Tas var vai nevar novērst problēmu.

2. solis) Noklikšķiniet uz vairāk opcijas vai trim punktiem, kas atrodas Chrome augšējā labajā stūrī, atlasiet Iestatījumi no izvēlnes. Iet uz Vietnes iestatījumi sadaļā Privātums un drošība noklikšķiniet uz skaņu opcija. Ja Ļaujiet vietnēm atskaņot skaņu opcija ir izslēgta, pēc tam ieslēdziet to, lai novērstu problēmu.

3. solis) Restartējiet pārlūku Chrome un pārbaudiet, vai problēma ir novērsta.
4. metode: Skaņas problēmu novēršana un Chrome skaņas pārbaude Volume Mixer
1. darbība) Neaizveriet cilni Chrome, kurai nav skaņas, ar peles labo pogu noklikšķiniet uz Skaņa ikona Windows uzdevumjoslā un atlasiet Atveriet skaļuma maisītāju.
2. solis) Pārbaudiet, vai pārlūks Chrome ir izslēgts, ja tas ir izslēgts, tad palieliniet skaļumu. Pārbaudiet, vai skaņa atgriezās vai nē, ja nē, tad turpiniet novērst problēmu.

3. solis) Ar peles labo pogu noklikšķiniet uz Skaņa ikonu un atlasiet Atveriet skaņas iestatījumu Opcija. Logā Skaņas iestatījumi noklikšķiniet uz Problēmu novēršana pogu.
4. solis) Izpildiet vedni un ļaujiet Windows automātiski noteikt un novērst problēmu jums.
Redaktora izvēle:
- Labojiet Windows 10, kas nespēlē spēles pilnekrāna režīmā
- Kas ir RTF faili? Kā atvērt RTF failus personālajā datorā, izmantojot Google Chrome?
- Labot, ja Google Chrome nesaglabā paroles?
- Microsoft Edge vs Google Chrome: kura pārlūkprogramma ir labākā?
- Kā importēt un eksportēt grāmatzīmes pārlūkā Google Chrome?
Rahuls ir datorzinātņu students, kuram ir liela interese par tehnoloģiju un kriptovalūtu tēmām. Lielāko daļu laika viņš pavada vai nu rakstot, vai klausoties mūziku, vai ceļojot pa neredzētām vietām. Viņš uzskata, ka šokolāde ir visu viņa problēmu risinājums. Dzīve notiek, un kafija palīdz.