Kā izgriezt un ielīmēt failus un mapes Mac datorā
Literārs Mistrojums / / August 05, 2021
Mac lietotāji nevar izgriezt un ielīmēt, izmantojot vienkāršus īsinājumtaustiņus, tāpat kā citi Windows lietotāji. Vai vismaz tā, ko domā lielākā daļa cilvēku, bet tā nav taisnība. Gadu gaitā Mac lietotāji tikko ir pieņēmuši, ka viņi nevar izgriezt un ielīmēt failus un mapes no vienas vietas uz otru. Tas, ko viņi dara, ir faila vai mapes kopēšana un pēc tam izdzēš avotu vai oriģinālo failu. Tas ir ilgāks process nekā vienkāršs griezums un pastas, ko mēs redzam sistēmā Windows. Tomēr tas paveic darbu.
Tagad jūs nevarat izmantot Command + X taustiņu un Command + V taustiņu kombināciju, lai izgrieztu un ielīmētu tāpat kā mēs darām ar Windows, izmantojot Ctrl + X taustiņu un Ctrl + taustiņu kombināciju. Bet tam ir pa ceļam, un daudzi Mac lietotāji to neapzinās. Tātad šajā rakstā mēs parādīsim, kā jūs varat izgriezt un ielīmēt pat Mac, izmantojot vienkāršus īsinājumtaustiņus. Tas nebūs parasts pastas veids, un sākotnējais fails nebūs jādzēš.
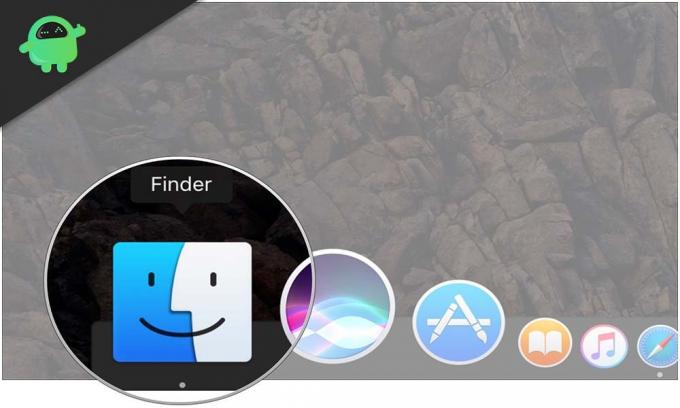
Kā pārvietot failus vai mapes Mac, izmantojot īsinājumtaustiņus?
Tagad mēs zinām, ka mēs varam nospiest un turēt Command + C taustiņus, lai kopētu, un pēc tam Command + V taustiņus, lai ielīmētu. Bet ir arī vēl viens saīsne, kuru varat darīt, lai failu vai mapi pilnībā pārvietotu. Tam atlasiet failu vai mapi un izmantojiet kopēšanas saīsni, kas ir Command + C taustiņi. Pēc tam, ielīmējot kopēto failu vēlamajā vietā, nospiediet un turiet taustiņu Command + Options + V. Tas automātiski pārvietos failu vai mapi no avota vietas uz vēlamo vietu.
Lai to pārliecinātos pats, varat mēģināt Mac datorā izmantot manuālās kopēšanas un ielīmēšanas opciju.
- Vispirms atlasiet pārvietojamo failu vai mapi un pēc tam dodieties uz Finder izvēlnes joslu.
- Šeit dodieties uz Rediģēt un noklikšķiniet uz opcijas Kopēt.
- Tagad dodieties uz vietu, kur vēlaties pārvietot šo failu vai mapi, un pēc tam atkal dodieties uz Finder izvēlnes joslu.
- Tagad, atlasot Rediģēt, nospiediet tastatūras taustiņu Opcijas. Iestatījumos redzēsit opcijas Ielīmēt izmaiņas uz Pārvietot vienumu šeit.
- Noklikšķiniet uz šīs opcijas, un jūsu fails vai mape tiks pārvietota.
Šī izgriešanas un ielīmēšanas funkcija ir kaut kas tāds, ko Mac lietotāji jau ilgu laiku ir ilgojušies savā sistēmā. Tagad, izmantojot īsinājumtaustiņus, tas ir tikpat vienkārši, kā to izdarīt sistēmā Windows. Tagad ir vēl viens veids, kā pārvietot failus uz Finder, un tas ir bijis jau ilgu laiku. Varat arī izmantot vilkšanas un nomešanas mehānismu, lai pārsūtītu datus arī programmā Finder. Lai atvērtu abas atrašanās vietas divās Finder cilnēs, noklikšķiniet uz faila vai mapes, kuru vēlaties pārvietot un pēc tam velciet failu uz citu cilni, kur vēlaties saglabāt šo failu mapi.
Tātad tagad jūs zināt, kā ātri pārvietot failus uz Mac, tāpat kā Windows. Ja jums ir kādi jautājumi par šo ceļvedi, komentējiet to tālāk. Noteikti pārbaudiet arī citus mūsu rakstus iPhone padomi un ieteikumi, Android padomi un ieteikumi, Datoru padomi un trikiun daudz ko citu, lai iegūtu noderīgāku informāciju.
Tehno ķēms, kurš mīl jaunus sīkrīkus un vienmēr vēlas uzzināt par jaunākajām spēlēm un visu, kas notiek tehnoloģiju pasaulē un visā pasaulē. Viņš ir ļoti ieinteresēts Android un straumēšanas ierīcēs.



![Lejupielādējiet un instalējiet AOSP Android 10 operētājsistēmai Tecno Camon i2x [GSI Treble]](/f/ef5196fce71759ec9e0ea9802572cacb.jpg?width=288&height=384)