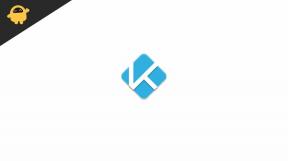Labojums: Kļūda, lietojot izmaiņas virtuālā slēdža rekvizītos
Literārs Mistrojums / / August 05, 2021
Pielāgots ROM | CyanogenMod | Android lietotnes | Programmaparatūras atjauninājums MiUi | Visi krājumi ROM Lineage OS |
Windows 10 lietotājiem burtiski rodas problēmas ar tīkla adapteri un resursdatoru Hyper-V virtuālais komutatoru tīkls. Dažiem lietotājiem rodas kļūda, lietojot virtuālā slēdža rekvizītu izmaiņas ar Hyper-V. Tātad, Windows 10 lietotāji nevar izveidot ārēju slēdzi Hyper-V klientā. Kļūdas ziņojumā teikts “Neizdevās, pievienojot virtuālā Ethernet slēdža savienojumus”. kopā ar virkni kļūdu kodu. Ja arī jūs esat viens no upuriem, skatiet šo problēmu novēršanas rokasgrāmatu.
Pēc dažu skarto lietotāju domām, ikreiz, kad viņi mēģina izveidot virtuālu slēdzi, izmantojot ārējo tīkla Ethernet tīklā, viņi saņem kļūdas ziņojumu, ka “Ethernet porta saistīšana neizdevās (piekļuve liegta). Process pieprasījis piekļuvi objektam, taču šīs piekļuves tiesības viņam nav piešķirtas. (0xC0000022). ” Tagad interesanta ir tā, ka lietotāji joprojām var izveidot iekšēju vai privātu virtuālo tīklu, bet ne PXE sāknēšanas ārējo.

Satura rādītājs
-
1 Labojums: Kļūda, lietojot izmaiņas virtuālā slēdža rekvizītos - Hyper-V
- 1.1 1. Izmantojiet PowerShell metodi
- 1.2 2. Izmantojiet komandu “netcfg”, lai atiestatītu tīkla savienojumu
- 1.3 3. Atkārtoti instalējiet tīkla adapteri
- 1.4 4. Atjauniniet tīkla adaptera draiveri
- 1.5 5. Pielāgojiet tīkla koplietošanu
Labojums: Kļūda, lietojot izmaiņas virtuālā slēdža rekvizītos - Hyper-V
Šeit mēs esam snieguši dažus iespējamos risinājumus, kas jums jāizmēģina datorā.
1. Izmantojiet PowerShell metodi
- Noklikšķiniet uz Sākt Windows izvēlne> Tips PowerShell > Ar peles labo pogu noklikšķiniet uz tā meklēšanas rezultātos> Atlasīt Izpildīt kā administratoram režīmā.
- Ierakstiet šādu komandu un nospiediet taustiņu Enter, lai izveidotu jaunu ārēju virtuālo slēdzi.
New-VMSwitch -name ExternalSwitch -NetAdapterName Ethernet -AllowManagementOS $ true
Piezīme: Nomainiet nosaukumu ar Hyper-V Manager tīkla adapteri. NetAdapterName aizstās komandas nosaukumu. AllowManagementOS ir $ true gan resursdatoram, gan virtuālajai mašīnai, kurai ir interneta savienojums.
- Tagad Hyper-V pārvaldniekā atveriet Virtual Switch Manager.
- Jūs varat pārbaudīt, vai sarakstā ir redzams ārējs slēdzis. Ja nē, tad izmantojiet nākamo metodi.
2. Izmantojiet komandu “netcfg”, lai atiestatītu tīkla savienojumu
Netcfg ir utilīta komanda, lai pārvaldītu tīkla konfigurācijas. Tagad izpildiet šo komandu, izmantojot Windows PowerShell. Šī viena komanda noņems visus jūsu esošos savienojumus. Pirms šīs komandas izpildīšanas drošības nolūkos noteikti izveidojiet sistēmas atjaunošanas punktu.
- Noklikšķiniet uz izvēlnes Sākt> Ierakstiet PowerShell un ar peles labo pogu noklikšķiniet uz tā meklēšanas rezultātos.
- Atlasiet Palaist kā administrators.
- Ierakstiet šo komandu un nospiediet taustiņu Enter, lai restartētu visus tīkla adapterus un noņemtu MUX objektus.
netcfg -d
- Palaidiet virtuālā komutatora pārvaldnieku Hyper-V pārvaldniekā.
- Pēc tam varat izveidot ārēju slēdzi un pārbaudīt, vai problēma ir novērsta.
3. Atkārtoti instalējiet tīkla adapteri
- Noklikšķiniet uz Sākt> Ierakstīt ierīces pārvaldnieku> Noklikšķiniet uz tā meklēšanas rezultātos.
- Izvērsiet Tīkla adapteri> Noklikšķiniet, lai atlasītu tīkla adapteri, kuru vēlaties atkārtoti instalēt.
- Ar peles labo pogu noklikšķiniet uz tīkla adaptera> Izvēlieties Atinstalēt ierīci.
- Atlasiet ‘Dzēst šīs ierīces draivera programmatūru’> Noklikšķiniet uz Atinstalēt.
- Restartējiet Windows datoru un pēc tam palaidiet Virtual Switch Manager Hyper-V Manager un mēģiniet izveidot ārēju slēdzi.
4. Atjauniniet tīkla adaptera draiveri
- Noklikšķiniet uz Sākt> Ierakstīt ierīces pārvaldnieku> Noklikšķiniet uz tā meklēšanas rezultātos.
- Izvērst Tīkla adapteri> Atlasiet atjaunojamo tīkla adapteri.
- Vienkārši ar peles labo pogu noklikšķiniet uz tīkla adaptera> Izvēlieties Atjaunināt draiveri.
- Pārstartējiet datoru un vēlreiz pārbaudiet problēmu.
5. Pielāgojiet tīkla koplietošanu
- Hyper-V pārvaldniekā atveriet Virtual Switch Manager.
- Pēc tam jūs varat izveidot iekšējo slēdzi.
- Nospiediet Windows logotipu + R taustiņu, lai atvērtu dialoglodziņu Palaist.
- Tagad ierakstiet zemāk esošo komandu un nospiediet taustiņu Enter.
inetcpl.cpl
- Pēc tam ar peles labo pogu noklikšķiniet uz tīkla adaptera, ja izmantojat vadu / bezvadu savienojumu.
- Noklikšķiniet uz Rekvizīti> cilne Koplietošana> Izvēlieties ‘Ļaut citiem tīkla lietotājiem izveidot savienojumu, izmantojot šī datora interneta savienojumu’.
- Sarakstā atlasiet adapteri> Labi.
- Ar peles labo pogu noklikšķiniet uz virtuālās mašīnas> Noklikšķiniet uz Iestatījumi.
- Tagad noklikšķiniet uz Tīkla adapteris> Atlasiet jauno iekšējo slēdzi.
- Piekļūstiet viesu operētājsistēmai. Ja vēlaties, varat arī pielāgot tīkla iestatījumus.
Viss, puiši. Mēs ceram, ka šis raksts jums šķita noderīgs. Lai iegūtu vairāk jautājumu, varat komentēt tālāk.