Kā sākt darbu ar PowerShell skriptiem
Literārs Mistrojums / / August 05, 2021
Skripti vai skriptu valoda ir datorprogrammēšanas valoda, ko izmanto dažādu uzdevumu izpildei. Katra digitālā lietotne, programma, funkcija vai funkcija, ko mēs izmantojam ikdienas dzīvē, ir šādu skriptu rezultāts. Viens no šādiem skripta rīkiem, ko mēs šodien apspriedīsim, ir “PowerShell”.
PowerShell ir čaulas skriptu valoda no Microsoft, kas tiek izmantota konfigurācijas pārvaldībai un uzdevumu automatizācijas ietvaram. Sākotnēji to sauca par Windows PowerShell, vēlāk tika izveidota starpplatformu programmatūra un atvērtā koda programmatūra, un 2016. gada 18. augustā tā tika ieviesta kā PowerShell Core. Jaunākā versija ir veidota uz .NET Core.
Šodien šajā PowerShell skriptu iesācēju ceļvedī mēs iepazīsimies ar vienkāršākajām apmācībām, kas palīdzēs jums sākt darbu ar PowerShell skriptiem. Uzzināsim, kā:
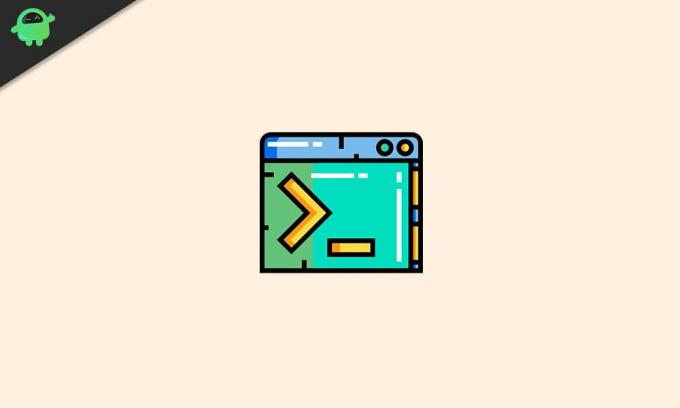
Satura rādītājs
- 1 Kas ir Windows PowerShell?
- 2 PowerShell priekšrocības salīdzinājumā ar komandu uzvedni
- 3 PowerShell paplašinājumu politikas sistēmā Windows 10
-
4 Izveidojiet PowerShell skripta failu sistēmā Windows 10
- 4.1 Uzziniet, kā izveidot skriptu, izmantojot Visual Studio kodu
- 4.2 Darbības PowerShell skriptu izveidošanai, izmantojot integrēto skriptu vidi (ISE)
- 4.3 Darbības, lai izveidotu PowerShell skriptus, izmantojot Notepad
- 5 Kā palaist PowerShell skripta failu operētājsistēmā Windows 10
Kas ir Windows PowerShell?
Windows PowerShell ir kaut kur nedaudz līdzīgs komandu uzvednei, un tas ir pieejams Windows, macOS un Linux. Tomēr atšķirībā no komandu uzvednes PowerShell ir viena ļoti spējīga komandrindas saskarne (CLI). Tas piedāvā lielu rīku komplektu, un tam ir liela elastība un vadība. Tam ir integrēta skriptu vide (ISE), un šis ISE ekrāns ir sadalīts divās daļās. Ja augšdaļa tiek izmantota skriptu rakstīšanai, apakšējā daļa tiek izmantota komandu palaišanai (manuāla).
PowerShell priekšrocības salīdzinājumā ar komandu uzvedni
PowerShell ir daudz vairāk nekā komandu uzvedne, un tas ir labi izskaidrots, izmantojot šādus punktus:
Komandu uzvedne izmanto komandas, savukārt PowerShell - cmdlet:‘Cmdlet’ ir daudz noderīgākas nekā komandas, kas tiek izmantotas cmd.exe. Cmdlets ir viegla komanda, kas sarežģītas sistēmas administrēšanas funkcijas, piemēram, Windows Management Instrumentation (WMI) un reģistrs vadība.
PowerShell ir izstrādāts, izmantojot .NET sistēmu: The .TĪKLS ietvars PowerShell ļauj saviem skriptiem izmantot .NET saskarnes un citas paplašinātas funkcijas, kas citādi netiek nodrošinātas, izmantojot cmdlet.
PowerShell ir objektorientēta programmēšanas valoda: Datu izvade no cmdlet nav tikai teksti, bet objekti. Tas nodrošina lielāku elastību, lai spēlētos ar sarežģītiem datiem.
PowerShell ir uz uzdevumiem orientēta skriptu valoda: Tā ir uz uzdevumiem balstīta skriptu valoda, kas nodrošina atbalstu komandrindas rīkiem un esošajiem skriptiem.
PowerShell ir paplašināms interfeiss: Šis čaulas skripts ir pielāgots kā neatkarīgi programmatūras piegādātāji. Izmantojot PowerShell programmatūras administrēšanai, uzņēmuma izstrādātāji var izveidot pielāgotus rīkus un utilītprogrammas.
PowerShell ir ļoti vienkārši lietojams: Izmantojot komandu PowerShell, uz komandām balstītā vienkāršotā navigācijas sistēma ļauj lietotājiem viegli pārvietoties reģistrā un citos datu krātuvēs.
PowerShell paplašinājumu politikas sistēmā Windows 10
- Ierobežots: Tas aptur jebkura skripta darbību.
- Neierobežots: Tas ļauj palaist jebkuru skriptu bez jebkādiem ierobežojumiem.
- Ar tālvadību parakstīts: Tas atļauj tikai ierīcē izveidotus skriptus. Skriptiem, kas izveidoti citā sistēmā, darbībai būs nepieciešams uzticama izdevēja paraksts.
- Visi parakstījušies: Tas ļauj palaist visu veidu skriptus ar nosacījumu, ja uzticams izdevējs tos ir parakstījis.
Izveidojiet PowerShell skripta failu sistēmā Windows 10
PowerShell skriptu izveide sistēmā Windows 10 nav ļoti sarežģīts uzdevums. Varat vai nu izmantot Visual Studio Code redaktoru ar paplašinājumu PowerShell, vai arī praktiski to izdarīt, izmantojot jebkuru teksta redaktoru vai ISE konsoli.
Uzziniet, kā izveidot skriptu, izmantojot Visual Studio kodu
VS kods vai Visual Studio kods ir Microsoft bezmaksas un paplašināms pirmkodu redaktors. Izmantojot VS kodu, var viegli rediģēt jebkuru programmēšanas valodu. Turklāt, pievienojot paplašinājumu PowerShell, tas nodrošina lietotājam IntelliSense atbalstu un ļoti interaktīvu skriptu rediģēšanas pieredzi.
Sāksim ar mācību procesu:
VS koda vai Visual Studio koda instalēšanas darbības
- Dodieties uz vietnes oficiālo vietni Visual Studio kods.
- Tagad Klikšķis uz Windows lejupielāde pogu.
- Pēc tam, kad Fails ir lejupielādēts, veiciet dubultklikšķi uz tā, lai sāktu Virtuālās studijas koda instalēšana process.
- Izpildiet ekrānā redzamos norādījumus (apstipriniet līguma noteikumus).
- Pēc tam noklikšķiniet uz Nākamais poga, trīs reizes nepārtraukti pēc katras lapas.
- Atkal izpildiet citus ekrānā redzamos norādījumus un apstrādājiet atbilstoši prasībām.
- Tagad klikšķis ieslēgts Nākamais -> Instalēt -> Pabeigt.
Kad process ir pabeigts, varat pāriet uz nākamo soli, lai instalētu PowerShell paplašinājumu.
Darbības, lai instalētu paplašinājumu PowerShell
- Pirmkārt, atveriet Visual Studio kods, pēc tam kreisajā rūtī atrodiet un atlasiet Pagarinājumi cilni.
- Tagad atkal kreisajā rūtī, atlasiet un instalējiet augšējo PowerShell Instalēšanas process var aizņemt kādu laiku, pacietīgi gaidiet.
- Pēc tam veiksmīgi instalējot Visual Studio kodu un PowerShell paplašinājumu, tagad mēs varam sākt ar skripta izveidi.
Darbības, lai izveidotu PowerShell skriptus ar Visual Studio kodu
- Atveriet Visual Studio kods logs.
- Augšējā kreisajā stūrī dodieties uz Fails un atlasiet opciju Jauns fails.
- Tagad saglabājiet Jauns fails by- dodieties uz izvēlni Fails un atlasiet opciju Saglabāt kā.
- Norādiet faila nosaukumu, kam seko .ps1 paplašinājums un noklikšķiniet uz Saglabāt.
- Tagad uzrakstiet jaunu komandu, piemēram:
Rakstīšanas-saimniekdators “Hello World”
- Lai palaistu skriptu, noklikšķiniet uz Palaist pogu (bultiņveida poga augšējā labajā stūrī) vai nospiediet taustiņu F5.
Šis skripts izvadi parādīs kā "Sveika pasaule". (Sveikas pasaules vietā varat izmantot jebkuru citu tekstu).
- Lai saglabātu šo skriptu, dodieties uz Izvēlne Fails un noklikšķiniet uz opcijas Saglabāt.
Darbības PowerShell skriptu izveidošanai, izmantojot integrēto skriptu vidi (ISE)
- Windows meklēšanas joslas tipā Windows PowerShell ISE.
- Ar peles labo pogu noklikšķiniet uz meklēšanas rezultāta un atlasiet opciju Izpildīt kā administratoram.
- Iet uz Izvēlne Fails augšējā kreisajā stūrī un atlasiet Jauns lai izveidotu tukšu .ps1failu.
- Uzrakstiet jaunu komandu, piemēram:
Rakstīšanas-saimniekdators “Hello World”
- Tagad augšējā kreisajā stūrī dodieties uz Izvēlne Fails un pēc tam noklikšķiniet uz opcijas Saglabāt.
- Saglabāt skripts ar jaunu nosaukumu, kam seko .ps1pagarinājums.
- Visbeidzot, noklikšķiniet uz Saglabāt (Varat arī mainīt noklusējuma mapes atrašanās vietu, lai saglabātu skriptu).
Darbības, lai izveidotu PowerShell skriptus, izmantojot Notepad
- Iet uz Sākt izvēlni un ievadiet un atveriet Notepad.
- Uzrakstiet jaunu komandu, kā minēts iepriekš minētajās darbībās.
- Tagad augšējā kreisajā stūrī dodieties uz Izvēlne Fails un atlasiet opciju Saglabāt kā.
- Saglabājiet skriptu ar jaunu nosaukumu, kam seko .ps1 paplašinājumu un pēc tam noklikšķiniet uz Saglabāt
Kad skripti būs veiksmīgi uzrakstīti, abi jēdzieni, izņemot Notepad, būs gatavi palaist skriptu. Notepad skripts pēc noklusējuma neizdosies, jo PowerShell iestatījumi (noklusējums) parasti ir iestatīti, lai bloķētu jebkura skripta izpildi.
Kā palaist PowerShell skripta failu operētājsistēmā Windows 10
Lai veiksmīgi palaistu skriptu ar PowerShell, Windows 10 var mainīt izpildes politiku. Izpildiet tālāk norādītās darbības:
- Iet uz Meklēt joslu darbvirsmā un ierakstiet Windows PowerShell.
- Meklēšanas rezultātā ar peles labo pogu noklikšķiniet un atlasiet Izpildīt kā administratoram opcija.
- Ierakstiet šo komandu un pēc tam nospiediet Enter lai skripti darbotos.
Set-ExecutionPolicy RemoteSigned
- Tagad ierakstiet A un pēc tam vēlreiz nospiediet Enter.
- Pēc tam ierakstiet šādu komandu un pēc tam nospiediet Enter.
& “C: \ PATH \ TO \ SCRIPT \ first_script.ps1”
Piezīme: Vietā PATH \ TO \ SCRIPT, noteikti norādiet skripta atrašanās vietu. Piemēram, Lietotāji \ lietotājvārds \ Lejupielādes.
- Kad esat pabeidzis, PowerShell skripts darbosies veiksmīgi.
Šī raksta beigās mēs ceram, ka mēs esam veiksmīgi vadījuši jūs sadaļā “Kā sākt darbu ar PowerShell skriptiem”. PowerShell skripti ir milzīga tēma, un tie piedāvā vairākus resursus un paņēmienus, lai uzzinātu vairāk.
Mēs esam mēģinājuši aptvert visus būtiskos iesācējus ar visvieglāko iepriekš sniegto skaidrojumu. Šī raksta mērķis ir palīdzēt mūsu lasītājiem uzzināt, kā sākt izmantot PowerShell un salikt dažus vienkāršus skriptus. Ja jums ir kādi jautājumi vai atsauksmes, lūdzu, pierakstiet komentāru zemāk esošajā komentāru lodziņā.



