Kā novērst problēmu, ja klēpjdatora USB porti nedarbojas
Literārs Mistrojums / / August 04, 2021
Sludinājumi
USB porti ir viens no parastajiem jebkuras sistēmas komponentiem, kas ļauj lietotājam viegli pievienot printerus, kameras, zibatmiņas draiverus un citas perifērijas ierīces. Liela palīdzība ir bijusi arī USB porti, taču tie netiek atstāti vieni ar problēmām un kļūdām.

Satura rādītājs
-
1 Labojumi USB portiem, kas nedarbojas ar klēpjdatoru
- 1.1 1. labojums: restartējiet klēpjdatoru:
- 1.2 2. labojums: izņemiet klēpjdatora akumulatoru:
- 1.3 3. labojums: Pielāgojiet enerģijas pārvaldību:
- 1.4 4. labojums: atspējojiet USB selektīvo apturēšanu:
- 1.5 5. labojums: atkārtoti instalējiet USB draiverus:
- 1.6 Labojums 6: atjauniniet USB draiverus:
Labojumi USB portiem, kas nedarbojas ar klēpjdatoru
Nesen daudzi klēpjdatoru lietotāji ir paziņojuši, ka USB porti viņu sistēmā nedarbojas. Tagad šo problēmu var izraisīt vairāki iemesli, tostarp veci vai bojāti draiveri vai kāds nepareizs iestatījums jūsu sistēmā. Tādēļ, lai atzīmētu šādu iespēju un ļautu klēpjdatoram atpazīt USB porti, apsveriet iespēju sekot tālāk sniegtajā rakstā sniegtajiem labojumiem:
1. labojums: restartējiet klēpjdatoru:
Pirmā problēmu novēršana, kas, iespējams, atrisinās problēmu “USB porti, kas nedarbojas klēpjdatorā”, ir restartēt klēpjdatoru. Vienkārši pievienojiet USB ierīci, pagaidiet dažas minūtes, restartējiet klēpjdatoru un pēc tam atkal pievienojiet USB ierīci. Tagad pārbaudiet, vai klēpjdators atpazīst USB portu.
Sludinājumi
2. labojums: izņemiet klēpjdatora akumulatoru:
Saskaņā ar daudziem cietušajiem lietotājiem klēpjdatora akumulatora noņemšana ir palīdzējusi viņiem atrisināt problēmu “USB porti, kas nedarbojas klēpjdatorā”. Vienkārši izņemiet klēpjdatora akumulatoru un pēc tam gandrīz 30 sekundes līdz 1 minūti nospiediet barošanas pogu. Turklāt jūs varat arī izņemt akumulatoru un atstāt klēpjdatoru izslēgtu vairākas stundas vai visu nakti. To darot, iespējams, kondensatori tiks pilnībā izlādēti. Turklāt, tiklīdz jūs atkal pievienosiet akumulatoru un atkārtoti izmantosiet klēpjdatoru, sistēma varēs atpazīt USB.
3. labojums: Pielāgojiet enerģijas pārvaldību:
Daudz laika Windows taupīšanas nolūkā Windows automātiski izslēdz USB kontrolierus kā tad, kad tie netiek izmantoti. Ja nepieciešams, tas atkal ieslēdz regulatorus atpakaļ. Tomēr dažreiz Windows to neizdodas, un tieši tad, kad klēpjdators neatpazīst USB. Šeit labākais risinājums ir pielāgot enerģijas pārvaldību. Lai to izdarītu, rīkojieties šādi:
- Pirmkārt, palaidiet RUN dialoglodziņu, nospiežot Windows taustiņš + R pavisam.
- Tukšajā teksta telpā ierakstiet devmgmt.msc un pēc tam noklikšķiniet uz LABI. Ekrānā tiks atvērts ierīces pārvaldnieka logs.

- Tagad Ierīces pārvaldnieka logs, izvērsiet opciju Universal Serial Bus kontrolieri, atrodiet un ar peles labo pogu noklikšķiniet pāri USB saknes centrmezgls opciju no saraksta un pēc tam atlasiet Rekvizīti no tās apakšizvēlnes.

- Iekšpusē Rekvizīti logā pārejiet uz Enerģijas pārvaldība vertikālās izvēlnes cilni un pēc tam noņemiet atzīmi no izvēles rūtiņas atrodas pirms opcijas Ļaujiet datoram izslēgt šo ierīci, lai taupītu enerģiju.
- Tagad noklikšķiniet uz labi.
- Tālāk atkārtojiet 3., 4. un 5. solis visiem USB saknes centrmezgla ieraksti saskaņā ar Universal Serial Bus kontrollera iespēju.
- Kad tas būs izdarīts, tas, iespējams, atrisinās problēmu, un jūsu klēpjdators tagad atpazīs USB disku.
4. labojums: atspējojiet USB selektīvo apturēšanu:
USB selektīvās apturēšanas funkcija neļauj jūsu sistēmai patērēt pārāk daudz enerģijas, iestatot fiksētus USB portus ar zemu enerģijas līmeni. Šādā gadījumā vislabākais risinājums ir atspējot USB selektīvo apturēšanu. Lai to izdarītu, rīkojieties šādi:
- Pirmkārt, dodieties uz darbvirsmas meklēšanas joslu, ierakstiet izvēlieties enerģijas plānu un pēc tam atlasiet opciju Izvēlieties enerģijas plānu.

- Tagad Enerģijas opciju logs, noklikšķiniet uz Mainīt plāna iestatījumus (blakus esošajam plāna variantam, kas jums tagad ir pieejams).
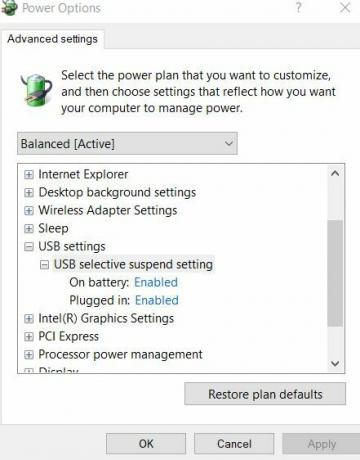
- Tālāk noklikšķiniet uz Mainīt papildu barošanas iestatījumus un pēc tam veiciet dubultklikšķi uz USB iestatījumi -> USB selektīvās apturēšanas iestatījums. (Klēpjdatora lietotāji noklikšķiniet uz On akumulators un pēc tam atlasiet opciju Atspējots nolaižamajā izvēlnē).
- Tagad atlasiet opciju Iespējots, un tas paplašinās nolaižamo izvēlni. Šeit atlasiet opciju Atspējots un pēc tam noklikšķiniet uz Piesakies -> Labi.
- Kad tas būs izdarīts, USB porti tagad atsāks darboties normāli.
5. labojums: atkārtoti instalējiet USB draiverus:
Vēl viens risinājums, kas jums palīdzēs atrisināt minēto problēmu, ir USB draiveru pārinstalēšana. Lai to izdarītu, rīkojieties šādi:
- Pirmkārt, palaidiet RUN dialoglodziņš nospiežot Windows + R pavisam.
- Tukšajā teksta telpā ierakstiet devmgmt.msc un pēc tam noklikšķiniet uz labi. Tas uzsāks Ierīces pārvaldnieka logs ekrānā.

- Tagad logā Ierīču pārvaldnieks izvērsiet opciju Universal Serial Bus kontrolieri, atrodiet un ar peles labo pogu noklikšķiniet uz USB saknes centrmezgls opciju no saraksta un pēc tam atlasiet Atinstalējiet ierīci no apakšizvēlnes.
- Atkārtojiet iepriekš minēto darbību visiem USB saknes centrmezgla ieraksti saskaņā Sadaļa Universal Serial Bus kontrolieri.
- Kad tas ir izdarīts, restartējiet klēpjdatoru. Restartēšanas laikā sistēma automātiski atkārtoti instalēs trūkstošo USB draiveri.
Labojums 6: atjauniniet USB draiverus:
Ja neviens no iepriekšminētajiem labojumiem jums nedarbojas, tad pēdējā iespēja ir atjaunināt USB draiverus. Reizēm nepareizs vai novecojis USB draiveris var neļaut USB portiem darboties pareizi, un tādējādi jūs sastopaties ar apspriesto problēmu. Tomēr pēc USB draiveru atjaunināšanas problēma, iespējams, tiks atrisināta.
Sludinājumi
Lai to izdarītu,
- Veiciet līdzīgas darbības no FIX 5 un tā vietā, lai atlasītu Atinstalējiet ierīci, atlasiet opciju Atjaunināt draiveri. Izpildiet ekrānā redzamos norādījumus.

Or
- Gadījumā, ja nevēlaties iet garu procesu, varat izmantot arī tiešsaistē pieejamus īpašos draiveru atjaunināšanas rīkus.
Šie bija visi iespējamie problēmas “USB porti, kas nedarbojas klēpjdatorā” labojumi. Apsveriet iespēju sekot viņiem vienā un tajā pašā secībā un pārbaudīt, kurš no tiem jūsu gadījumā palīdz atrisināt problēmu.
Tomēr, ja neviens no tiem jums nedarbojas, mēģiniet savienot ierīci ar citu USB portu un pārbaudīt, vai tā darbojas vai nedarbojas. Ja jā, tad problemātiskais ports var būt fiziski bojāts vai bojāts. Šādā gadījumā sazinieties ar servisa ekspertu. Pēc šī raksta izlasīšanas, ja jums ir kādi jautājumi vai atsauksmes, lūdzu, pierakstiet komentāru zemāk esošajā komentāru lodziņā.
Sludinājumi

![Kā notīrīt kešatmiņas nodalījumu HomTom HT5 [Performance Boost]](/f/f9ee66af6c14e1ebe916bb926844fac0.jpg?width=288&height=384)

![Kā instalēt krājumu ROM ARK Wizard 1 [Firmware / Unbrick]](/f/e9c8f5a8e352d4ea269a652df2777477.jpg?width=288&height=384)