Kā salabot iPhone 11 ar nestabilu WiFi signālu, kas bieži zaudē?
Literārs Mistrojums / / August 05, 2021
Vai esat iPhone 11 lietotājs un saskaras ar problēmām ar nestabilu Wi-Fi signālu vai savienojuma pārtraukšanu? Tad jūs varat sekot šim pilnam rakstam, jo šeit mēs esam dalījušies ar soļiem, kā noteikt iPhone 11 ar nestabilu WiFi signālu, kas bieži zaudē. Pārsvarā, ja jūsu iPhone 11 darbojas ar operētājsistēmu iOS 13 vai jaunāku versiju, šī problēma var rasties nekā citiem. Var parādīties pāris jautājumi, piemēram, nevar izveidot savienojumu ar Wi-Fi tīklu, Wi-Fi pazūd, Wi-Fi nedarbojas, Wi-Fi ātrums ir lēns utt.
Lai gan iOS 13 ir jaunākā Apple programmaparatūras versija, un tā piedāvā daudz jaunu funkciju un uzlabojumu. Bet tas rada arī virkni kļūdu un stabilitātes problēmu. Lai gan tik daudz iOS 13.3 lietotāju ziņo, ka diezgan bieži sastopas ar Wi-Fi savienojumu saistītas problēmas. Tikmēr daži lietotāji saskaras arī ar tādām problēmām kā Wi-Fi parole nav pareiza vai Wi-Fi iestatījumi ir pelēkoti. Tāpēc pārbaudiet tālāk sniegtos noderīgos padomus un ieteikumus.
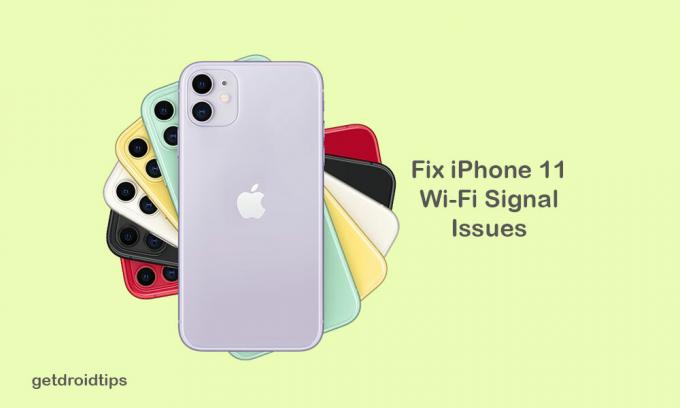
Satura rādītājs
-
1 Kā salabot iPhone 11 ar nestabilu WiFi signālu
- 1.1 1. Pārstartējiet Wi-Fi maršrutētāju
- 1.2 2. Jauniniet Wi-Fi maršrutētāja programmaparatūru
- 1.3 3. Iespējot automātisko savienojumu ar Wi-Fi
- 1.4 4. Piespiediet Reboot savu iPhone 11, lai salabotu iPhone 11 ar nestabilu WiFi signālu
- 1.5 5. Aizmirstiet Wi-Fi tīklu / paroli
- 1.6 6. Atspējot VPN pakalpojumu
- 1.7 7. Atiestatiet tīkla iestatījumus savā iPhone tālrunī
- 1.8 8. Rūpnīcā atiestatiet iPhone 11
Kā salabot iPhone 11 ar nestabilu WiFi signālu
Ir pieejamas dažas darbības vai metodes, kuras varat izmēģināt savam iPhone 11, piemēram, Wi-Fi maršrutētājs vai modema restartēšana, atjaunināt maršrutētāja programmaparatūru, aizmirst paroli un atkal izveidot savienojumu, piespiedu restartēšanu utt.
1. Pārstartējiet Wi-Fi maršrutētāju
Pārliecinieties, ka restartējat Wi-Fi maršrutētāju vai modemu, ja vēlaties novērst nestabilo WiFi signāla problēmu. Pēc maršrutētāja izslēgšanas jums vajadzētu gaidīt 15-20 sekundes. Pēc tam ieslēdziet to un mēģiniet vēlreiz savienot savu iPhone 11, lai redzētu, vai tas ir fiksēts.
Dažreiz maršrutētāja programmaparatūra rada dažas problēmas, kuras var viegli novērst, restartējot to.
2. Jauniniet Wi-Fi maršrutētāja programmaparatūru
Ja jūsu Wi-Fi maršrutētājs kļūst vecāks, piemēram, 1-2 gadus vecs, oficiālajā maršrutētāja pieteikšanās lapā jāpārbauda, vai ir atjaunināts Wi-Fi maršrutētāja programmatūras atjauninājums. Ja ir pieejams kāds sistēmas atjauninājums, jums vajadzētu jaunināt uz jaunāko programmaparatūras versiju. Tas nodrošinās jūsu Wi-Fi lielāku stabilitāti un interneta savienojuma ātrumu.
3. Iespējot automātisko savienojumu ar Wi-Fi
Kad esat ieguvis pievienotu Wi-Fi tīklu, tas automātiski izveidos savienojumu nākamajā reizē, ikreiz, kad jūsu iPhone noteiks saglabāto Wi-Fi tīklu tā diapazonā.
- Pārejiet uz sava iPhone 11 iestatījumiem> pieskarieties Wi-Fi> pieskarieties pašreizējam izmantotajam Wi-Fi tīklam> pārbaudiet, vai opcija Automātiskā pievienošanās ir pieejama vai nav. Ja nē, vienkārši iespējojiet to.
4. Piespiediet Reboot savu iPhone 11, lai salabotu iPhone 11 ar nestabilu WiFi signālu
- Ātri nospiediet un atlaidiet skaļuma palielināšanas pogu un pēc tam arī skaļuma samazināšanas pogu.
- Pēc tam ilgi nospiediet pogu Side / Power, līdz ekrānā parādās Apple logotips.
- Atlaidiet pogu un gaidiet, līdz ierīce pilnībā palaiž.
Tagad vēlreiz jāpārbauda, vai Wi-Fi signāls kļūst stabils.
5. Aizmirstiet Wi-Fi tīklu / paroli
Ja kāda no iepriekš minētajām darbībām jūsu tālrunim nedarbosies, jums vajadzētu aizmirst Wi-Fi tīklu, ar kuru saskaras problēma. Pēc tam atkārtoti piesakieties Wi-Fi tīklā un mēģiniet pārbaudīt veiktspēju.
6. Atspējot VPN pakalpojumu
Ja tādā gadījumā jūs izmantojat kādu no saviem iPhone VPN pakalpojumiem, izmantojot VPN lietotni, vienkārši izslēdziet to vai pilnībā atspējojiet to. Dažreiz virtuālā privātā tīkla savienojamība var radīt problēmas arī Wi-Fi stabilitātei.
7. Atiestatiet tīkla iestatījumus savā iPhone tālrunī
- Pieskarieties izvēlnei Iestatījumi> atlasiet Vispārīgi> Ritiniet uz leju un pieskarieties Atiestatīt.
- Pēc tam atlasiet Reset Network Settingsn.
- Ja tiek prasīts, ievadiet piekļuves kodu un apstipriniet darbību.
- Tad jūsu iPhone tiks automātiski restartēts un vēlreiz pārbaudīs Wi-Fi stabilitāti.
8. Rūpnīcā atiestatiet iPhone 11
- Sākuma ekrānā dodieties uz Iestatījumi> Vispārīgi> Ritiniet uz leju līdz apakšai un pieskarieties Atiestatīt.
- Pieskarieties opcijai Dzēst visu saturu un iestatījumus.
- Ievadiet savu piekļuves kodu un apstipriniet procesu.
- Pagaidiet visu procesu un restartējiet savu iPhone 11.
- Tagad jūs varat iegūt labāku stabilitāti, izmantojot Wi-Fi savienojumu savā iPhone 11.
Viss, puiši. Mēs ceram, ka šis raksts jums šķita noderīgs. Jūtieties brīvi jautāt zemāk esošajos komentāros par visiem jautājumiem.
Subodham patīk rakstīt saturu neatkarīgi no tā, vai tas ir saistīts ar tehnoloģijām vai ir cits. Pēc gada rakstīšanas tehnikas emuārā viņš aizraujas ar to. Viņam patīk spēlēt spēles un klausīties mūziku. Bez emuāru veidošanas viņš ir atkarīgs no spēļu datoru versijām un viedtālruņu noplūdēm.

![Lineage OS 17 priekš Xiaomi Mi Note 2, pamatojoties uz Android 10 [izstrādes posms]](/f/b521fa36cdc3b10113be74eb65ac52ce.jpg?width=288&height=384)

