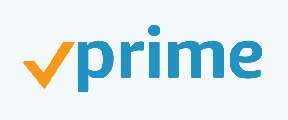Visi Samsung Android 10 FRP atbloķēšanas / Google konta apvedceļi 2020
Literārs Mistrojums / / August 05, 2021
Šajā apmācībā mēs parādīsim, kā apiet Google konta pieteikšanos vai FRP atbloķēšanu visās Samsung ierīcēs, kurās darbojas operētājsistēma Android 10. Negaidīti FRP jeb rūpnīcas datu aizsardzība ir Google ieviests drošības mehānisms, lai aizsargātu jūsu ierīci no atiestatīšanas neatļautā vidē. Tiklīdz esat iestatījis ierīci, izmantojot Google ID, FRP sāk darboties un tiks iespējots, tiklīdz kāds mēģinās atiestatīt jūsu ierīci ar netradicionālu metodi.
Kad FRP bloķēšana ir aktivizēta, pēc nākamās sāknēšanas ierīcei var piekļūt tikai tad, kad esat pierakstījies, izmantojot Google ID, kas vispirms tika izmantots. Tas patiešām ir apsveicams solis no drošības viedokļa. Bet dažos gadījumos lietotājs iestrēgst FRP bloķēšanā un nespēj turpināt. Kas attiecas uz to pašu iemeslu, to varētu būt daudz, ieskaitot visizplatītākos, kurus viņš vai viņa varētu aizmirst par konta akreditācijas datiem.
Kad tas notiks, jūs vairs nevarēsiet piekļūt savai ierīcei. Tas varētu izrādīties nepatīkama pieredze diezgan a
daudz lietotāju. Šajā ziņā šī rokasgrāmata noderēs. Šodien mēs parādīsim, kā apiet Google konta pieteikšanos vai FRP atbloķēšanu visās Samsung ierīcēs, kurās darbojas operētājsistēma Android 10. Tāpēc sāksim bez papildu pūlēm.
Satura rādītājs
-
1 Visi Samsung Android 10 FRP atbloķēšanas / Google konta apvedceļi 2020
- 1.1 1. SOLIS: Sākotnējās iestatīšanas ekrāns
- 1.2 2. SOLIS: Samsung Pass izmantošana
- 1.3 3. SOLIS: Gmail izmantošana, lai mainītu Google lietotnes iestatījumus
- 1.4 4. SOLIS: Google Maps izmantošana, lai piekļūtu iestatījumiem
- 1.5 5. SOLIS: viedā slēdža lietotne
- 1.6 6. SOLIS: Ierīces, kas nav FRP bloķēta, izmantošana
- 1.7 Noslēguma piezīmes
Visi Samsung Android 10 FRP atbloķēšanas / Google konta apvedceļi 2020
Mēs pieminētu soļus jau no pirmā ekrāna, ko saņemat, kad jūsu Samsung ierīce tiek palaista. Lūdzu, rūpīgi sekojiet katram solim. Turklāt, lai būtu vieglāk saprast, instrukcijas esam sadalījuši atsevišķās sadaļās.
1. SOLIS: Sākotnējās iestatīšanas ekrāns
- Tiklīdz ierīce tiek palaista, pieskarieties bultiņai Let’s Go un pēc tam akceptējiet pakalpojumu sniegšanas noteikumus.
- Tīkla savienojuma ekrānā var tikt parādīts paziņojums, ka “Notika neatļauta ierīces atiestatīšanas mēģinājums…”, pieskarieties Labi.

- Tagad sarakstā atlasiet savu WiFi tīklu un ievadiet akreditācijas datus un nospiediet pogu Savienot.
- Tagad jums būs jāatver tastatūras lietotne. Lai to izdarītu, pieskarieties jebkuram WiFi tīklam, un tastatūrai vajadzētu parādīties. Pieskarieties trim horizontālajiem punktiem, kas redzami labajā malā.

2. SOLIS: Samsung Pass izmantošana
- Pēc tam parādītajā izvēlnē atlasiet opciju Samsung Pass un pieskarieties Turpināt.

- Tagad jūs varat saņemt uznirstošo logu ar aicinājumu atjaunināt Samsung caurlaidi, pieskarieties pogai Atjaunināt.

- Tālāk jūs, iespējams, saņemsit vēl vienu uznirstošo logu, lūdzot atjaunināt Galaxy Store, vēlreiz pieskarieties Atjaunināt.

- Kad atjaunināšana ir pabeigta, vēlreiz palaidiet tastatūras lietotni. Varat izmantot WiFi savienojuma lapu, lai ievadītu tastatūru. Pēc tam pieskarieties trim horizontālajiem punktiem> Samsung Pass (līdzīgi kā mēs to darījām iepriekš).
- Atkal jums tiks paziņots par Samsung Pass atjaunināšanu, pieskarieties Atjaunināt. Tagad jūs tiksiet novirzīts uz Galaxy veikalu.
- Ritiniet uz leju līdz sadaļai Informācija par pārdevēju un pieskarieties opcijai Skatīt visu, kas atrodas ekrāna labajā pusē.

- Tagad tajā tiks uzskaitīta visa informācija, kas saistīta ar Pārdevēju. Tiks parādīts arī e-pasta ID [e-pasts aizsargāts]

3. SOLIS: Gmail izmantošana, lai mainītu Google lietotnes iestatījumus
- Pieskarieties tam un parādītajā izvēlnē atlasiet Gmail> Vienreiz.

- Pēc tam ekrānā Iestatīšanas e-pasts atlasiet Outlook, Hotmail un Live. Pierakstieties, izmantojot savus akreditācijas datus.

- Kad tas ir izdarīts, apakšdaļā redzēsiet pogu “Veikt mani uz Gmail”, pieskarieties tai.

- Tagad no Gmail ekrāna pieskarieties pārpildes ikonai, kas atrodas augšējā labajā stūrī. Pēc tam parādītajā izvēlnē atlasiet Palīdzība un atsauksmes.

- Meklējiet opciju Sākt ar balss piekļuvi un atlasiet to.
- Kad atrodaties šajā lapā, ritiniet līdz sadaļas Pārbaudiet ierīces iestatījumus pēdējai daļai un pieskarieties Mainīt Google lietotņu iestatījumus.

- Tagad jūs tiksiet novirzīts uz lapu Iestatījumi, kurus varat mainīt. Pieskarieties sadaļai Atrašanās vieta, lai to izvērstu, un pēc tam atlasiet opciju Google lietotnes atrašanās vietas iestatījumi.

- Tādējādi jūs nokļūsiet lapā Atrašanās vietu vēsture. pieskarieties Dzēst atrašanās vietu vēsturi, lai izvērstu izvēlni. Pēc tam sadaļā Dzēst vienu atrašanās vietu pieskarieties Atrašanās vietu vēsture.

4. SOLIS: Google Maps izmantošana, lai piekļūtu iestatījumiem
- Tādējādi tiks palaists pakalpojums Google Maps. Pēc tam tā lūgs pieteikties, pieskarieties Izlaist. Pēc tam pieskarieties zilajai pogai GO, kas atrodas apakšējā labajā stūrī. Ievadiet vēlamo nomešanas vietu un nospiediet Sākt.

- Pēc tam jums būs jāpieskaras mikrofona pogai, kas atrodas augšējā labajā stūrī. Runājiet “Atvērt iestatījumus”.

- Lai gan tagad jūs varēsiet piekļūt iestatījumu lapai, darbs ir pusē. Dodieties uz sadaļu Konti un dublēšana un pieskarieties Smart Switch.

- Pēc tam tā lejupielādēs šo lietotni, un, kad tas būs izdarīts, jums, iespējams, būs jāpieskaras tai vēlreiz, lai to palaistu.
5. SOLIS: viedā slēdža lietotne
- Pēc tam jūs sagaida ar ekrānu Welcome to Smart Switch, pieskarieties pogai Agree. Pēc tam parādītajā atļaujas ekrānā pieskarieties pie Atļaut.

- Pēc tam pieskarieties vienumam Saņemt datus, kam seko Galaxy / Android un pārsūtīšanas režīmā atlasiet Kabelis.

- Šajā brīdī pievienojiet citu Samsung / Android ierīci, kas nav bloķēta FPR. Pierakstieties ar Google kontu šajā otrajā ierīcē.
- Kad esat pievienojis / pierakstījies ar savu Google kontu ierīcē, kas nav bloķēta FPR, dodieties uz Play veikalu un instalējiet lietotni Smart Switch.
- Palaidiet lietotni un pieskarieties opcijai Sūtīt datus.

6. SOLIS: Ierīces, kas nav FRP bloķēta, izmantošana
- Pirmajā ierīcē (FRP bloķētajā ierīcē) ievietojiet OTG kabeli un pēc tam pievienojiet otru ierīci, kas nav FPR bloķēta, izmantojot USB kabeli.
- Kad tas būs izdarīts, jūs saņemsit uzvedni abās šajās ierīcēs, pieskarieties Atļaut abās šajās ierīcēs. Tagad jums būs jāizvēlas visas lietotnes, kas jums jāievada šajā bloķētajā FRP ierīcē.
- Pēc tam ierīcē, kas nav bloķēta ar FRP, jūs saņemsit uzvedni Kopēt uz jauno ierīci, pieskarieties pogai Kopēt.

- Ievadiet savu Google kontu un paroli savā bloķētajā ierīcē un nospiediet pogu Parakstīties. Tam jābūt tam pašam kontam, kuru esat pievienojis ierīcei, kas nav FRP.
- Datu kopēšanas process tagad sāksies un var aizņemt kādu laiku. Procesa laikā nepārvietojiet ierīci vai USB kabeli.
- Kad kopēšana būs pabeigta, jums tiks paziņots. Šajā brīdī jūs varētu noņemt arī OTG un USB kabeli, kā arī ierīci, kas nav FRP.
- Tagad bloķētajā FRP ierīcē jums būs jāatgriežas iestatīšanas vedņa ekrānā. Lai to izdarītu, turpiniet pieskarties pogai Atpakaļ, līdz nonākat minētajā ekrānā.
- Kad esat sasniedzis ekrāna Izvēlieties Wifi tīklu, pieskarieties vienumam Tālāk (tā kā jūs jau esat pieteicies iepriekš, jums tas vairs nebūs jādara).
- Tagad tas pārbaudīs atjauninājumus un pēc tam parādīs lapu Pievienots konts.

- Nospiediet pogu Nākamais un pabeidziet iestatīšanas vedni, kā jūs parasti darītu.
Noslēguma piezīmes
Tieši tā. Ar to mēs noslēdzam rokasgrāmatu par to, kā apiet Google konta pieteikšanos vai FRP atbloķēšanu visās Samsung ierīcēs, kurās darbojas operētājsistēma Android 10. Lai gan darbības varētu būt diezgan garas, centieni ir arī atlīdzības vērti. Šajā piezīmē, ja jums joprojām ir kādi jautājumi par kādu no iepriekšminētajām darbībām, dariet mums to zināmu zemāk esošajā komentāru sadaļā. Noslēdzot, šeit ir daži iPhone padomi un ieteikumi, Datoru padomi un triki, un Android padomi un triki ka jums vajadzētu arī pārbaudīt.