Kā viegli ierakstīt attālās darbvirsmas sesiju
Literārs Mistrojums / / August 05, 2021
Attālās darbvirsmas sesijas daudziem cilvēkiem ir kaut kas patiešām svarīgs, lai tas būtu paredzēts skolai vai darbam. Attālās darbvirsmas sesiju mērķis visiem ir atšķirīgs. Lai veiktu šādas sesijas, TeamViewer ir dominējošs klients šim nolūkam. Tomēr spējai ierakstīt šīs sesijas ir tikpat liela nozīme kā patiesai dalībai tajās.
Attālās darbvirsmas sesiju ierakstīšana palīdzēs jums atkārtoti atkārtot sesijas tik reižu, cik vēlaties. Tas vienlīdz dod labumu skolām, kā arī tām, kurām ir svarīgi darba uzdevumi. Tāpēc šodien mēs izmantosim visu, kas jums jādara, lai ierakstītu šīs sesijas, izmantojot mūsu ceļvedi par to, kā ērti ierakstīt attālās darbvirsmas sesiju.
Kā manuāli ierakstīt attālās darbvirsmas sesiju ar TeamViewer
- Lai manuāli ierakstītu attālās darbvirsmas sesiju ar TeamViewer, vispirms ir jāatver programma un jāizveido vēlamais savienojums
- Kad savienošanas process ir pabeigts, noklikšķiniet uz File & Extras no rīkjoslas
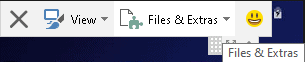
- Tas nolaiž jaunu izvēlņu izvēlni. No turienes noklikšķiniet uz Sāciet sesijas ierakstīšanu opcija. Tas sāks ierakstīt jūsu pašreizējo sesiju
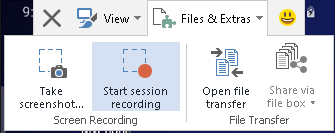
- Kamēr sesija tiek ierakstīta, varat izvēlēties apturēt videoklipu un apskatīt pagājušo laiku. Blakus tam jums ir arī iespēja pārtraukt ierakstīšanu. Kad esat pabeidzis sesiju, vienkārši noklikšķiniet uz Apstājieties un saglabājiet opcija

- Izvēloties pārtraukt ierakstīšanu, jūs saņemsiet iespēju izvēlēties galamērķi, kur vēlaties saglabāt failu, un, izvēloties galamērķi, viss ir iestatīts.

Kā automātiski ierakstīt attālās darbvirsmas sesiju ar TeamViewer
- Atveriet TeamViewer lietojumprogrammu savā sistēmā
- Pēc tam pārejiet uz Palīgrīki> Iespējas
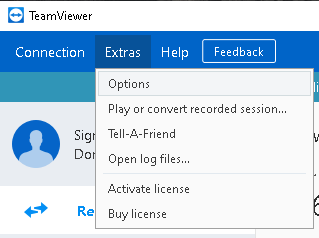
- Tādējādi tiks atvērts TeamViewer lietojumprogrammas logs Opcijas. No turienes dodieties uz Tālvadība sadaļu no kreisā paneļa
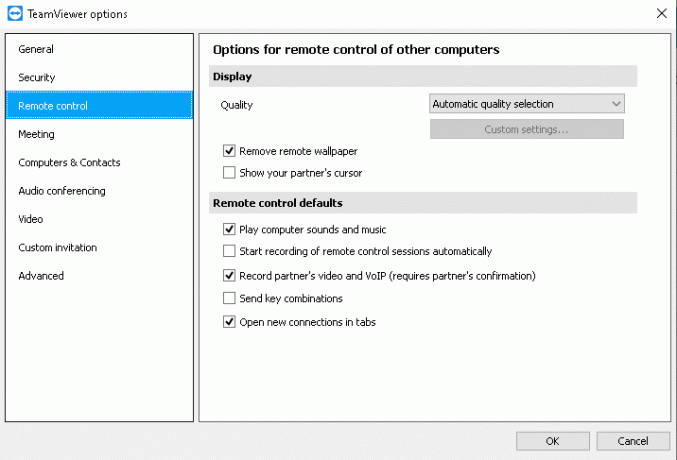
- Sadaļā Tālvadība atzīmējiet / atzīmējiet / atzīmējiet Automātiski sāciet ierakstīt tālvadības sesijas opcija zem Tālvadības pults noklusējumi virsrakstu

- Pēc tam izvēlieties labi pogu, lai saglabātu izmaiņas.
Pēc izmaiņu saglabāšanas jebkura sesija, kuru sākat, tiks automātiski saglabāta. Pēc katras sesijas beigām jūs saņemsit uznirstošo logu, no kura varat izvēlēties galamērķi, kurā vēlaties saglabāt ierakstīto failu. Atšķirībā no manuālās attālās darbvirsmas sesiju ierakstīšanas, ieslēdzot automātisko funkciju, katra sesija tiks automātiski ierakstīta.
Darbības, lai ierakstītu attālās darbvirsmas sesiju, izmantojot TeamViewer, ir diezgan vienkāršas un ērtas. Cik mums zināms, TeamViewer ir labākā izvēle gan attālās darbvirsmas sesijām, gan to ierakstīšanai. Tas nozīmē, ka mēs ceram, ka iepriekšminētā raksta lasīšana ir sniegusi jums mazliet informācijas. Lūdzu, informējiet mūs, komentējot zemāk, ja jums ir vēl kādi jautājumi par to pašu.
Pārbaudiet arī mūsu iPhone padomi un ieteikumi, Datoru padomi un triki, un Android padomi un ieteikumi ja jums ir jautājumi par to vai vēlaties saņemt palīdzību. Paldies!
Es esmu Aman, rakstot vairāk nekā 3 gadus ar daudzveidīgu tēmu kopu. Esmu pagodināts, ka man ir iespēja piedalīties vietnē getdroidtips.com, un esmu pateicīgs, ka varēju dot savu ieguldījumu tik brīnišķīgā kopienā. Esmu dzimis Indijā, es ceļoju un strādāju attālināti.

![Vienkārša metode, kā sakņot ZTE Blade V10 Vita, izmantojot Magisk [Nav nepieciešams TWRP]](/f/ebee51cad1af2eac2e131e456f6d5740.jpg?width=288&height=384)

![Kā instalēt krājuma ROM uz Chuwi Hi9 [Firmware Flash File / Unbrick]](/f/c6479e730e5a87523fdcbafaf8980099.jpg?width=288&height=384)