Windows datora vai klēpjdatora atkopšana, izmantojot Android ierīci
Literārs Mistrojums / / August 05, 2021
Tšeit var būt gadījumi, kad jūsu sistēma ir avarējusi, bet jūs to nedarāt vai sistēmas atjaunošanas punkts nav izdarīts iepriekš, vai arī USB zibatmiņas diskā nav minētā Windows ISO faila vai instalācijas datu nesēja. Šie scenāriji varētu notikt, un, ja esat saskāries ar kaut ko tādu, turiet to. Ja jums ir līdzi Android ierīce, tai vajadzētu būt sufiksam. Lūk, kā efektīvi atjaunot Windows sistēmu, izmantojot USB On-The-Go, izmantojot Android ierīci.
Satura rādītājs
- 1 Jūsu Windows nav izdevies, kā rīkoties?
- 2 Bootable ISO Media izveide
- 3 Sāknējama Linux vide Android ierīcē
- 4 Windows 10 instalēšana no Android ierīces uz datoru
Jūsu Windows nav izdevies, kā rīkoties?
Windows sistēma var atteikties dažādu iemeslu dēļ, piemēram, uzbrukuma ļaunprātīgai programmatūrai vai aparatūras kļūmes dēļ, un jūs domājat, ka sāknēšanas diska izveidošanai jums būs nepieciešams dators. Šajā nolūkā jums varētu palīdzēt Android ierīce, kurā darbojas operētājsistēma Android 3.1 vai jaunāka versija, ar USB On-The-Go atbalstu. Vai tas būtu USB C ports vai mikro USB ports, tirgū ir pieejams piemērots USB portam atbilstošs OTG kabelis. Izmantojot USB OTG atbalstu, ierīces, piemēram, peli, tastatūru, USB zibatmiņas diskus utt., Var savienot ar Android ierīci. Tātad, izmantojot USB disku, kas pievienots Android ierīcei, to var izmantot, lai lejupielādētu atkopšanas diska ISO failu. Pievienojiet disku Android ierīcei un ierakstiet ISO disku, izmantojot noteiktu lietotni.

Kaut arī neizdevies sāknēšanas disks varētu būt problēma, pirms turpināt šo labošanas metodi, ir jāveic rūpīga problēmas diagnostika. Lai sāktu, pārbaudiet visu, ko jūsu dators ir paveicis, pirms saskaras ar problēmu. Pārbaudiet visu, ko līdz šim esat darījis, lai to novērstu, un cik ilgi jums ir bijusi problēma. Atkarībā no problēmas pakāpes labojums var mainīties. Dažreiz to var novērst, vienkārši atjaunojot atkopšanas disku. Vai arī tālākajā galā tas var pat prasīt no jauna instalēt Windows vai jebkuru citu operētājsistēmu. Vienmēr labāk sākt ar vienkāršāku risinājumu, nevis ķerties pie lielākajām zivīm okeānā bez nepieciešamības to darīt.
Sāciet, ja jums tuvumā ir OTG kabelis un jūsu Android ierīcē ir pietiekami daudz vietas, lai ievietotu diska attēla ISO failu. Izveidojiet savienojumu ar platjoslas bezvadu tīklu, lai ierīcē lejupielādētu diska attēla ISO failu. Ja jums ir maz vietas, izmēģiniet nelielu Linux izplatītāju, lai sāktu sistēmu. Pēc ISO lejupielādes būs nepieciešama īpaša lietotne, lai to ierakstītu zibatmiņā. Operētājsistēmā Windows šī darba veikšanai ir pieejamas daudzas lietotnes, piemēram, Rufus vai Nero, kas nav pieejama operētājsistēmai Android. Lai gan šīs lietotnes nav pieejamas operētājsistēmai Android, pastāv to alternatīvas, kas ir saderīgas ar Android. Viens no populārākajiem diskiem, kas pieejams Android ierīcēm, ir ISO 2 USB. Šī lietotne veic to pašu darbu kā jebkurš Windows ISO pārvaldības rīks, piemēram, Rufus vai Nero, kā minēts iepriekš. Viņi strādā, izmantojot tālruņa iekšējā atmiņā esošo vietu sāknēšanas diskā. Šo ISO turpmāk var izmantot atkopšanas diska izveidošanai vai jaunas operētājsistēmas instalēšanai.
Bootable ISO Media izveide

Lai pārvērstu USB disku par sāknēšanas ierīci, jums, iespējams, būs jāizmanto savai ierīcei piemērots OTG kabelis un jāpievieno USB zibatmiņa. Pēc USB diska pievienošanas Android var lūgt izvēlēties USB konfigurāciju. Atlasiet opciju, kas ļauj piekļūt failiem, kas dažādās ierīcēs var atšķirties atkarībā no lietotāja saskarnes.
Kad esat devis atļauju lasīšanas un rakstīšanas piekļuvei, ja tāda ir, dodieties uz ISO 2 USB lietotni un piešķiriet lietotnei nepieciešamās atļaujas. Izvēlieties USB disku opcijā “Pick USB Pin Drive:” un ISO sadaļā “Pick ISO File:”.
Tāpat USB diska formatēšana ir nepieciešama, lai to iestatītu kā sāknēšanas ierīci, tāpēc atzīmējiet arī izvēles rūtiņu “Formatēt USB spraudni”. Kad esat gatavs, nospiediet “Sākt”. Process neaizņems tik ilgu laiku, taču tas var aizņemt kādu laiku atkarībā no jūsu ierīces un zibatmiņas disku lasīšanas un rakstīšanas ātruma. Kad process ir pabeigts, noņemiet USB ierīci, ievietojiet to datorā un sāciet atkopšanu, mainot sāknēšanas secību datora BIOS, lai iespējotu sāknēšanu no USB.
Sāknējama Linux vide Android ierīcē
Nu, iepriekš minētais process ir vienkāršs, taču var pienākt reizes, kad jums nav USB zibatmiņas diska vai USB OTG kabeļa, ja tas ir nepieciešams. Tādā gadījumā kā alternatīvu pasākumu varat izmantot iesakņotu Android ierīci, ja tāda ir pieejama.
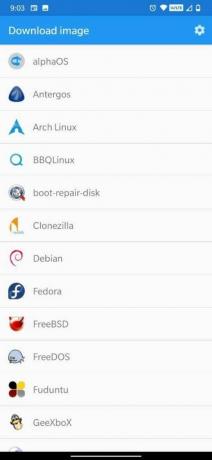


[googleplay url = ” https://play.google.com/store/apps/details? id = com.softwarebakery.drivedroid & hl = lv_LV ”]
DriveDroid ir lietotne, kas izveido Linux vidi iesakņotā Android ierīcē, izmantojot jebkuru tālruņa krātuvē esošo ISO vai IMG failu krātuvi. Šajā metodē jums nav obligāti nepieciešams USB zibatmiņas disks. Šī lietotne ir pieejama divos variantos: Bezmaksas un apmaksāts versija. Izvēlieties jebkuru no variantiem atkarībā no jūsu prasībām. Pārliecinieties, ka jūsu ierīce ir sakņota, nav ierobežota ar kodola ierobežojumiem un vai tai ir atbalsts USB lielapjoma atmiņai. Ja mēģināt atkopt datoru, labākās izvēles iespējas ir boot-repair-disk vai CloneZilla, ja nepieciešams dublēt HDD saturu.
Pēc DriveDroid instalēšanas atveriet lietotni un piešķiriet root atļaujas. Pēc tam jums būs jālejupielādē Linux Distro ISO. Ir pieejami plaši Linux distros, no kuriem izvēlēties, un jūs varat izvēlēties jebkuru no pieejamajiem distros, lai turpinātu. Atlasot OS, varat izvēlēties instalēt 32 bitu versiju vai 64 bitu versiju un izvēlēties vienu atkarībā no tā datora arhitektūras, kuru mēģināt atjaunot. ISO fails tiks saglabāts mapē Lejupielādes, bet tiks parādīts arī galvenajā DriveDroid ekrānā. Atlasiet ISO un pēc tam pagaidiet, kamēr tiek parādītas opcijas. Izvēlieties standarta USB atmiņu, tikai lasāmu USB atmiņu vai CD-ROM. Tas izlems ISO darbības, kad tas tiks palaists datorā.
Windows 10 instalēšana no Android ierīces uz datoru
DriveDroid ļauj lietotājam instalēt Windows 10 no Android ierīces datorā. Tomēr ir nozveja. Lai gan lietotnes bezmaksas versija ir noderīga, instalējot Linux distros, jūs nevarēsit ar to instalēt Windows 10. Tā vietā jums būs jāpērk tā iepriekš minētā apmaksātā versija. Apmaksātā versija ir 1,99 ASV dolāri, kas ļautu pārinstalēt Windows 10 datorā. Ja uzskatāt, ka apmaksātā versija jums ir piemērotāka, turpiniet.
Tātad, šīm metodēm jums vajadzēja palīdzēt, palaižot datoru un nošaut to normālā stāvoklī.



