Kā novērst problēmu, ja klēpjdatora akumulators netiks uzlādēts operētājsistēmā Windows 10?
Literārs Mistrojums / / August 05, 2021
Vai jūsu klēpjdatora akumulators netiek uzlādēts operētājsistēmā Windows 10, kā tas bija agrāk? Tādā gadījumā tā noteikti var būt Windows, akumulatora vai adaptera problēma. Ja izmantojat vecu klēpjdatoru, var būt nepieciešams nomainīt akumulatoru. Mūsdienās dominē akumulatoru problēmas. Tas var radīt daudz problēmu ar klēpjdatoru. Runājot par tēmām, mēs šeit esam ar dažām standarta akumulatora problēmām, proti, kad klēpjdatora akumulators neuzlādēs problēmas Windows 10 klēpjdatoros ar jaunāko atjauninājumu. Tāpēc šodien mēs apspriedīsim, kā salabot Windows 10 klēpjdatoru, kas ir pievienots, bet netiek uzlādēts. Vai arī jūs varat pirms Windows 10 atjauninājuma instalēšanas pārbaudiet, vai nav problēmu, bet pat tad procesa laikā jūs joprojām varat piedzīvot žagas.
Visbeidzot, mēs noskaidrojām, ka šī problēma nebija nekas neparasts un tā dažkārt radās pēc Windows atjaunināšanas. Un vēl par laimi, tam ir pieejams vienkāršs labojums. Mēs to nevarējām dublēt, jo tas notika pirms diviem gadiem, taču ierīču pārvaldnieks operētājsistēmā Windows 10 kopš tā laika nav mainījies, tāpēc mūsu problēmu ir vērts izmēģināt, ja rodas tā pati problēma. Lūk, kā mēs atgriezāmies pie šīs klēpjdatora akumulatora problēmas
uzlādēšana kad tas ir pievienots elektrotīklam.Tomēr jums nevajadzēs nomainīt akumulatoru jaunam Windows 10 klēpjdatoram. Akumulators netiek uzlādēts operētājsistēmā Windows 10 ir gadījums, kad mūsdienās dzirdam dzirdi. Katrs 6 no 10 cilvēkiem sūdzas par šo jautājumu. Un tas ienāca mūsu ausīs, un tā mēs esam ar risinājumu. Šādi jūs varat novērst Windows 10 klēpjdatoru, nevis uzlādes problēmas.

Satura rādītājs
- 1 Kāpēc mana klēpjdatora akumulators netiek uzlādēts operētājsistēmā Windows 10?
-
2 Kā novērst problēmu, ja klēpjdatora akumulators netiks uzlādēts operētājsistēmā Windows 10?
- 2.1 Izņemiet akumulatoru un nospiediet barošanas pogu
- 2.2 Akumulatora atiestatīšanas taustiņa izprovocēšana
- 2.3 Manuāli notīriet strāvas adapteri un tapas
- 2.4 Notīriet akumulatora savienotāja tapas
- 2.5 Pārbaudiet, vai ierīce nepārkarst
- 2.6 Palaidiet programmu Power Troubleshooter
- 2.7 Pilnībā iztukšojiet akumulatoru un atkal to uzlādējiet
- 2.8 Atjauniniet akumulatora draiveri
- 2.9 Atjauniniet savu BIOS
- 2.10 Ieplānojiet tikšanos ar savu klēpjdatoru pakalpojumu sniedzēju
- 3 Secinājums
Kāpēc mana klēpjdatora akumulators netiek uzlādēts operētājsistēmā Windows 10?
Akumulatora problēmas var radīt daudzas problēmas klēpjdatorā. Ir daudzi faktori, kas rada problēmu - klēpjdatora akumulators netiek uzlādēts Windows 10 jautājumā. Un šeit ir dažas no izplatītākajām klēpjdatora akumulatora problēmām, par kurām ziņoja lietotāji:
- Klēpjdatora akumulators netiek uzlādēts, bet klēpjdators lieliski darbojas ar strāvas adapteri. Tas nozīmē, ka klēpjdatora akumulatora darbības laiks ir apstājies, un tas ir jāmaina pēc iespējas ātrāk. Apmeklējiet servisa centru, lai saņemtu atbilstošu nomaiņu.
- Klēpjdatora akumulators ir pievienots elektrotīklam un netiek uzlādēts. Pēc lietotāju domām, dažreiz akumulators netiek uzlādēts, pat ja ierīce ir pievienota strāvas kontaktligzdai. Ja tas tā ir, mēģiniet atjaunināt akumulatora draiveri un pārbaudīt, vai problēma ir atrisināta
- Klēpjdatora akumulators netiek uzlādēts operētājsistēmā Windows 7 -Šīs problēmas var parādīties arī vecākās Windows versijās. Pat ja jums nav Windows 10, varat izmantot lielāko daļu mūsu risinājumu, jo tie ir pilnībā saderīgi arī ar Windows OS.
Kā novērst problēmu, ja klēpjdatora akumulators netiks uzlādēts operētājsistēmā Windows 10?
Tagad tā nav īpaša problēma, tāpēc mums šeit jāveic dažas problēmu novēršanas iespējas. Izmeklējiet šos problēmu novēršanas risinājumus un noskaidrojiet, kurš no tiem ir piemērots jums.
Izņemiet akumulatoru un nospiediet barošanas pogu
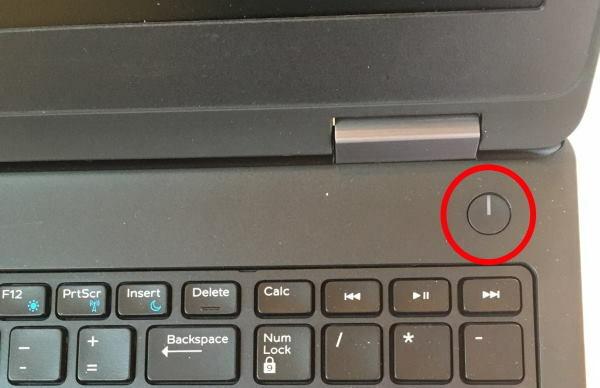
Pēc mūsu domām, cilvēki, iespējams, varēs novērst šo problēmu, vienkārši izslēdzot klēpjdatoru un noņemot tā akumulatoru. Noteikti atvienojiet arī jebkuru barošanas avotu, piemēram, uzlādes doku vai klēpjdatora lādētāju. Pēc tam ierīces ieslēgšana var darboties pareizi.
Varat arī mēģināt izņemt un atkārtoti ievietot akumulatoru, un tas lielākoties atrisina problēmu. Bet tas neattiecas uz to, kuram ir klēpjdators ar nenoņemamu akumulatora nodalījumu. Viņiem mums rindā ir vairāk risinājumu.
Akumulatora atiestatīšanas taustiņa izprovocēšana

Ne visi, bet daudzi ražotāji nodrošina akumulatora atiestatīšanas pogu klēpjdatora apakšdaļā vai kādu laiku labajā pusē blakus USB portam. Šīs pogas izprovocēšana var būt nedaudz sarežģīta, taču to var ātri izdarīt, izmantojot SIM EJECTOR PIN vai SIMPLE PIN, kas ir pietiekami plāns, lai ieietu šajā slotā.
Šī atslēga pārsvarā atrodas Acer, Lenovo un HP klēpjdatoros. Šī atslēga joprojām nav atrodama Dell, tāpēc, ja izmantojat Dell klēpjdatorus, labāk pārbaudiet citas iespējas.
Manuāli notīriet strāvas adapteri un tapas

Vai jums ir mazs brālis un māsa? Ir gadījumi, kad kāds vienkārši sāk spēlēt ar strāvas adaptera ieeju un ievieto mazus papīra vai konfekšu iesaiņojuma gabaliņus, un kas ne. Nu, bērni ir nerātni, ko mēs varam teikt!
Tāpēc pārliecinieties, ka klēpjdatora uzlādes portā nav svešu materiālu. Pārbaudiet, vai nav neviena debree, auduma gabala vai konfekšu iesaiņojuma. Vienkārši izmantojiet veco zobu suku, lai notīrītu ostas kungu un izpūstu gaisu iekšpusē, lai notīrītu putekļu daļiņas vai grādu.
Notīriet akumulatora savienotāja tapas

Akumulatora savienotāja tapas ir galvenais elektrības pārsūtīšanas kontakts. Dažreiz tie nedaudz putekļojas un dažreiz arī korozija. Tāpēc vienkārši atveriet akumulatoru portālu. Un notīriet to ar otu. Jūs varat izmantot savu veco zobu suku, nekas grezns nav vajadzīgs.
Pārbaudiet, vai ierīce nepārkarst
Klēpjdatori dažreiz var kļūt diezgan karsti, un dažreiz karstums var ietekmēt akumulatoru. Daudzos gadījumos klēpjdatora I / O kontrolieris var pārtraukt uzlādi, lai novērstu pārkaršanu. Šādos gadījumos noņemiet klēpjdatoru no jebkuras uzlādes kontaktligzdas un ļaujiet tam atdzist 15 minūtes. Tad jūs varat atkal uzlādēt.
Piezīme: Ja atkal saskaras ar šādām problēmām n, tad noteikti izvairieties no smagiem darbiem (video rediģēšanas, spēļu spēlēšanas utt.). uzlādējot klēpjdatora akumulatoru.
Palaidiet programmu Power Troubleshooter
Vieglākais veids, kā novērst šo problēmu, ir palaist Windows Power problēmu novēršanas rīks. Šī opcija ir pieejama visos lielākajos klēpjdatoros, un tai varat piekļūt, izmantojot:
Nospiediet Windows atslēga + S un ievadiet problēmu novēršana izvēlne. Atlasiet Problēmu novēršana no šīs izvēlnes.

Labajā panelī atlasiet Barošana un noklikšķiniet uz Palaidiet problēmu novēršanas rīku pogu.

Tagad izpildiet ekrānā redzamos norādījumus. Kad problēmu novēršana ir pabeigta, pārbaudiet, vai problēma ir atrisināta.
Piezīme: Šis risinājums lielākoties atrisina lielāko daļu mūsdienu problēmu, kas saistītas ar enerģiju un akumulatoru. Ja jūsu jautājums nav atrisināts, pārejiet pie mūsu nākamā risinājuma.
Pilnībā iztukšojiet akumulatoru un atkal to uzlādējiet
Visbeidzot, darbs tiks veikts arī pilnībā iztukšojot akumulatoru un pilnībā to uzlādējot. Tāpēc atstājiet klēpjdatoru ieslēgtu, līdz akumulators ir pilnībā iztukšots. Tad ļaujiet klēpjdatoram dažas stundas pilnībā uzlādēt.
Šie ir daži labojumi, kas atkal ļaus uzlādēt klēpjdatora akumulatoru. Ja nē, tad jums var būt nepieciešams nomainīt izbalējušu vai izbeidzamu akumulatoru. Vienmēr jūs varat saņemt akumulatora nomaiņu arī no sākotnējā ražotāja vai dažu trešo personu uzņēmumiem.
Atjauniniet akumulatora draiveri
Nospiediet Windows atslēga + X & atlasīt Ierīču pārvaldnieks no šī saraksta.

Tagad noklikšķiniet Bateriju opcija ierīču pārvaldnieka logā.
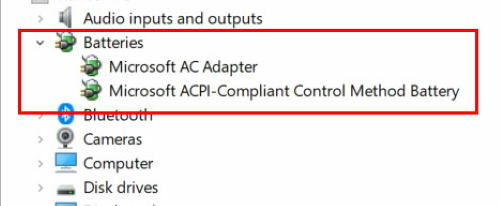
Tagad ar peles labo pogu noklikšķiniet uz Microsoft ACPI saderīgas vadības metodes akumulators. Atlasiet Atinstalēt no nolaižamās izvēlnes.

Klikšķiniet uz Darbība un pēc tam atlasiet Meklējiet aparatūras izmaiņas no turienes.
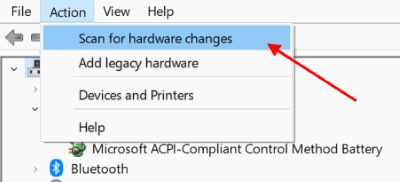
Atlasiet Baterijas un ar peles labo pogu noklikšķiniet uz Microsoft ACPI saderīgas vadības metodes akumulators atkal.
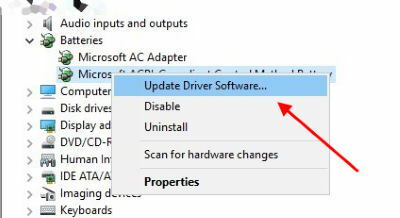
Atlasiet Atjaunināt draivera programmatūru konteksta izvēlnes opcija.
Tiks atvērts uznirstošais logs, lai meklētu draiveru atjauninājumus.
Piezīme: Daži lietotāji ziņoja, ka viņiem nav Microsoft ACPI saderīgas vadības metodes akumulators pieejams ierīču sarakstā. Tādā gadījumā pārliecinieties, ka atinstalēt vispirms ierīces pārvaldnieka sadaļā akumulators un pēc tam atkārtoti instalējiet tās draiverus. Pēc tam akumulatora problēma ir pilnībā jāatrisina.
Atjauniniet savu BIOS
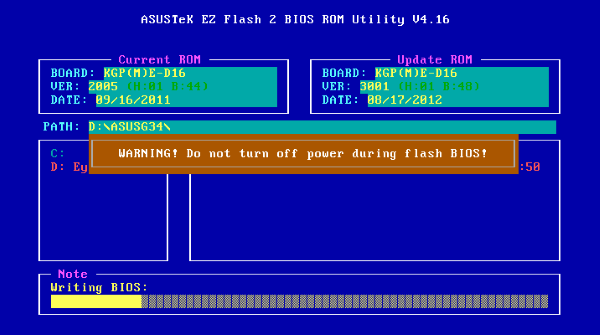
Ja klēpjdatora akumulators netiek uzlādēts, problēma var būt saistīta ar BIOS. Kā mēs visi zinām, BIOS ir atbildīgs par mātesplatē un aparatūru, un tas var būt viens no galvenajiem iemesliem, kāpēc klēpjdatorā rodas nepareiza akumulatora darbība.
Lai atjauninātu BIOS, vispirms ir jānoņem akumulators un jāpievieno dators lādētājam. Ja klēpjdators darbojas bez akumulatora, mēs varam turpināt atjaunināt BIOS.
Paturot prātā, ka tas ir ļoti svarīgi klēpjdatoram, tas paliek ieslēgts BIOS atjaunināšanas procesa laikā. Pirms mēs sākam, pāris minūtes pārbaudiet klēpjdatoru un pārliecinieties, ka tas darbojas pareizi bez akumulatora.
Ja klēpjdators nedarbojas, pievienojot to lādētājam, vai pēkšņi izslēdzas, tas var radīt neatgriezeniskus bojājumus. Pārejiet uz atjaunināšanas opcijām un attiecīgi atjauniniet BIOS.
Piezīme: BIOS manuālās atjaunināšanas process katram klēpjdatora pārdevējam ir atšķirīgs. Tāpēc, pirms spēlējat ar BIOS iestatījumiem, pārliecinieties, ka esat google meklējis saturu!
Ieplānojiet tikšanos ar savu klēpjdatoru pakalpojumu sniedzēju

Ir lietas, kuras pats nevarat novērst. Es zinu, ka tas ir nepieredzējis, taču jums ir jāzvana klēpjdatoru pakalpojumu sniedzējam un jāinformē viņu par šo problēmu. Viņi nosūtīs savu pārstāvi, kurš pārbaudīs aparatūras kļūdas. Vairumā gadījumu, ja visas pārējās metodes nedarbojas, jums ir jāmaina akumulators. Tā kā pēc akumulatora darbības cikla beigām tas tiek pārtraukts.
Secinājums
Neapšaubāmi ir daudz veidu, kā rūpēties par akumulatoru, un ir daudz risinājumu, kā tos izārstēt. Bet starp sienas kontaktligzdu un klēpjdatoru ir vairākas pakāpes un daļas, kas var nožēlojami izgāzties. Dažus no tiem ir viegli salabot, izmantojot programmatūras kniebienu vai jaunu akumulatoru. Ar nelielu saprātu jūs varat novērst šādas problēmas. Mēs iesakām izmēģināt šos risinājumus un pastāstīt, vai tie darbojas jūsu klēpjdatorā vai nē. Ja jums ir kādi jautājumi vai jautājumi kopumā, varat komentēt tālāk.
Redaktora izvēle:
- Pēc Windows 10 atjaunināšanas 2019 nenovērsiet skaņas problēmu
- Labot displeja problēmu Asus Zenbook Pro sērijā
- Top 5 spēļu mātesplatē ar Rs 20000
- Kā jūs varat maksimāli izmantot esošo spēļu datoru?


