Kā novērst atmiņas pārvaldības apturēšanas koda BSOD kļūdu
Literārs Mistrojums / / August 05, 2021
Šajā apmācībā mēs uzskaitīsim darbības, lai novērstu atmiņas pārvaldības apturēšanas koda BSOD kļūdu. Lai pareizi darbotos Windows OS, fonā notiek daudz procesu. Un, ja kāds no viņiem saskaras ar kļūdu vai vairs nedarbojas, kā paredzēts, Windows uzrāda kļūdu. Viens īpašs kļūdu veids ir BSOD vai Blue Screen Of Death kļūda. Kad saņemsit šo kļūdu, dators, iespējams, nedarbosies pareizi un tā rezultātā tiks izslēgts. Bet pirms tam tas parādīs Stop kodu kopā ar BSOD kļūdas ziņojumu.
Šajā gadījumā apstāšanās kods būs ATMIŅU PĀRVALDĪBA, un ekrānā varat pamanīt šādu ziņojumu: Datorā radās problēma, un tas ir jārestartē. Mēs tikai apkopojam informāciju par kļūdām, un pēc tam mēs to restartēsim. Šodien mēs parādīsim, kā novērst šo atmiņas pārvaldības apturēšanas koda BSOD kļūdu. Bet pirms tam ir ārkārtīgi svarīgi zināt, kas īsti ir Atmiņas pārvaldība un kāpēc šī kļūda rodas vispār. Tiklīdz jūs uzzināsiet šīs kļūdas patieso iemeslu, jums nebūs problēmu izmēģināt tālāk minētos labojumus. Tāpēc sāciet bez liekiem pārmetumiem.

Satura rādītājs
- 1 Kas ir Windows atmiņas pārvaldība
- 2 Kāpēc notiek šī kļūda
-
3 Kā novērst atmiņas pārvaldības apturēšanas koda BSOD kļūdu
- 3.1 Palaidiet Windows 10 atmiņas diagnostikas rīku
- 3.2 Palaidiet CHKDSK
- 3.3 Palaidiet SFC komandu
- 3.4 Atjaunināt grafikas karti
- 3.5 Atiestatiet datoru
- 4 Secinājums
Kas ir Windows atmiņas pārvaldība
Kā norāda nosaukums, atmiņas pārvaldībai ir svarīga loma sistēmas atmiņas pareizā darbībā. Tas izseko katru atmiņas vietu, kas atrodas jūsu sistēmā, un pārvalda efektīvu procesu pāreju starp jūsu RAM un fizisko atmiņu. Tāpat tas arī izlemj, cik daudz RAM piešķirt katram procesam un kā brīvo RAM pārdalīt citiem procesiem. Un, kad tas nespēj darboties, kā paredzēts, tas izmetīs Blue Screen of Death kļūdu. Tādēļ šajā rokasgrāmatā mēs parādīsim darbības, lai novērstu atmiņas pārvaldības apturēšanas koda BSOD kļūdu.
Kāpēc notiek šī kļūda
Šī kļūda parasti var rasties kāda no šiem iemesliem:
- Bojāti draiveri
- Aparatūras problēmas, piemēram, video vai grafikas karte
- Diska kļūdas
- Nepareiza RAM
- Programmatūras jautājumi
Tātad šie ir daži no iemesliem, kāpēc jūs varētu saskarties ar minēto kļūdu. Tagad pievērsīsim uzmanību atmiņas pārvaldības apturēšanas koda BSOD kļūdas novēršanai.
Kā novērst atmiņas pārvaldības apturēšanas koda BSOD kļūdu
Šeit ir dažādi labojumi, kurus varat izmēģināt, lai novērstu Stop Code kļūdu.
Palaidiet Windows 10 atmiņas diagnostikas rīku
Windows OS ir iebūvēts atmiņas diagnostikas rīks, lai pārbaudītu, vai sistēmas operatīvā atmiņa darbojas pareizi. Tāpēc tas noteikti var noderēt tagad. Lai izmantotu šo rīku, izpildiet tālāk sniegtos norādījumus.
- Dodieties uz izvēlni Sākt un ierakstiet Windows atmiņas diagnostika.
- Atveriet to, un jums ir divas iespējas, no kurām izvēlēties: restartējiet tūlīt un pārbaudiet, vai nav problēmu, VAI pārbaudiet problēmu, nākamreiz startējot datoru. Ļoti ieteicams izvēlēties pirmo variantu.
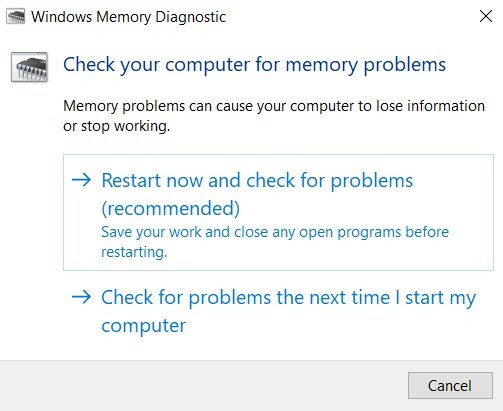
- Šis rīks restartēs datoru un skenēs un reģistrēs visas kļūdas teksta failā. Kad tas ir izdarīts, noklikšķiniet uz Windows + X un atlasiet Notikumu skatītājs opcija.
- Pēc tam atlasiet Notikumu skatītājs (vietējais) > Windows žurnāli > Sistēma. Labajā pusē noklikšķiniet uz Atrodiet un ierakstiet AtmiņaDiagnostika. Visbeidzot, noklikšķiniet uz Atrast nākamo. Tagad jums jāpārbauda un jāizmeklē jebkura kļūda, ko rīks parāda.
Palaidiet CHKDSK
CHKDSK pārbauda failu sistēmu, pārbauda, vai nav problēmu, un pēc tam to novērš. Lūk, kā jūs varētu palaist komandu Disk Check un mēģināt novērst atmiņas pārvaldības apturēšanas koda BSOD kļūdu.
- Atvērt Komandu uzvedne no izvēlnes Sākt. Noteikti palaidiet to kā administratoru.
- Tagad vienkārši ieejiet chkdsk / r komandu un nospiediet taustiņu Enter. Pēc tam šī komanda pārbaudīs kļūdas un, ja tiks atrasta, novērsīs to pašu.
- Tomēr, ja saņemat ziņojumu, ka Chkdsk nevar palaist, jo sējumu pašlaik lieto cits process, tad jūs varat pārcelt šo pārbaudi uz vēlāku laiku, atbildot apstiprinoši, izmantojot Y taustiņš.
Palaidiet SFC komandu
Sistēmas failu pārbaudītājs (SFC) ir vēl viens diezgan ērts rīks, kas pārbauda un izlabo visus korumpētos Windows failus. Kamēr CHKDSK pārbauda, vai visā diskā nav kļūdu, SFC komanda pārbauda katru failu atsevišķi.
- Tāpēc dodieties uz izvēlni Sākt un ierakstiet komandu uzvedni. Atveriet to ar administratora privilēģijām.
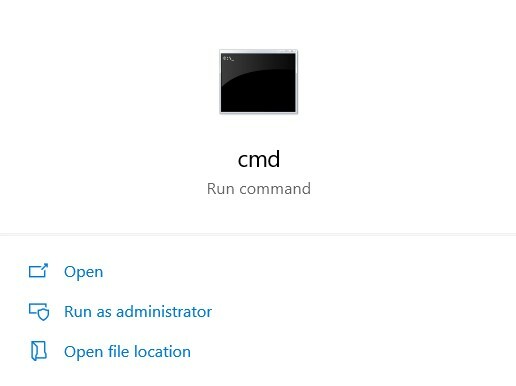
- Kad tas tiek palaists, ierakstiet DISM / online / cleanup-image / restorehealth un nospiediet taustiņu Enter.
- Komandas veiksmīgai izpildei un procesa pabeigšanai var būt nepieciešamas aptuveni 20–30 minūtes.
- Visbeidzot, ievadiet sfc / scannow komandu un nospiediet enter. Windows tagad veiks dziļu skenēšanu, meklēs visus bojātos sistēmas failus un turpmāk to arī izlabos.
Tam vajadzētu novērst atmiņas pārvaldības apturēšanas koda BSOD kļūdu. Ja joprojām rodas problēmas, izmēģiniet tālāk minētos labojumus.
Atjaunināt grafikas karti
Var gadīties arī, ka grafikas karšu diski var būt bojāti, bojāti vai nedarbojas pareizi. Tādā gadījumā labākais ir atjaunināt to uzreiz. Lai to izdarītu, šeit ir jāievēro instrukcijas:
- Palaidiet Ierīču pārvaldnieks no izvēlnes Sākt. Varat arī ar peles labo pogu noklikšķināt uz izvēlnes Sākt un atlasīt minēto opciju.
- Tagad meklējiet Displeja adapteris sadaļā un noklikšķiniet uz tā, lai paplašinātu sarakstu.
- Atrodiet savus galvenos draiverus (īpašo grafisko karti), ar peles labo pogu noklikšķiniet uz tā un atlasiet Atjaunināt draiverus.
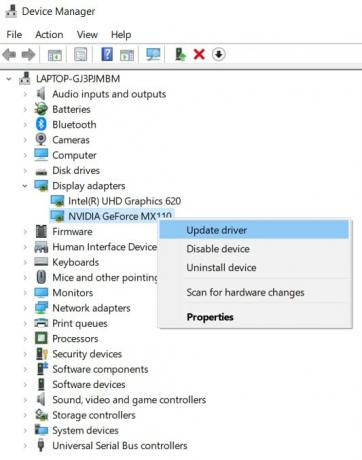
- Nākamajā uznirstošajā logā atlasiet Automātiski meklēt atjauninātu draivera programmatūru. Šajā posmā pārliecinieties, vai ir izveidots savienojums ar internetu.
Pēc tam Windows meklēs jūsu video draivera jaunāko atjauninājumu un pēc tam tiks atjaunināts. Restartējiet datoru un pārbaudiet programmu, kurā tika parādīta kļūda. Atmiņas pārvaldības apturēšanas koda BSOD kļūda tagad bija jānovērš. Ja nē, jums, iespējams, vajadzētu pāriet uz nākamo iespēju kā pēdējo iespēju.
Atiestatiet datoru
Ja nekas neizdodas, varat doties uz sistēmas atjaunošanas punktu. Tomēr dažos gadījumos var gadīties, ka OS atjaunotajā atjaunošanā joprojām var būt minētā problēma. Tātad tādā gadījumā jums neatliks nekas cits kā atiestatīt datoru. Lūk, kā to varētu izdarīt.
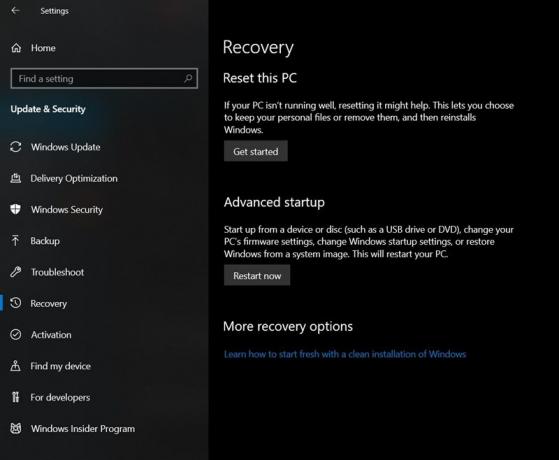
- Dodies uz Iestatījumi no izvēlnes Sākt.
- Iet uz Atjaunināšana un drošība opciju un kreisajā izvēlnes joslā atlasiet Atgūšana.
- Pirmais variants, ko pamanīsit, būs Atiestatīt datoru opcija. Klikšķiniet uz Sāc un izpildiet ekrānā redzamos norādījumus. Jūs joprojām varētu saglabāt visus savus personiskos failus neskartus, tikai pēc izvēles atlasiet minēto opciju.
Secinājums
Tātad šie bija dažādi labojumi, kas saistīti ar atmiņas pārvaldības apturēšanas koda BSOD kļūdu. Nav viena universāli piemērojama risinājuma. Dažādiem lietotājiem var rasties dažādi labojumi. Ņemot vērā to, dariet mums zināmu, kurš no jums paveica šo darbu. Tāpat pārbaudiet arī mūsu iPhone padomi un ieteikumi, Datoru padomi un triki, un Android padomi un ieteikumi lai iegūtu vairāk šādu interesantu padomu.


![Lejupielādēt Galaxy Tab A 10.1 2019. gada maija plāksteri: P580KXU1CSE1 [Tuvie Austrumi / Āfrika]](/f/69f708c83f9c8093b38756694e122be1.jpg?width=288&height=384)
