Nevar noņemt printeri operētājsistēmā Windows 10: kā to novērst?
Literārs Mistrojums / / August 05, 2021
Bieži es redzu, ka daudzi cilvēki to nespēj noņemiet printeri no viņu Windows 10 Dators. Tas var būt apgrūtinošs tiem, kuri vēlas atinstalēt vecu printeri un izmantot jaunu. Daži saskaras ar šo problēmu, mēģinot novērst printera darbības traucējumus. Tomēr, ja viņi mēģina atinstalēt printeri, tas nenotiek. Šajā rokasgrāmatā es esmu izvirzījis dažas svarīgas metodes, kas var palīdzēt pilnībā noņemt printeri no datora.
Daži lietotāji atkal ziņo, ka, uzsākot printera noņemšanu, tas sāk procesu, bet iestrēgst. galu galā, kad persona izslēdzas un restartē datoru, printeris joprojām ir iestrēdzis. Tas apzīmē printera draivera kļūdu. Problēmu novēršanai noteikti noderēs manis izmantotās problēmu novēršanas metodes. Tātad, sāksim ar apmācību.

Saistīts | Kā dublēt un atjaunot uzdevumjoslas piespraustās lietotnes operētājsistēmā Windows 10
Satura rādītājs
-
1 Kā noņemt printeri operētājsistēmā Windows 10
- 1.1 Dzēšot kļūdainā printera atslēgas / apakšatslēgas no redaktora Reg
- 1.2 Notīriet gaidošos drukas darbus
- 1.3 Noņemiet printeri no iestatījumiem
- 1.4 Atinstalējiet printeri no vadības paneļa
- 1.5 Noņemiet printeri no Device Manager
- 1.6 Dzēsiet ierīces draiverus no drukas servera rekvizītiem
Kā noņemt printeri operētājsistēmā Windows 10
Pirms izmēģināt metodes, man jāpiemin, ka jums nav jāizmanto visas šīs metodes. Dažādiem lietotājiem jebkura metode var darboties. Ja viena problēmu novēršana jums nedarbojas, izmēģiniet citus.
Dzēšot kļūdainā printera atslēgas / apakšatslēgas no redaktora Reg
Šīs darbības palīdzēs jums veikt šo problēmu novēršanu
- Nospiediet Windows + R
- tips Regedit > nospiediet Enter
- Tagad dodieties uz šo ceļu.
HKEY_LOCAL_MACHINE> SISTĒMA> CurrentControlSet> Vadība> Drukāt> Printeri
- Iet uz Printeri
- Ar peles labo pogu noklikšķiniet uz ieraksta, kas saistīts ar redzamajiem un atlasītajiem printeriem Dzēst.
- Kad esat pabeidzis dzēšanu, pēc tam aizveriet reģistra redaktoru
- Restartējiet datoru
Tagad pārbaudiet, vai printeris ir noņemts.
Notīriet gaidošos drukas darbus
To ir diezgan viegli notīrīt. Šeit ir viss, kas jums jādara.
- Nospiediet Windows + R
- ierakstiet šādu komandu.
C: \ Windows \ System32 \ spool \ PRINTERS
- Nospiediet Enter
- Klikšķis Jā [lai noņemtu neapstiprinātos drukas darbus mapē Printers]
- Dzēsiet visus mapes komponentus
- Pēc tam mēģiniet noņemt printeri
Noņemiet printeri no iestatījumiem
- Sist Windows + R
- Ierakstiet šo un nospiediet taustiņu Enter.
ms-settings: savienotas ierīces
- Zem Savienota ierīce sadaļā noklikšķiniet uz Printeri un skeneri
- Noklikšķiniet uz printera> Atlasīt Noņemiet ierīci > apstipriniet noņemšanu
- Restartējiet datoru
Atinstalējiet printeri no vadības paneļa
- Meklēšanas lodziņā ierakstiet Vadības panelis
- Klikšķiniet uz Skatīt ierīces un printerus

- Ar peles labo pogu noklikšķiniet uz printera, kuru vēlaties noņemt> atlasīt Noņemiet ierīci

- Apstipriniet dzēšanu
- Pārstartējiet datoru / klēpjdatoru manuāli.
Noņemiet printeri no Device Manager
- Meklēšanas lodziņā ierakstiet Ierīču pārvaldnieks > nospiediet Enter

- Ritiniet uz leju līdz Drukāšanas rindas
- Atlasiet printeri, kuru vēlaties noņemt
- Pēc tam ar peles labo pogu noklikšķiniet> atlasīt Atinstalējiet ierīci

Dzēsiet ierīces draiverus no drukas servera rekvizītiem
Tagad šī problēmu novēršanas rokasgrāmata ir paredzēta tiem lietotājiem, kuri iestrēdzis pie printera “tiek noņemts” scenārija. Šis process tieši neatinstalē printeri. Tas jums ir jādara manuāli, kā es parādīju dažās no iepriekš minētajām metodēm.
- Sākuma ekrānā ierakstiet Printeri un skeneri meklēšanas lodziņā
- Klikšķis Atvērt jo cilne parādās, kad rakstāt

- Nākamajā ekrānā apskatiet Drukas servera rekvizīti saite.

- Tad parādīsies neliels dialoglodziņš.
- Atlasiet printerus, kurus vēlaties noņemt

- Klikšķis Noņemt > Piesakies > labi
Vai Tu zini| Kā izmantot fragmentu un skici, lai uzņemtu ekrānuzņēmumus operētājsistēmā Windows 10
Tātad, viss, puiši. Izmantojiet iepriekš minētās metodes un mēģiniet noņemt printeri, kas ir iestrēdzis jūsu Windows 10 datorā. Es ceru, ka ceļvedis jums būs noderīgs. Vai dariet mums zināmu, kura metode jums derēja?
Lasīt Tālāk,
- Kā atiestatīt datoru, izmantojot Windows 10 mākoņa lejupielādes opciju
- Kā lejupielādēt YouTube Kids operētājsistēmā Windows 10
Swayam ir profesionāls tehnoloģiju emuāru autors ar maģistra grādu datorprogrammās, kā arī viņam ir pieredze Android izstrādē. Viņš ir pārliecināts Stock Android OS cienītājs. Papildus tehnoloģiju emuāru rakstīšanai viņam patīk spēlēt spēles, ceļot un spēlēt / mācīt ģitāru.


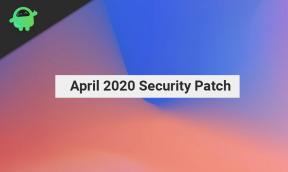
![Vienkārša metode, kā sakņot augstas ekrāna jaudas piecus maks. 2, izmantojot Magisk [Nav nepieciešams TWRP]](/f/7c52c2b4e859b98bc0f72e2ea94f2398.jpg?width=288&height=384)