Kā izveidot pielāgotus īsinājumtaustiņus Mac datorā
Literārs Mistrojums / / August 05, 2021
Nevar noliegt faktu, ka īsinājumtaustiņi noteikti arī padara mūsu darbu daudz vieglāku un ātrāku. Galu galā, kam patīk ideja vilkt peles kursoru līdz augšai labajā pusē, lai aizvērtu konkrētu logu, kad to var viegli panākt, izmantojot Command-W saīsnes. Šajā ziņā jūsu Mac jau ir iepriekš izveidots ar dažām veiklām saīsņu kombinācijām. Tomēr jūs varat sastapties ar vienu vai divām aktivitātēm, kurām nav sava saīsnes. Šajā ziņā šī rokasgrāmata noderēs. Šodien mēs jums parādīsim, kā izveidot pielāgotus īsinājumtaustiņus Mac.
Tajā pastāv divi dažādi scenāriji. Vai nu jūs varētu izveidot šos īsceļus pielāgotai lietojumprogrammai vai universālu saīsni visām lietojumprogrammām. Piemēram, pirmā gadījumā varat izveidot saīsni, lai pārlūkprogrammā Safari atkal atvērtu pēdējo aizvērto cilni. No otras puses, universāls saīsne varētu izveidot saīsnes pārdēvēšana visiem failiem, kas atbalsta opciju Fails> Pārdēvēt. Šajā rokasgrāmatā par pielāgotu īsinājumtaustiņu izveidošanu Mac datorā mēs pievērsīsimies šiem diviem scenārijiem kā piemērs. To pašu noteikumu kopumu varētu piemērot arī jebkuram no jūsu vēlamajiem saīsnēm. Tāpēc sāksim bez liekiem pārdomām.

Kā izveidot pielāgotus īsinājumtaustiņus Mac datorā
- MacOS dodieties uz Apple izvēlni un izvēlieties “System Preferences”.
- Tajā atlasiet opciju Tastatūra.
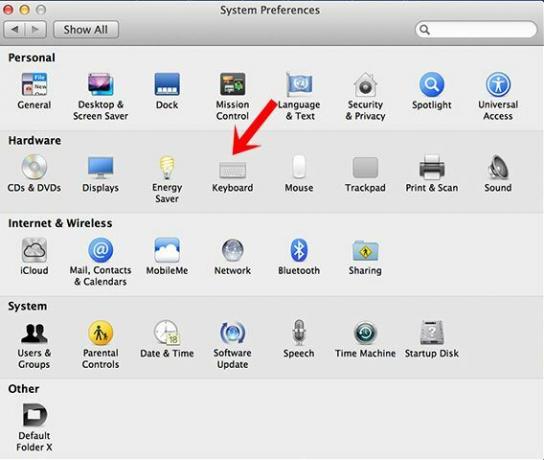
- Pēc tam augšējā izvēlnē dodieties uz sadaļu Saīsnes un kreisajā izvēlnes joslā atlasiet Lietotnes saīsnes.
- Tagad apakšā redzēsiet pluszīmes pogu, noklikšķiniet uz tās, lai parādītu jaunu dialoglodziņu.

- Sadaļā Lietojumprogramma būs jāizvēlas Visas lietojumprogrammas vai pielāgota lietojumprogramma:
- Šajā ceļvedī mēs lietosim saīsni Pārdēvēt sadaļā Visas lietojumprogrammas.
- Un iespēja atvērt pēdējo aizvērto logu Firefox.
- Tātad pirmā gadījumā sadaļā Applications: All Applications un Menu Menu: Rename…
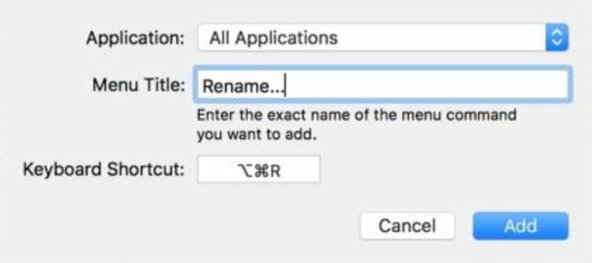
- Līdzīgi pēdējam piemēram, cilnē Applications (Programmas) varat izvēlēties Safari un zem Menu Menu (Atkārtoti atvērt pēdējo aizvērto logu).

Kad tas ir izdarīts, noklikšķiniet uz Pievienot un tas ir viss. Jūs esat veiksmīgi izveidojis pielāgotus īsinājumtaustiņus savā Mac datorā. Ir jāpatur prātā dažas lietas. Vispirms pārliecinieties, ka izvēlnes nosaukumā esat ievadījis tieši to pašu funkcijas nosaukumu (ieskaitot lielos burtus, pieturzīmes, punktus utt.). Pretējā gadījumā saīsne var nedarboties vispār.
Turklāt vēlreiz pārbaudiet, vai īsceļš, kuru jūs gatavojaties izveidot, vēl nepastāv vai arī tas var izraisīt konfliktējošu situāciju. Tātad tas viss bija no šīs rokasgrāmatas par pielāgotajiem īsinājumtaustiņiem Mac. Lai gan mēs izmantojām divus īpašus scenārijus, tomēr jūs varat izmantot šīs darbības visiem izvēlētajiem lietotņu saīsnēm. Noslēdzot, šeit ir daži iPhone padomi un ieteikumi, Datoru padomi un triki, un Android padomi un triki kas jums šķistu tikpat noderīgi.


![Lejupielādēt A307GNDXS3ASL4: 2020. gada janvāra ielāps Galaxy M30s [Āzija]](/f/d697ba6bc3f16cac3a16d88325355949.jpg?width=288&height=384)
![Kā instalēt krājuma ROM uz Mione X2 [programmaparatūras Flash fails / atvienot]](/f/c02a938da5e38ec61932c73394555f5d.jpg?width=288&height=384)