Labojums: Windows 10 PC iestrēdzis restartēšanas ekrānā
Literārs Mistrojums / / August 04, 2021
Sludinājumi
Pēdējoreiz atjaunināts 2021. gada 14. martā plkst. 09:30
Vairāki datoru lietotāji daudz laika būtu saskārušies ar ekrāna sasalšanas problēmām. Tomēr, ko darīt, ja restartēšanas ekrāns sasalst vai iestrēgst? Tas noteikti aizkavētu visu jūsu darbu un radītu arī daudz nepatikšanas. Reizēm restartēšanas ekrānā iestrēdzis dators pēc kāda laika kļūst normāls, taču ir situācijas, kad ekrāns ilgstoši paliek sasalis.
Lapas saturs
-
1 Kā novērst problēmu “Windows 10 PC iestrēdzis restartēšanas ekrānā”?
- 1.1 1. labojums: izslēdziet Windows 10 sistēmas izslēgšanu:
- 1.2 Labojums 2: Sāciet Windows 10 problēmu novēršanas rīku:
- 1.3 3. labojums: pārtrauciet nereaģējošus procesus:
- 1.4 4. labojums: restartējiet, nepievienojot perifērijas ierīces:
Kā novērst problēmu “Windows 10 PC iestrēdzis restartēšanas ekrānā”?
Minētā situācija var būt dažādu iemeslu dēļ. Lai atzīmētu visas iespējas, mēs esam izveidojuši sarakstu ar top 4 labojumiem, kas palīdzēs jums atrisināt Windows 10 datoru, kas iestrēdzis restartēšanas ekrānā. Apskatiet un izmēģiniet tos.
Sludinājumi
1. labojums: piespiedu kārtā izslēdziet Windows 10 sistēmu:
Var būt vairāki iemesli, kuru dēļ dators var iestrēgt restartēšanas ekrānā. Tomēr, neskatoties uz iemeslu, vairumā gadījumu spēks izslēgts palīdz novērst iestrēgušo ekrānu un vēlreiz sākt jaunu sākumu.
Viss, kas jums jādara, ir nospiediet un turiet barošanas pogu vismaz 4 līdz 6 sekundes vai līdz dzirdat klikšķa skaņu. Tas izslēgs jūsu datoru. Tagad sāciet ar ieslēgšanas procesu.
Labojums 2: Sāciet Windows 10 problēmu novēršanas rīku:
Operētājsistēmai Windows 10 ir iebūvēti problēmu novēršanas rīki, un tā piedāvā vienu no ātrākajām palīdzībām lielākajā daļā kļūdu un problēmu. Datorā, kas iestrēdzis, restartējot ekrānu, lietotāji var sākt iebūvētos problēmu novēršanas rīkus un neatgriezeniski atrisināt problēmu.
PIEZĪME: Lai izmantotu šo soli, apsveriet iespēju sekot pirmajam labojumam un pēc tam, kad atkal ir izdevies sasniegt darbvirsmas ekrānu, neiesprūstot, veiciet tālāk norādītās darbības:
- Pirmkārt, dodieties uz darbvirsmas meklēšanas joslu, ierakstiet Vadības panelisun atveriet atbilstošo meklēšanas rezultātu.
- Tagad Vadības paneļa logs, klikšķiniet uz Skatīt pēc un pēc tam atlasiet Lielas ikonas.
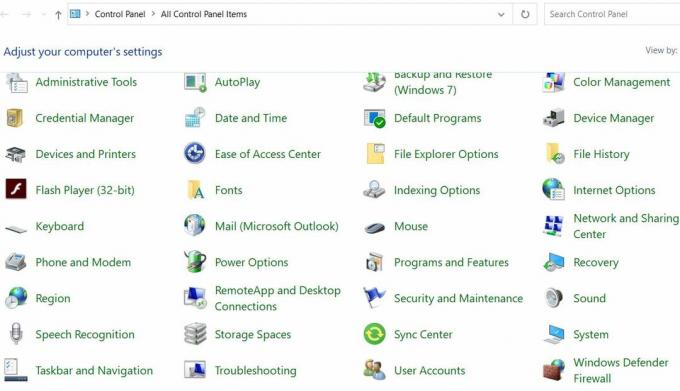
- Tālāk atrodiet un izvēlieties problēmu novēršana.
- Problēmu novēršanas logā dodieties uz kreiso rūti un noklikšķiniet uz Skatīt visu.
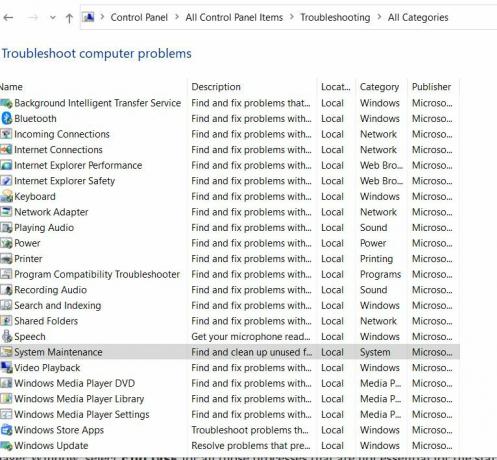
- Tālāk ritiniet uz leju sarakstā un noklikšķiniet uz Sistēmas uzturēšana un pēc tam atlasiet opciju Veiciet remontu automātiski. Izpildiet ekrānā redzamos norādījumus, lai pabeigtu procesu.
- Visbeidzot, Restartējiet datoru. Minētais jautājums jau būtu pilnībā atrisināts.
3. labojums: pārtrauciet nereaģējošus procesus:
Vairāki neaktīvi procesi, kas darbojas fonā, var izraisīt arī to, ka dators ir iestrēdzis problēmu restartēt. Lai izbeigtu visus nereaģējošos procesus, rīkojieties šādi:
Sludinājumi
- Windows 10 ielādes ekrānā nospiediet Ctrl + Alt + Dzēst un atveriet Uzdevumu pārvaldnieks.
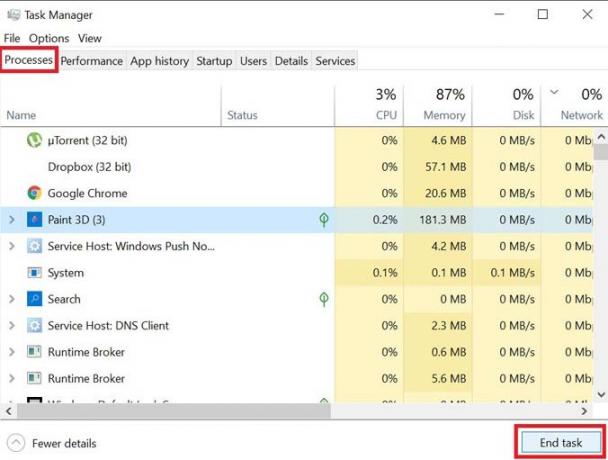
- Logā Uzdevumu pārvaldnieks atlasiet Beigt uzdevumu visiem tiem procesiem, kas nav būtiski starta darbībai.
- Tagad aizveriet Uzdevumu pārvaldnieks.
Reizēm, kad Windows mēģina izmantot jebkuru jaunāko atjauninājumu, restartēšanas laikā kaut kas var nedarboties pareizi. Ja problēma ir šeit, jo atjauninājumu nevar piemērot, rīkojieties šādi:
- Palaidiet RUN uzvedne nospiežot Windows + R pavisam.
- Tukšajā tekstlodziņā ierakstiet “cmd ” un pēc tam noklikšķiniet uz labi. Tas uzsāks Komandu uzvedne logs. Pārliecinieties, ka esat to palaists ar Administratora piekļuve.
- Logā Komandu uzvedne ierakstiet neto pietura wuauserv un pēc tam nospiediet Enter.
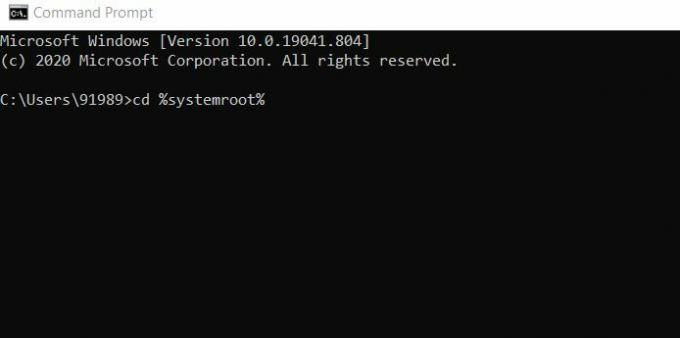
- Tālāk ierakstiet vai Copy + Paste komandu pēc kārtas un turpiniet nospiest Enter aiz katra no tiem:
cd% systemroot%
pārdēvēt SoftwareDistribution SD.old
neto start wuauserv
Sludinājumi
- Pēc tam atjaunināšanas process tiks restartēts.
4. labojums: restartējiet, nepievienojot perifērijas ierīces:
Pēdējais risinājums datoram Stuck on Restart ir restartēšana, nepievienojot perifērijas ierīces. Lai to izdarītu,
- Pirmkārt, atvienojiet visas ārēji pievienotās ierīces un tad restartējiet datoru.
Pārbaudiet, vai tas palīdz. Ja jā, tad atkal pievienojiet visas ierīces.
- Tālāk nospiediet Windows + X un noklikšķiniet uz opcijas Ierīču pārvaldnieks no konteksta izvēlnes.
- Tagad izvērsiet nepieciešamo kategoriju, lai redzētu ierīču nosaukumus un pēc tam ar peles labo pogu noklikšķiniet kuru vēlaties atjaunināt.

- Tagad apakšizvēlnē noklikšķiniet uz opcijas Atjaunināt draiveri. Tāpat jūs varat arī atinstalēt draiveri un pēc tam to svaigi instalēt.
- Visbeidzot, restartējiet datoru.
Arī vairāki citi šo aparatūras komponentu draiveri, ja tie ir bojāti vai novecojuši, var iesaldēt restartēšanas ekrānu. Tādējādi šeit ir ieteicams atjaunināt visus nepieciešamos ierīču draiverus. Lai to izdarītu, iesakām izmantot jebkuru trešo personu draiveru atjaunināšanas rīku. Manuāla uzdevuma izpilde var būt laikietilpīga un sarežģīta. Tādējādi tam pašam izmantojiet jebkuru uzticama draivera atjaunināšanas rīku.
Tie bija visi pārbaudītie labojumi, kas palīdzēs jums atrisināt Windows 10 PC iestrēgušo ekrānu problēmu restartējot. Izmēģiniet tos tādā pašā secībā kā iepriekš, un pārbaudiet, kurš atbalsta jūsu gadījumā.
Mēs ceram, ka iepriekš minētā informācija palīdzēs jums īsā laikā atrisināt minēto problēmu. Kad iestrēgušais ekrāns atkal sāk normāli darboties, jūs varat izmantot savu sistēmu visiem nepieciešamajiem uzdevumiem. Ja jums ir kādi jautājumi vai atsauksmes, lūdzu, pierakstiet komentāru zemāk esošajā komentāru lodziņā.
Reklāmas Lai gan operētājsistēmā Windows 10 Microsoft konts ļauj lietotājiem izmantot dažādus komponentus un priekšrocības, kas ir…
Reklāmas Ar jaunāko atjauninājumu Chrome 77 ir ieguvis daudz funkciju un uzlabojumu, ko lietotāji…
Reklāmas IP adrese ir datora identitāte. Kad dators ir savienots ar tīklu vai internetu...



![[DEAL] 5 collu Gpd XD rokas spēļu konsole](/f/278c8735d373fa3c79a2b4bed5942619.jpg?width=288&height=384)