Vai nevar pārsūtīt fotoattēlus no iPhone uz Windows 10? Kā salabot?
Literārs Mistrojums / / August 05, 2021
Fotoattēlu pārsūtīšana no iPhone uz Windows 10 vienmēr ir bijis apgrūtinošs uzdevums. Tā kā Windows neatbalsta Airdrop un iPhone neatbalsta Bluetooth, lietotājiem kļūst grūtāk pārsūtīt savus iPhone fotoattēlus uz Windows datoru. Un patiesība ir tāda, ka daudzi cilvēki izmanto iPhone un Windows klēpjdatoru kombināciju mājas vai biroja vajadzībām. Tagad, ja jūs saskaras arī ar problēmu Nevar pārsūtīt fotoattēlus no iPhone uz Windows 10, problēmas risināšanai ir pieejami daudzi labojumi.
Pirmkārt, jūs varat viegli pārsūtīt fotoattēlus no iPhone uz Windows, izmantojot iTunes programmatūru. To var bez maksas lejupielādēt no Apple vietnes, un tas automātiski izvelk visus fotoattēlus. Turklāt tas arī izveido jūsu iPhone dublējumu, ja tas jums nākotnē būs nepieciešams. Bet, ja arī iTunes nedarbojas pareizi, tad jums būs problēmas ar fotoattēlu pārsūtīšanu no iPhone uz Windows 10 datoru.

Satura rādītājs
-
1 Vai nevar pārsūtīt fotoattēlus no iPhone uz Windows 10? Kā salabot?
- 1.1 1. Apple mobilo ierīču atbalsta pārbaude
- 1.2 2. Restartējiet Apple mobilo ierīču pakalpojumu
- 1.3 3. USB kabeļa, atjaunināšanas, USB draivera pārbaude un fotoattēlu importēšana vēlreiz.
- 1.4 4. IPhone atrašanās vietas un konfidencialitātes iestatījumu atiestatīšana
- 1.5 5. Atspējojot Windows Anti Virus un piešķirot mapei Picture pilnīgu atļauju
- 1.6 6. Trešās puses WiFi failu koplietošanas lietotņu izmantošana
- 2 Secinājums
Vai nevar pārsūtīt fotoattēlus no iPhone uz Windows 10? Kā salabot?
Ja esat iPhone lietotājs, ir ļoti bieži problēmas, pārsūtot fotoattēlus no sava iPhone uz Windows datoru. Šādas kļūdas cēloņam nav īpaša iemesla. Tomēr problēmas cēlonis var būt draivera kļūda, saderības problēma, bojāta aparatūra un daudz kas cits. Problēmas atrisināšanai ir pieejami daudzi risinājumi. Lai uzzinātu risinājumus, lasiet tālāk.
1. Apple mobilo ierīču atbalsta pārbaude
Ja fotoattēlu pārsūtīšanas laikā rodas problēmas, vispirms varat pārbaudīt, vai datorā ir instalēts Apple mobilās ierīces atbalsts. Ja nē, tad to varat manuāli instalēt.
1. darbība) Tips Vadības panelis Windows meklēšanas joslā, lai atvērtu vadības paneli, noklikšķiniet uz vadības paneļa opcijas.
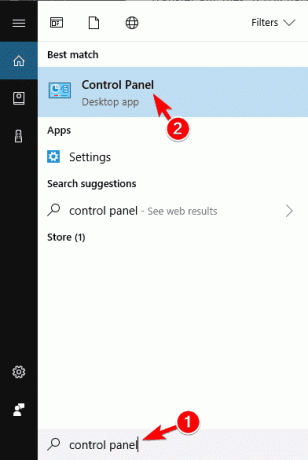
2. solis) Vadības paneļa logā noklikšķiniet uz Programmas un iespējas opcija.

3. solis) Tagad ritiniet uz leju un atrodiet AppleMobile Device atbalsts sarakstā, ja jūsu ierīcē nav instalēta šāda lietotne, instalējiet to manuāli.
2. Restartējiet Apple mobilo ierīču pakalpojumu
Ierīces restartēšana palīdzēs datoram atpazīt iOS ierīci. Pirmkārt, atvienojiet iOS ierīci un aizveriet visas ar Apple saistītās lietojumprogrammas.
1. darbība) Tips Pakalpojumu vadītājs Windows meklēšanas joslā un atveriet pakalpojumu pārvaldnieku.
2. solis) Tagad ritiniet uz leju un atrodiet Apple mobilā ierīce Apkalpošana. Kad esat to atradis, ar peles labo pogu noklikšķiniet uz tā un atlasiet Rekvizīti.

3. solis) Parādīsies uzvedne, pārliecinieties, ka papildus Startēšanas veids iezīme, ir atlasīta nolaižamās izvēlnes opcija Automātiski un noklikšķiniet uz Apstājies pogu zemāk.

4. solis) Pēc pakalpojuma apturēšanas pagaidiet dažas sekundes un noklikšķiniet uz Sākt pogu, lai restartētu pakalpojumu, pēc tam noklikšķiniet uz labi pogu.
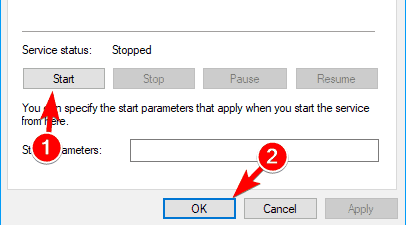
Tagad jūs varat savienot savu iPhone un atvērt iTunes fotoattēlu pārsūtīšanai.
3. USB kabeļa, atjaunināšanas, USB draivera pārbaude un fotoattēlu importēšana vēlreiz.
Pirmkārt, pārbaudiet, vai USB kabelis darbojas pareizi. Ja tas tiek atvienots pārāk bieži, jums būs problēma ar USB. Pārbaudiet, vai USB kabelis ir kaut kur saplēsts, un visbeidzot pārbaudiet USB kabeli citās ierīcēs. Vienmēr izmantojiet oficiālo Apple kabeli.
Pārliecinieties, ka jūsu iTunes, iCloud lietojumprogramma ir atjaunināta, kā arī jūsu iOS ierīce. Tas būs lieliski, ja arī jūsu Windows ir atjaunināts, kļūdai nebūs rindas.
Tagad jums jāpārbauda, vai jūsu datorā ir instalēts Apple mobilās ierīces atbalsta draiveris. Pirmkārt, atveriet Ierīču pārvaldnieks, noklikšķiniet uz Universāls seriālās kopnes kontrolieris lai paplašinātu sarakstu un atrastu, vai Apple mobilās ierīces USB draiveris ir sarakstā vai nav. Ar peles labo pogu noklikšķiniet uz tā un, ja ir Iespējot pieejama opcija, pēc tam iespējojiet draiveri. Ja draiveris nav instalēts jūsu ierīcē, instalējiet to manuāli.

Pēc visu šo pārbaudīšanas mēģiniet vēlreiz importēt savus fotoattēlus un videoklipus. Savienojiet iOS ierīci ar datoru. Atvērt Šis dators pēc tam atrodiet savu iPhone ierīci, ar peles labo pogu noklikšķiniet uz tās un atlasiet opciju Importējiet attēlus un videoklipus. Turklāt jūs varat darīt to pašu, izmantojot iTunes.
4. IPhone atrašanās vietas un konfidencialitātes iestatījumu atiestatīšana
Drošības apsvērumu dēļ kādu laiku Apple bloķē lietotājiem piekļuvi failu importēšanai datorā.
1. darbība) Atveriet iestatījumu lietotni savā iPhone un dodieties uz Vispārīgi. Pēc tam pārejiet uz Vispārīgi>Atiestatīt> Atiestatīt atrašanās vietu un konfidencialitāti.
2. solis) Pēc atiestatīšanas savienojiet iOS ierīci ar datoru un atlasiet Uzticēšanās tālrunī.
3. solis) Pārbaudiet Uzticēšanās opcija iTunes. Tagad jūsu problēma ir jāatrisina, un jūs varat importēt savus fotoattēlus savā personālajā datorā.
Ja tas joprojām nedarbojas, varat mēģināt savienot USB kabeli ar dažādiem datora portiem.
5. Atspējojot Windows Anti Virus un piešķirot mapei Picture pilnīgu atļauju
Pirmkārt, atspējojiet noklusējuma Windows antivīrusu, dodoties uz iestatījumiem> atjauninājumi un drošība> Windows drošība> vīrusu draudi un atspējojiet reāllaika aizsardzības opciju. Windows Defender, iespējams, ir pretrunā ar Apple lietojumprogrammām, tādējādi izraisot problēmu. Tomēr, ja tas joprojām neatrisina jūsu problēmu, mēģiniet piešķirt pilnīgu piekļuvi attēlu mapei un mēģiniet importēt fotoattēlus.
1. darbība) Atveriet File Explorer un dodieties uz datora mapi Picture, ar peles labo pogu noklikšķiniet uz tā un noklikšķiniet uz rekvizītiem.

2. solis) Iet uz Drošība cilni un noklikšķiniet uz Rediģēt pogu.

3. solis) Pārbaudiet Pilnīga kontrole opciju un atlasiet savu kontu. Pēc tam noklikšķiniet uz labi pogu.
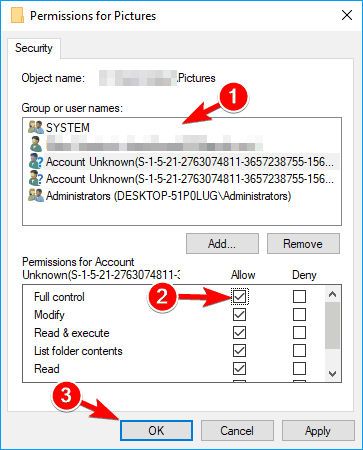
Tomēr, ja tas neatrisina problēmu, varat noklikšķināt uz Pievienot pogu.

Tiks parādīts jauns logs, ierakstiet Visi ievades teksta laukā un pēc tam noklikšķiniet uz Pārbaudiet nosaukumus un labi pogu.
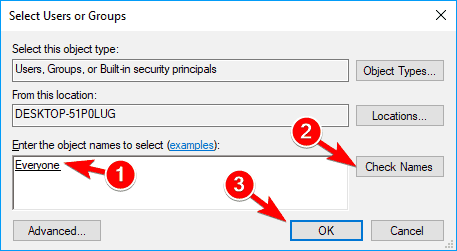
Logā Atļauja atlasiet Visi, pārliecinieties, vai esat pārbaudījis Pilnīga kontrole opciju un noklikšķiniet uz labi pogu. Tas atrisinātu jūsu problēmu.
6. Trešās puses WiFi failu koplietošanas lietotņu izmantošana
Ir pieejams daudz trešo pušu lietotņu, kas ievērojami atvieglo iPhone fotoattēlu pārsūtīšanu uz Windows klēpjdatoru vai datoru. Viss, kas jums jādara, ir lejupielādēt lietotni, iestatīt to savā iPhone tālrunī. Pēc tam izmantojiet klēpjdatora tīklāju, lai izveidotu savienojumu ar savu iPhone. Nevainojami strādājošais ir “Kopīgot”, ar kuru var viegli pārsūtīt lielu daudzumu iPhone fotoattēlu.

Pēc savienojuma izveidošanas vienkārši nosūtiet failus un apstipriniet to otrā galā. Pagaidiet dažas minūtes, un visi jūsu fotoattēli tiks ielādēti datorā.
Secinājums
IPhone lietošana var būt apgrūtinoša, ja nepieciešams koplietot failus ar citām ierīcēm. Ja jums pieder MacBook, tad visus failus var viegli nomest. Bet logiem jums jāizmanto iTunes, kas lielāko daļu laika veic darbu. Bet, ja tas tā nav, problēmu risināšanai varat izmantot iepriekš minētās metodes. Pēc katra labojuma veikšanas noteikti restartējiet datoru.
Redaktora izvēle:
- Kā novērst atmiņu, kas noraidīta, jo iPhone iCloud dublēšana ir pārāk liela
- Kā novērst problēmu, ja iPhone sejas ID nedarbojas
- 3 ātrs veids, kā atvērt vietnes mobilajos režīmos, pārlūkprogrammā Safari iPad OS
- Kā atspējot sasniedzamības žestu iPhone tālrunī
- Kā novērst problēmu, ja lejupielādētās dziesmas netiek rādītas Apple Music?

![Kā instalēt krājumu ROM Smartec Smart Pocket V4 [programmaparatūras failā]](/f/7013ef16304086058bf17002555bda71.jpg?width=288&height=384)
![Kā instalēt krājumu ROM BenQ T55 [Firmware Flash File / Unbrick]](/f/d87f9767be6e4b88f39a2fef1d2b5a96.jpg?width=288&height=384)
![Kā instalēt Stock ROM uz Gfive G10 Mini [programmaparatūras Flash fails / atvienot]](/f/82d690b970327bd347809b1c695a68e0.jpg?width=288&height=384)