Kas ir iCloud failu koplietošana: kā viegli koplietot failus Mac datorā
Literārs Mistrojums / / August 05, 2021
Šajā apmācībā mēs apspriedīsim par iCloud failu koplietošanu un to, kā jūs varētu koplietot failus savā Mac, izmantojot minēto funkciju. Viena no svarīgākajām jebkura mākoņa pakalpojumu sniedzēja iezīmēm ir iespēja koplietot failus un mapes, izmantojot koplietojamu saiti. Viss, kas nepieciešams, ir vienkārši izveidot vajadzīgā satura saiti, un saņēmējs pēc tam varētu viegli piekļūt šiem failiem, vienkārši noklikšķinot uz šīs saites. Tomēr iCloud minētā funkcionalitāte nebija pieejama.
Tas uzreiz nozīmēja, ka jūs nevarat kopīgot savā Mac saglabāto saturu ar lietotāju, kurš nav Mac lietotājs. Tātad, lai arī satura kopīgošana, izmantojot AirDrop, Mail, Message, bija iespēja, saites funkcionalitāte šajā sarakstā nebija. Par laimi, šķiet, ka Apple to ņem vērā un beidzot pievērsās šim “jautājumam”. Jaunākās izmaiņas iCloud failu koplietošanā ir saites kopīgošanas opcijas iekļaušana. Šajā ceļvedī mēs parādīsim, kā to pilnībā izmantot un tādējādi viegli koplietot failus Mac iestatījumos. Turpināsim ar ceļvedi.
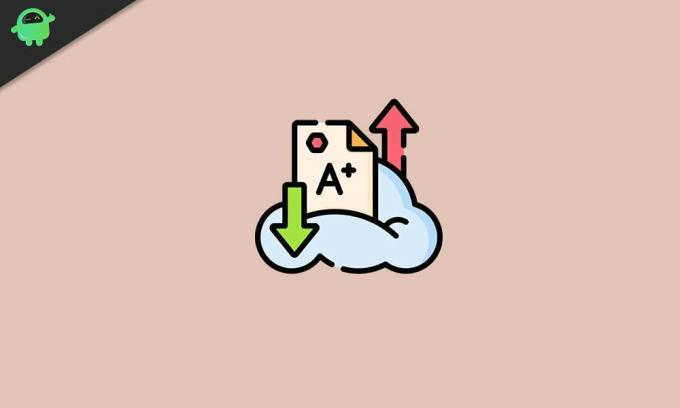
Koplietojiet failus Mac datorā, izmantojot iCloud failu koplietošanu
Papildus saites koplietošanas funkcijas ieviešanai ir daži citi šīs funkcijas papildinājumi, kurus pārbaudāt. Šajā sakarā divi no vissvarīgākajiem ir saistīti ar atļaujām par to, ko visi var apskatīt kopīgoto saturu un vēl svarīgāk, kā viņi varētu ar to mijiedarboties (t.i., apskatīt, rediģēt modificēt, utt.). Mēs uzskaitīsim nepieciešamos norādījumus arī tam. Šajā piezīmē ļaujiet mums pārbaudīt iCloud failu koplietošanas darbības Mac datorā.
Kā izmantot iCloud failu koplietošanu
- Vispirms jums būs jāpiekļūst iCloud Drive jūsu Mac datorā. To var izdarīt daudzos veidos, no kuriem vienkāršākais ir Spotlight izmantošana.
- Tagad ar peles labo pogu noklikšķiniet uz faila, kas ir jādalās, un atlasiet opciju Kopīgot. Izvēlnē Kopīgot atlasiet Pievienot personas.

- Pēc tam dialoglodziņā Pievienot cilvēkus jūs saņemsit šādas iespējas: Pasts, Ziņojumi, Kopēt saiti un AirDrop utt. Kas attiecas uz Mail, Messages un AirDrop funkcijām, tiks atvērts atbilstošais logs, un jūs varat turpināt ekrānā redzamos norādījumus.

- Tomēr tieši ar iCloud failu koplietošanas opciju Kopēt saiti mums tagad jāpievērš uzmanība. Kā jau minēts, lielākais šīs funkcijas nopelns ir tas, ka pat ne Mac lietotāji var gūt labumu. Viss, kas jums jādara, ir tikai nokopēt saiti un nosūtīt to, izmantojot vēlamo ziņojumapmaiņas klientu.
- Bet pirms tam jāpatur prātā pāris lietas. Kreisajā pusē no opcijas Kopīgot redzēsit trīsstūri, noklikšķiniet uz tā, lai izvērstu izvēlni. Tur jūs redzēsiet personu, kurai var piekļūt, un cilni Atļaujas. Lūk, ko viņi abi nozīmē:
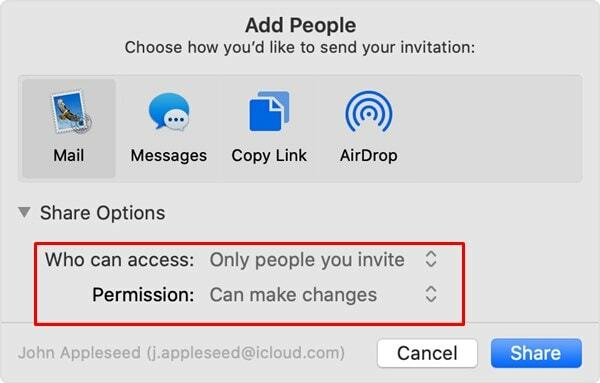
- Kas var piekļūt: tajā ir divas iespējas: tikai jūsu uzaicinātie vai ikviens, kam ir saite. Izvēloties iepriekšējo opciju, saites saturam var piekļūt tikai tās personas, ar kurām esat kopīgojis saiti. No otras puses, pēdējais variants, kā norāda nosaukums, ļauj ikvienam, kam ir saite, piekļūt saturam.
- Atļaujas: tam ir arī divas iespējas - var veikt izmaiņas vai tikai skatīt. Pirmā opcija ļauj saņēmējam veikt izmaiņas saturā, ko viņš ir saņēmis, izmantojot jūsu kopīgojamo saiti. Lai gan pēdējā opcija ļauj apskatīt tikai kopīgotās saites saturu, nekādas modifikācijas nav iespējamas.
- Kad esat veicis atlasi, nospiediet pogu Kopīgot.
Kā mainīt koplietošanas iestatījumus
Tātad tas bija par iCloud failu koplietošanas funkciju. Lai gan Mail, Messages un AirDrop funkcionalitāte joprojām bija, Apple patiešām ir apsveicams solis pievienot saišu koplietošanas funkcionalitāti. Tas nozīmē, ka, ja jūs kādreiz vēlaties veikt izmaiņas kopīgotajā saitē, tas ir arī ļoti iespējams.

Lai to izdarītu, ar peles labo pogu noklikšķiniet uz mapes Shared un noklikšķiniet uz Share. Pēc tam atlasiet opciju Rādīt cilvēkus, lai pēc tam varētu veikt nepieciešamās izmaiņas. Lai šai koplietotajai mapei pievienotu vairāk dalībnieku, izmantojiet opciju Pievienot cilvēkus. Līdzīgi izmantojiet opciju Noņemt piekļuvi, lai atsauktu jebkura lietotāja piekļuvi koplietotajam saturam. Lai mainītu atļaujas vai piekļuvi, jūs atkal varētu izmantot koplietošanas opcijas, kā minēts iepriekš.
Visbeidzot, lai pārtrauktu jebkāda satura kopīgošanu, blakus kopīgošanas opcijām noklikšķiniet uz Pārtraukt kopīgošanu, vai arī varat vienkārši izdzēst šo kopīgoto saturu no iCloud Drive. Ar to mēs noslēdzam iCloud failu koplietošanas rokasgrāmatu. Ja jums ir kādi jautājumi par kādu no iepriekšminētajām darbībām, dariet mums to zināmu komentāru sadaļā. Noslēdzot, šeit ir daži iPhone padomi un ieteikumi, Datoru padomi un triki, un Android padomi un triki ka jums vajadzētu arī pārbaudīt.



