Kā ar paroli aizsargāt ZIP failu MacOS
Literārs Mistrojums / / August 04, 2021
Sludinājumi
macOS bieži izmanto profesionālai vai attīstības vajadzībām, un, lietojot šādu oficiālu un profesionālu lietojumu, ir svarīgi, lai lietotāji savus failus saglabātu privātus un šifrētus. Labākais un vienkāršākais veids, kā šifrēt jebkuru failu, ir to aizsargāt ar paroli, izveidojot ZIP arhīvu MacOS.
Svarīga loma ir zip failam vai failu saspiešanai. Faila saspiešana mums atvieglo uzglabāšanas telpas saglabāšanu, nepasliktinot saglabātā faila kvalitāti. Neskatoties uz to, zip fails MacOS ir jāaizsargā ar paroli, lai kontrolētu, kurš var redzēt failu un kurš nevar, nerunājot par privātumu.
Izmantojot tiešsaistes pasauli, nav drošības, ka jūsu dators netiks apdraudēts, tas ir ļoti ir svarīgi saglabāt nepieciešamos datus paroles aizsargājošajos ZIP failos, lai jūsu sensitīvie dati paliktu drošs. Jaunākajā Mac versijā ir viegli šifrēt zip failu, redzēsim, kā.
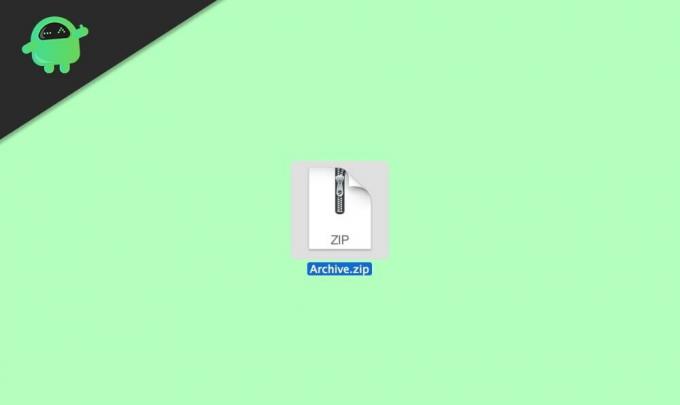
Sludinājumi
Lapas saturs
-
1 Kā ar paroli aizsargāt ZIP failu MacOS
- 1.1 1. metode: Diska utilītas izmantošana
- 1.2 2. metode: Keka programmatūras izmantošana
- 2 Secinājums
Kā ar paroli aizsargāt ZIP failu MacOS
Pirms dodaties uz galveno izcēlumu, jums jāzina, kā failu konvertēt Zip failā, jo Zip faila saņemšana vai lejupielāde no kāda cita internetā nav droša. Lai gan Zip failā nav nekā bīstama, bet to var izmantot ļaunprātīgai darbībai. Tikmēr mēs šeit neesam runājuši par faila pārveidošanu Zip failā, jo tas ir vienkāršs process.
1. metode: Diska utilītas izmantošana
Pēc ZIP faila izveidošanas jūs varat izmantot Termināls jo Meklētājs nav iespējas aizsargāt ZIP failu. Tomēr vispirms jums ir jāpiekļūst Disk Utility, un, lai to izdarītu, ir divi veidi.
Visvieglāk un uzreiz nospiediet tastatūras taustiņu Command + Backspace. Tagad ierakstiet Disk Utility un nospiediet ievadīšanas pogu.
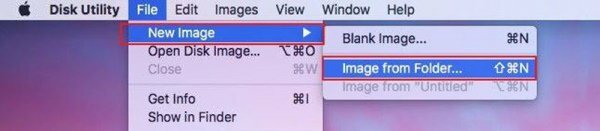
Atlasiet failu, kuru vēlaties šifrēt, un, lai to izdarītu, jums jāpārvieto kursors failu un noklikšķiniet uz Jauns attēls no nolaižamās izvēlnes. Pēc tam atlasiet Attēls no mapes no šīs atvērtās izvēlnes.
Sludinājumi
Tagad jūs redzēsiet, ka uznirstošais logs lūgs izvēlēties šifrēšanu un attēla formātu atbilstoši jūsu vajadzībām. Jums jāizvēlas opcija Tikai lasīt atrodams cilnē attēla formāts un 128 bitu AES šifrēšana, kas atrodas cilnē Šifrēšana.
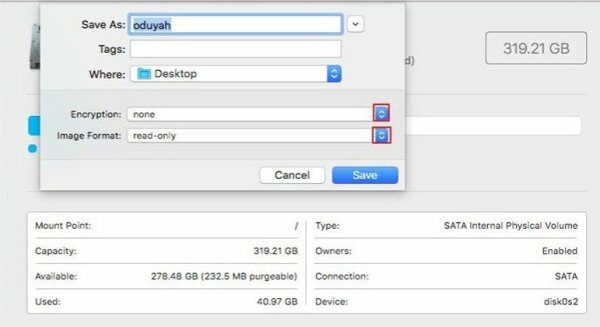
Tomēr, tiklīdz jūs to izdarījāt, uznirstošais logs ar jaunu logu pieprasa jums Pievienojiet paroli. Pēc tam izvēlieties paroli atbilstoši savām vēlmēm.

Sludinājumi
Pēc tam jums ir jāpārbauda sava parole, vēlreiz to ievadot. Tagad vissvarīgāk pieskarieties pogai Izvēlēties un noklikšķiniet uz Saglabāt.
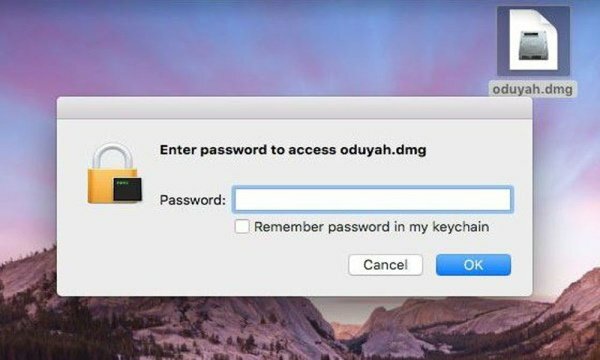
Gadījumā, ja vēlaties pārbaudīt, vai faila šifrēšana darbojas vai ne. Vislabāk būtu, ja jūs uz tā būtu noklikšķinājis, un pamanīsit uznirstošo logu, kurā tiek prasīta parole.
Kad esat ievadījis paroli, noklikšķiniet uz pogas Labi. Tieši tā. Tagad, kad būsit ievadījis paroli, kuru iepriekš teicāt, jūs viegli piekļūsit savam ZIP failam.
2. metode: Keka programmatūras izmantošana
Lielākā daļa programmatūras lietotņu MacOS tiek apmaksātas prēmijas maksas dēļ. Tomēr jūs varat izmantot bezmaksas programmatūras lietotnes, kas ir īpaši izstrādātas ZIP failu saspiešanai un šifrēšanai. Ne tikai tas, ka ar šo metodi jūs varēsiet šifrēt dažādos formātos, ieskaitot RAR, TAR, 7z utt.
Vispirms lejupielādējiet Keka programmatūru, un to nevar atrast MacOS veikalā, tāpēc noklikšķiniet uz tālāk redzamās lejupielādes saites
Lejupielādējiet Keka operētājsistēmai MacPēc programmatūras lejupielādes to var instalēt tāpat kā jebkuru citu lietotni Mac.

Atveriet keka lietotni savā Mac datorā, dodieties uz cilni zip un iestatiet faila paroli.

Pēc paroles iestatīšanas varat vilkt un nomest failu vai mapi, kuru vēlaties izveidot aizsargātu zip failu.
Piezīme: Bez Keka ir arī citas bezmaksas programmatūras lietotnes, piemēram, “Unarchiver” vai “iZip for mac”, šīs lietotnes var arī ērti izmantot GUI, lai saspiestu un aizsargātu failus un mapes uz Mac PC.
Nekad neizvēlieties paroli, kurā ir jūsu vārdi, dzimšanas datums utt. Gadījumā, ja atradāt kādu pārkāpumu. Tad labāk ir nomainīt paroli, lai aizsargātu failu. Vissvarīgākais ir tas, ka nekad neaizmirstiet paroli, jo, aizmirstot paroli, var neatgriezeniski bloķēt jūsu Zip failu.
Secinājums
Tagad jūs visi zināt, kā MacOS ar paroli aizsargāt Zip failu. Mēs iesakām pārliecināties, vai ZIP failam izvēlētajai parolei jābūt pietiekami spēcīgai, lai neviens nevarētu uzminēt paroli. Es arī iesaku lietotājiem izmantot trešo pušu lietotnes, piemēram, Keka vai unarchiver, jo tās ir viegli izmantot un piedāvā vairākas saspiešanas iespējas.
Redaktora izvēle:
- Kā apvienot PDF failus Mac datorā (apvienot vienā failā)
- Vienkārši veidi, kā samazināt sistēmas krātuvi Mac datorā
- Kā ieslēgt vai izslēgt AirDrop Mac datorā?
- Izmantojiet savu MacBook ar aizvērtu displeju atvāžamā režīmā
- Kā pārvaldīt abonementus Mac datorā
2018. gada reklāmas starp mums kļūst par vienu no populārākajām tiešsaistes viesību spēlēm spēļu tirgū, kuras ir izstrādātas un…
Reklāmas Nesen daži macOS lietotāji ir ziņojuši, ka viņiem nav instalēta WiFi aparatūra MacOS...
Reklāmas Vai jūs vienkārši nejauši izdzēsāt mēneša darbu pie cietā diska vai pildspalvas...



