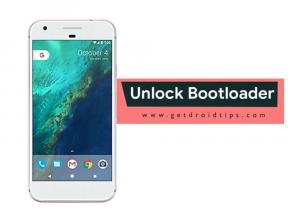Apraide uz ierīci nedarbojas sistēmā Windows 10: kā to novērst?
Literārs Mistrojums / / August 05, 2021
Windows 10, kas ir Windows 8.1 pēctecis, ir viena no daudzajām Windows operētājsistēmas versijām. Windows 10 izlaišana datēta ar 2015. gada jūliju, padarot to par jaunāko Windows versiju līdz šim. Šis jaunākais Windows operētājsistēmas papildinājums ir aprīkots ar nedaudzām funkcijām, kas var palīdzēt gan personiskām, gan biznesa vajadzībām. Turklāt milzīgais miljards aktīvo lietotāju operētājsistēmai Windows 10 padara to par vispopulārāko operētājsistēmu galddatoriem un klēpjdatoriem!
Pēdējā Windows versijā ir Apraidīt uz ierīci funkcionalitāte, kas lietotājiem ļauj straumēt multivides saturu tieši Miracast / DLNA ierīcēs, piemēram, viedajos televizoros, multivides aparatūrā utt. Šīs funkcijas mērķis ir mobilitāte un laika ietaupīšana, tādējādi izslēdzot nepieciešamību manuāli pārsūtīt video vai attēlu. Tomēr kopš šīs funkcijas ieviešanas ir bijusi kritika. Un viņi visi saka, ka nespēj izvilkt opciju Cast to Device. Kļūdu ziņojumi, piemēram, neviena apraides ierīce nav atrasta Windows 10, apraide ierīcē nereaģē utt. ir izplatīti lietotājiem, kuri cenšas panākt, lai šī funkcija darbotos. Tālāk ir norādīti iespējamie labojumi, kas var atrisināt problēmu. Tātad, bez papildu domām, redzēsim, kā noteikt Cast to Device nedarbojas sistēmā Windows 10.

Satura rādītājs
-
1 Labojumi Cast to Device nedarbojas operētājsistēmā Windows 10
- 1.1 1. Palaidiet aparatūras un ierīču problēmu novēršanas rīku
- 1.2 2. Ieslēdziet opciju Tīkla atrašana
- 1.3 3. Atiestatiet straumēšanas atļaujas Windows Media Player
- 1.4 4. Atjauniniet tīkla kartes draiveri
Labojumi Cast to Device nedarbojas operētājsistēmā Windows 10
1. Palaidiet aparatūras un ierīču problēmu novēršanas rīku
- Vispirms dodieties uz Sākt → Iestatījumi →Atjaunināšana un drošība → Traucējummeklēšana. Varat arī atvērt Windows izvēlni, nospiežot Windows taustiņu un meklēšanas joslā ievadot “problēmu novēršana” (bez divkāršām pēdiņām). Pēc tam atveriet Problēmu novēršana iestatījumos no parādītajiem rezultātiem.
- Kad esat nonācis lapā Problēmu novēršana, ritiniet uz leju un noklikšķiniet uz Aparatūra un ierīces opcija. Noklikšķinot uz tā, tiks parādīta jauna poga Palaidiet problēmu novēršanas rīku, noklikšķiniet uz tā.

- Šis problēmu novēršanas rīks sāks veiksmīgi darboties, lai noteiktu kļūdas un tās novērstu.
2. Ieslēdziet opciju Tīkla atrašana
- Atveriet Windows izvēlni, nospiežot Windows taustiņu, un dodieties uz Iestatījumi → Tīkls un internets → Statuss. Varat arī atvērt Windows izvēlni un ierakstīt “Tīkls”(bez pēdiņām) meklēšanas joslā. Tad atveriet Tīkla statuss no parādītajiem rezultātiem.
- Klikšķiniet uz Tīkla un koplietošanas centrs.

- Nākamajā ekrānā noklikšķiniet uz Mainiet papildu koplietošanas iestatījumus opcija.
- Pārliecinieties, vai ir atzīmēti / atzīmēti šādi vienumi:
- Ieslēdziet tīkla atklāšanu
- Ieslēdziet failu un printera koplietošanu

- Klikšķiniet uz Saglabāt izmaiņas un mēģiniet vēlreiz apraidīt ierīci. Ja tas joprojām neizveidojas, pārejiet pie nākamās metodes.
3. Atiestatiet straumēšanas atļaujas Windows Media Player
- Atveriet Windows izvēlni, nospiežot Windows taustiņu, un ierakstiet “Windows Media Player”(bez pēdiņām) meklēšanas lodziņā un atveriet rezultātu.
- Pēc tam noklikšķiniet uz Straumēt augšējā izvēlnē un noklikšķiniet uz Atļaut piekļuvi internetam mājas medijiem opcija
- Klikšķiniet uz Ieslēdziet multivides straumēšanu saskaņā ar to pašu Straumēšanas izvēlne un izpildiet ekrānā redzamos norādījumus, lai apstiprinātu izvēli.

- Pēc atgriešanās galvenajā logā pārliecinieties, vai Automātiski atļaut ierīcēm atskaņot manu multividi opcija ir atzīmēta / atzīmēta
4. Atjauniniet tīkla kartes draiveri
- Nospiediet Win + X un noklikšķiniet uz Ierīču pārvaldnieks doties uz Ierīču pārvaldnieks ierīces iestatījumus
- Izvērsiet Tīkla adapteri opcija.
- Ar peles labo pogu noklikšķiniet uz draivera un izvēlieties Atjaunināt draiveri.

- Visbeidzot, izvēlieties Automatisks atjauninājums opciju, un Windows veiksmīgi lejupielādēs un instalēs jaunāko draiveri jūsu tīkla kartei.
Apkopojot mūsu ceļvedi, iepriekš uzskaitītie labojumi potenciāli ir pietiekami, lai novērstu apspriesto problēmu. Tomēr problēmas cēlonis var rasties dažādu lietotāju dažādu iemeslu dēļ, tāpēc ir svarīgi izmēģināt katru no iepriekš minētajiem labojumiem, lai uzzinātu, kas jums ir piemērots. Lielākoties lietotājiem rodas šis nosacījums, ja tīkla draiveri ir novecojuši vai tīkls nav pareizi konfigurēts. Noteikti rūpīgi ievērojiet rokasgrāmatu, un viņi, cerams, palīdzēs jums to novērst.
Es esmu Aman, rakstot vairāk nekā 3 gadus ar daudzveidīgu tēmu kopu. Esmu pagodināts, ka man ir iespēja piedalīties vietnē getdroidtips.com, un esmu pateicīgs, ka varēju dot savu ieguldījumu tik brīnišķīgā kopienā. Esmu dzimis Indijā, es ceļoju un strādāju attālināti.