Labojums: Ethernet sistēmā Windows nav derīgas IP konfigurācijas
Literārs Mistrojums / / August 04, 2021
Sludinājumi
“Ethernet nav derīgas IP konfigurācijas” ir izplatīta kļūda, kas ātri rodas Windows sistēmā. Būtībā tas ir problēmas ar jūsu tīkla interfeisa karti rezultāts. Ja maršrutētājam vai modemam neizdodas iegūt derīgu IP adresi, parasti tiek parādīta minētā kļūda.
Lapas saturs
-
1 Windows labojumi “Ethernet nav derīgas IP konfigurācijas”
- 1.1 1. labojums: pārbaudiet tīkla adaptera iestatījumus:
- 1.2 Labojums 2: restartējiet maršrutētāju un pēc tam pārbaudiet Ethernet kabeli:
- 1.3 3. labojums: tīkla adapteris jāpārinstalē:
- 1.4 4. labojums: atspējojiet ātro startēšanu un pēc tam restartējiet sistēmu:
- 1.5 5. labojums: izmantojiet komandu uzvedni:
- 1.6 6. labojums: atspējojiet IPv6 savienojuma veidu:
Windows labojumi “Ethernet nav derīgas IP konfigurācijas”
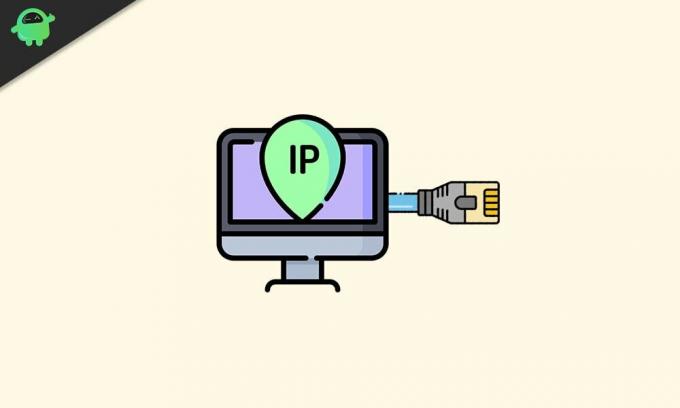
“Ethernet nav derīgas IP konfigurācijas” ir īslaicīga ar tīklu saistīta problēma, un tādējādi tā nekaitēs jūsu sistēmai. Tomēr, lai atgūtu nepārtrauktu savienojamību un izmantotu sistēmu bez minētās kļūdas, izpildiet šajā rakstā paskaidrotos labojumus:
1. labojums: pārbaudiet tīkla adaptera iestatījumus:
Maršrutētājam pēc noklusējuma ir unikāla IP adrese, kas tiek izmantota tīkla saskarnes identifikācijai un atrašanās vietas adresēšanai. Lai gan lietotāji var mainīt arī IP adresi, ja tā kādā brīdī ir nepieciešama. Tādējādi pirmais risinājums kļūdas “Ethernet nav derīgas IP konfigurācijas” novēršanai vispirms jāpārbauda tīkla adaptera iestatījumi un pēc tam vēlāk jāmaina. Lai to izdarītu, izpildiet tālāk sniegtos norādījumus:
Sludinājumi
- Pirmkārt, nospiediet WINDOWS + R un atveriet RUN pamudināt.
- Tukšā tekstlodziņā ierakstiet “ncpa.cpl ” un pēc tam noklikšķiniet uz labi. Tagad tas atvērs Tīkla savienojumu logs.
- Šeit nākamajā logā ar peles labo pogu noklikšķiniet uz sava Tīkla adapteris un pēc tam atlasiet Rekvizīti. Tas atvērs Loga uzvedne Ethernet Properties.

- Šeit atlasiet opciju Interneta protokola 4. versija (TCP / IPv4) un pēc tam noklikšķiniet uz Rekvizīti. Pārliecinieties, vai ir atlasīts šāds iestatījums:
Automātiski iegūt IP adresi
Automātiski iegūt DNS servera adresi
Piezīme: Tagad pastāv dažas izredzes, ka DNS servera un IP adreses iegūšana automātiski nepalīdzēs, pēc tam apsveriet iespēju manuāli iestatīt abus. Lai to izdarītu,
- Pirmkārt, atveriet savienojuma īpašības¸ atlasiet Interneta protokola 4. versija (TCP / IPv4) un pēc tam atlasiet Rekvizīti.
- Tagad atlasiet apļveida kastes atrodas pirms zemāk esošajām opcijām un attiecīgi aizpildiet šādus datus:
Izmantojiet šo IP adresi.
- IP adrese: 192. 168. 1. 15
- Apakštīkla maska: 225. 225. 225. 0
- Noklusējuma Gateaway: 192. 168. 1. 1
Izmantojiet šādas DNS servera adreses.
Sludinājumi
- Vēlamais DNS serveris: 8. 8. 8. 8
- Alternatīvais DNS serveris: 8. 8. 4. 4
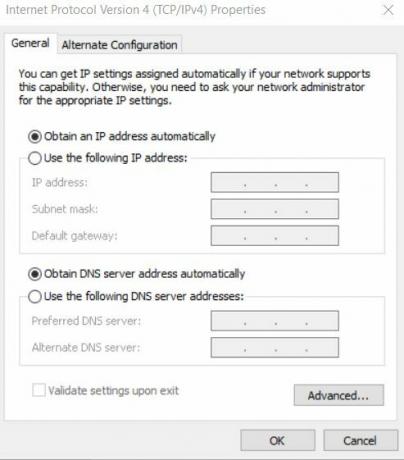
- Pēc šī klikšķa labi.
- Lai pārbaudītu apakštīkla masku un noklusējuma vārtejas informāciju, dodieties uz citu ierīci, kas efektīvi izveido savienojumu ar jūsu sistēmu, un pēc tam pārbaudiet savienojuma īpašības.
Labojums 2: restartējiet maršrutētāju un pēc tam pārbaudiet Ethernet kabeli:
Kad esat pabeidzis FIX 1, izslēdziet maršrutētāju uz nākamajām piecām minūtēm. Pēc tam ieslēdziet to un pārbaudiet, vai datorā ir vai nav derīga IP konfigurācija. Ja nē, tad savienojiet maršrutētāju ar datoru, izmantojot citu Ethernet kabeli. Varat arī apsvērt iespēju pievienoties citam maršrutētājam. Tomēr, ja arī tas neatrisina jums problēmu, problēma ir tīkla kartē. Šeit iesakām veikt tīkla kartes rūpnīcas atiestatīšanas iestatījumu vai to pilnībā nomainīt (lai kas arī palīdzētu).
3. labojums: tīkla adapteris jāpārinstalē:
Šeit varētu palīdzēt arī tīkla adaptera atinstalēšana un pēc tam atkārtota instalēšana. Lai to izdarītu,
- Pirmkārt, nospiediet WINDOWS + R un atveriet RUN pamudināt.
- Tukšā tekstlodziņā ierakstiet “hdwwiz.cpl ” un pēc tam noklikšķiniet uz LABI.
- Tagad paplašiniet Tīkla adaptācijar, tad ar peles labo pogu noklikšķiniet uz Ethernet karte un pēc tam atlasiet opciju Atinstalējiet ierīci.

- Nākamajā apstiprinājuma uzvednē noklikšķiniet uz Atinstalēt lai apstiprinātu savu soli.
- Visbeidzot, pārinstalējiet tīkla adapteri caur aparatūru pavadošo draiveri.
Tomēr, ja tīkla adaptera atkārtota instalēšana jums nepalīdz, iesakām to izdarīt; no ražotāja portāla atkārtoti instalējiet tīkla saskarnes karti, izmantojot jaunāko draivera versiju.
4. labojums: atspējojiet ātro startēšanu un pēc tam restartējiet sistēmu:
Ātrās palaišanas funkcija var izraisīt arī kļūdu “Ethernet nav derīgas IP konfigurācijas”. Tādējādi tā atspējošana palīdzētu atbrīvoties no kļūdas. Lai to izdarītu,
Sludinājumi
- Dodieties uz darbvirsmas meklēšanas joslu, ierakstiet Vadības panelis un atveriet attiecīgo rezultātu no meklēšanas opcijām.
- Vadības paneļa vienumos noklikšķiniet uz Aparatūra un skaņas opciju, pēc tam atlasiet Barošanas opcijas.

- Nākamajā logā dodieties uz kreisās rūts izvēlni, un jums jāizvēlas opcija Izvēlieties, ko dara barošanas poga un pēc tam atlasiet Mainiet iestatījumus, kas pašlaik nav pieejami.

- Tagad jūs atradīsit visu lodziņu, kas atlasīts pēc noklusējuma. Šeit noņemiet atzīmi no izvēles rūtiņas atrodas pirms opcijas Ieslēdziet ātru palaišanu (ieteicams). Šis solis izslēgs Ātra startēšana.
- Visbeidzot, noklikšķiniet uz Saglabāt izmaiņas un tad Pārstartējiet datoru.
5. labojums: izmantojiet komandu uzvedni:
Izpildot dažas komandas komandu uzvednē, kļūda “Ethernet nav derīgas IP konfigurācijas” ir novērsta, kā norādīts dažiem lietotājiem. Lai to izdarītu,
- Atveriet darbvirsmas meklēšanas joslu un ierakstiet Komandu uzvedne.
- Meklēšanas rezultātos atrodiet Komandu uzvedne un pēc tam izvēlieties Izpildīt kā administratoram no norādītās izvēlnes. Var izmantot PowerShell (administrators) arī.

- Tagad logā Komandu uzvedne ierakstiet šādas komandas un nospiediet Enter aiz katra no tiem:
netsh winsock reset
netsh int IP atiestatīšana
- Kad tas ir izdarīts, restartējiet datoru nepieciešamās izmaiņas. Tagad jūs varat pārbaudīt, un, iespējams, būs jāatrisina arī minētais jautājums.
6. labojums: atspējojiet IPv6 savienojuma veidu:
Datori parasti ir konfigurēti darbam ar IPV4 savienojuma veidu. Ja tīkla iestatījums tiek automātiski pārkonfigurēts uz IPv6 savienojuma veidu, tas var radīt konfliktu, kā rezultātā Ethernet savienojums nedarbojas pareizi. Tādējādi šeit var palīdzēt IPv6 savienojuma veida atspējošana. Lai to izdarītu,
Atspējojiet IPv6 savienojuma veidu, izmantojot reģistru:
- Pirmkārt, nospiediet WINDOWS + R un atveriet RUN pamudināt
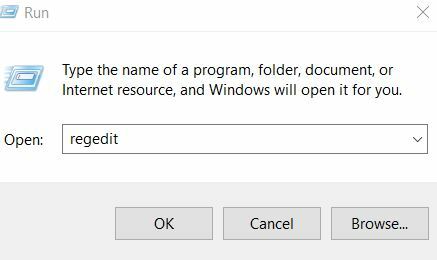
- Tukšā tekstlodziņā ierakstiet “regedit ” un pēc tam noklikšķiniet uz labi.
- Logā Reģistra redaktors dodieties uz kreiso rūti un pēc tam pārejiet uz šo adresi:
HKEY_LOCAL_MACHINE \ SYSTEM \ CurrentControlSet \ Services \ TcpIP6 \ Parameters
- Labajā rūtī atrodiet tukšu atstarpi, ar peles labo pogu noklikšķiniet uz tās un atlasiet Jauna> DWORD (32 bitu) vērtība.
- Šeit ievadiet jaunā DWORD nosaukumu DisabledComponents.
- Tagad atveriet DisabledComponents rekvizītus, veicot dubultklikšķi uz tā.
- Šeit iestatiet vērtības datus kā ffffffff un pēc tam noklikšķiniet uz labi.
- Pēc tam, restartējiet datoru veikt izmaiņas. IPv6 savienojuma veids būtu atrisināts, tagad novēršot minēto kļūdu jūsu vietā.
Or
- Pirmkārt, ar peles labo pogu noklikšķiniet uz Tīkla ikonas sistēmas tekne un pēc tam izvēlieties opciju Atveriet Tīkla un koplietošanas centru.
- Nākamajā logā dodieties uz kreiso rūti un pēc tam noklikšķiniet uz opcijas Mainiet adaptera iestatījumus.
- Tagad ar peles labo pogu noklikšķiniet uz Tīkla savienojums izmantojat, un pēc tam atlasiet Rekvizīti.
- Ethernet rekvizītu logā noņemiet atzīmi no izvēles rūtiņas atrodas pirms opcijas Interneta protokola versija 6 (TCP / IPv6).
- Klikšķiniet uz labi lai saglabātu izmaiņas.
- Visbeidzot, restartējiet datoru un pārbaudiet, vai problēma ir atrisināta.
Mēs nevaram noliegt interneta faktu un nozīmi ikdienas dzīvē. Šodien darbavietā digitālo izmaiņu risināšana notiek vairāk nekā jebkad agrāk. Šajā situācijā nevar nokļūt vienatnē ar ierobežotu vai vispār bez savienojuma ar internetu.
Minētā kļūda “Ethernet nav derīgas IP konfigurācijas” lika lietotājiem ciest no interneta savienojamības problēmām. No iepriekšminētajā rakstā sniegtajiem labojumiem mēs ceram, ka jums izdosies no tā atbrīvoties. Ja jums ir kādi jautājumi vai atsauksmes, lūdzu, pierakstiet komentāru zemāk esošajā komentāru lodziņā.
Sludinājumi Darba ērtībai cilvēkiem patīk pārvietot svarīgus failus uz USB zibatmiņu. Tas...
Reklāmas Jaunākajās Windows 10 versijās nav kļūdu. Gandrīz katrs Windows lietotājs sastopas ar zilu krāsu...
Reklāmas Microsoft Picture Manager ir vecs rīks, ko izmanto attēla apgriešanai, lieluma maiņai vai manipulēšanai. Tomēr…

![Kā atbloķēt sāknēšanas programmu Oppo Find X [Oficiālā metode]](/f/95e442b2f554187cb8709f42aca881bb.jpg?width=288&height=384)
![[Lejupielādēt] Realme X2 Pro 2020. gada marta drošības ielāps: RMX1931EX_11_C.21](/f/0eeba1cbaf543187f4f8c2bb45b42bcb.jpg?width=288&height=384)
