Kā likt Outlook lejupielādēt visus e-pastus no servera
Literārs Mistrojums / / August 05, 2021
Šajā apmācībā ir aprakstītas darbības, kā visus e-pasta ziņojumus no servera lejupielādēt programmā Outlook kā lokālu kopiju. Microsoft e-pasta, kalendāra, kontaktu, plānošanas un sadarbības platformu Exchange Server izmanto daudzas visu veidu mazas, vidējas vai lielas organizācijas. Un Outlook ir tā galvenā e-pasta saskarne. Tieši sinhronizēts ar Exchange serveriem, Outlook padara to diezgan viegli nosūtot un saņemot e-pastus. Nav īsti svarīgi, vai jūs kā e-pasta klientu izmantojat Gmail, Yahoo vai Outlook, visus šos e-pastus varētu apstrādāt ļoti efektīvi. Un, ja vēlaties doties, lai saņemtu visu savu e-pasta ziņojumu vietējo kopiju, programma Outlook atkal ir pieejama. Tomēr ir nozveja.
Tas neļaus jums lejupielādēt visus līdz šim saņemtos e-pasta ziņojumus. Pamatojoties uz Microsoft algoritmu, tas ļaus jums iegūt e-pasta ziņojumu lokālu kopiju, kas aptver noteiktu laika periodu. Vairumā gadījumu tas ir 12 mēneši. E-pasta ziņojumi, kas pārsniedz šo periodu, joprojām būs, taču tie būs pieejami Microsoft Exchange serveros, un jūs tos īsti nevarat lejupielādēt, nedaudz pielāgojot programmu Outlook. Un šodien mēs dalīsimies tieši ar to. Šajā apmācībā mēs parādīsim, kā jūs varētu likt Outlook lejupielādēt visus e-pastus no serveriem. Tāpēc bez liekas aizķeršanās pārbaudīsim soļus.
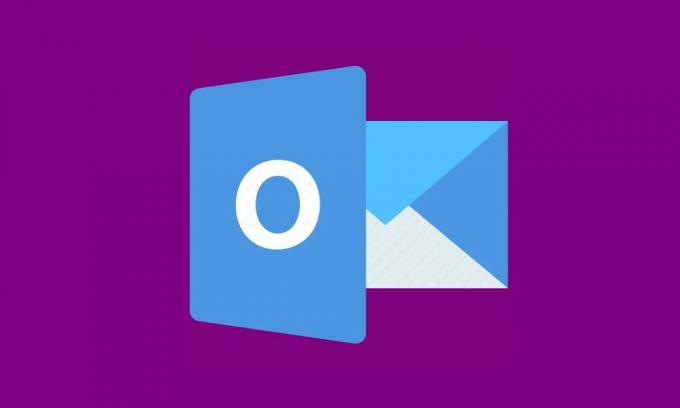
Satura rādītājs
- 1 Kā darbojas Outlook e-pasta lejupielādes ierobežojums
-
2 Liks programmai Outlook lejupielādēt visus e-pastus no servera
- 2.1 1. metode: izmantojiet Outlook opciju Vairāk saites
- 2.2 2. metode: Pasta mainīšana, lai saglabātu bezsaistes iestatījumus
- 3 Secinājums
Kā darbojas Outlook e-pasta lejupielādes ierobežojums
Nav svarīgi, kādu Outlook versiju izmantojat, visi jūsu e-pasta ziņojumi tiek droši glabāti Microsoft Exchange serveros. Tomēr, runājot par e-pastu lejupielādi, jūs nevarat īsti iegūt visus e-pastus kā lokālu kopiju. Tam ir ierobežojums, un Microsoft izlemj šo ierobežojumu. Lūk, kas notiek. Kad instalējat Microsoft Office datorā pārbauda ierīces aparatūras iespējas.
Kas attiecas uz Outlook un uzņēmuma e-pastiem, tas nosaka lejupielādes parametru. Šis parametrs nosaka laika periodu, līdz kuram jūs varat lejupielādēt e-pastus savā ierīcē. Aprēķins ir vienkāršs. Vairāk brīvas vietas jūsu ierīcē, vairāk e-pastu, kurus jūs varētu glabāt lokāli. Tātad, ja jums ir 64 GB vai vairāk brīvas vietas, varat lejupielādēt e-pastus, kuru vecums nepārsniedz 12 mēnešus. Starp 32 GB un 64 GB lielu krātuves vietu varat lejupielādēt līdz trim mēnešiem e-pastus. Vietai, kas ir mazāka par 32 gigabaitiem, varēja lejupielādēt tikai mēneša e-pastus.
Bet kāpēc tas notiek? Nu, pretēji izplatītajam uzskatam, e-pasts patiešām aizņem daudz vietas. Šeit mēs nerunājam tikai par desmitiem simtiem e-pastu. E-pasta adreses, ar kurām šīs organizācijas galu galā nodarbojas, ir daudz augstākas. Tātad programma Outlook pārliecinās, ka nenokļūstat līdz šim visiem e-pasta ziņojumiem un tādējādi aizpildāt visu krātuves vietu. Rezultātā tas nosaka šo lejupielādes ierobežojumu. Bet, ja vēlaties, lai programma Outlook lejupielādētu visus e-pasta ziņojumus no servera, šeit ir norādītas nepieciešamās instrukcijas.
Liks programmai Outlook lejupielādēt visus e-pastus no servera
Lai lejupielādētu visus e-pasta ziņojumus no Microsoft Exchange Server uz programmu Outlook, mēs jums visiem koplietosim divas dažādas metodes. Pirmais ir saistīts ar Pasta saite tā kā otrais attiecas uz Pasts, lai saglabātu bezsaistē Outlook iezīme. Pārbaudīsim abas šīs metodes.
1. metode: izmantojiet Outlook opciju Vairāk saites
Outlook pēc noklusējuma visās mapēs, neatkarīgi no tā, vai tā ir iesūtne vai nosūtītie vienumi, parāda noteiktu fiksētu e-pasta ziņojumu skaitu. Bet jūs varētu likt tai parādīt visus e-pastus un pēc tam tos viegli lejupielādēt. Lai to izmēģinātu, dodieties uz vajadzīgo sadaļu, t.i., iesūtni, nosūtīto utt. Un ritiniet līdz apakšai, līdz nonākat lapas beigās.
Tur jūs redzēsiet šo ziņojumu apakšdaļā: Šajā mapē serverī ir vairāk vienumu. Noklikšķiniet šeit, lai skatītu citus e-pasta ziņojumus vietnē Microsoft Exchange. Nu, tas ļoti izskaidro nākamo soli. Vienkārši noklikšķiniet uz šī ziņojuma, un Microsoft lejupielādēs visus e-pastus no šīs mapes uz jūsu datoru. Šie e-pasta ziņojumi tiks lejupielādēti no Exchange servera.
Tajā pašā veidā jūs varētu arī lejupielādēt e-pastus, pamatojoties uz noteiktu atslēgvārdu. Piemēram, meklēšanas lodziņā ierakstiet vajadzīgo tēmu un nospiediet taustiņu Enter. Pēc tam programmā Outlook tiks parādīti visi e-pasta ziņojumi, kas satur jūsu atslēgvārdu. Ritiniet līdz apakšai, līdz redzat Tiek rādīti jaunākie rezultāti ...Vairāk ziņu. Pēc tam noklikšķiniet uz Vairāk, un visi jūsu e-pasta ziņojumi ar minēto atslēgvārdu tiks lejupielādēti jūsu datorā.
Tātad tas bija viens no veidiem, kā visus e-pastus no Microsoft Exchange Server lejupielādēt uz vietni Outlook kā lokālu kopiju. Apskatīsim nākamo.
2. metode: Pasta mainīšana, lai saglabātu bezsaistes iestatījumus
The Pasts, lai saglabātu bezsaistē Outlook opcija nosaka laika periodu, līdz kuram jūs varat lokāli lejupielādēt e-pastus savā datorā. Kā jau minēts, šī laika perioda pamatā ir pieejamā krātuves vieta. Tomēr jūs ļoti viegli varētu mainīt šo ilgumu. Atkarībā no izmantotās Outlook versijas jūs varat izvēlēties jebkuru ilgumu, sākot no 3 dienām līdz Visiem. Tā kā ikviens no jums varētu būt ieinteresēts pēdējos (t.i., visi), ļaujiet mums pārbaudīt soļus, lai to izdarītu.
- Palaidiet Outlookpieteikumu un dodieties uz Fails cilni.
- Nolaižamajā izvēlnē atlasiet Konta iestatījumi.
- Pēc tam noklikšķiniet uz E-pasts opcija. Outlook parādīs visu jūsu e-pasta kontu. Atlasiet to, no kura jums no servera jāielādē visi e-pasta ziņojumi programmā Outlook.
- Pēc tam noklikšķiniet uz Mainīt pogu, lai izveidotu Mainīt kontu dialoglodziņš. Atzīmējiet Izmantojiet kešatmiņā saglabāto apmaiņas režīmu opcija.
- Tagad pārvietojiet Pasts, lai saglabātu bezsaistē slīdni pa labi, lai iestatītu vēlamo laika ierobežojumu gados, mēnešos vai dienās.
- Kad tas ir izdarīts, noklikšķiniet uz Nākamais pogu un apstiprinājuma dialoglodziņā noklikšķiniet uz LABI.
- Beidzot trāpīja Pabeigt un restartējiet programmu Outlook. Pēc tam sāksies visu e-pasta ziņojumu lejupielāde no servera programmā Outlook. Kad tas ir izdarīts, apakšā vajadzētu redzēt ziņojumu “Jūsu mapes ir atjauninātas”.
Secinājums
Tāpēc šie bija nepieciešamie norādījumi, lai programma Outlook visus e-pastus no servera lejupielādētu datorā kā lokālu kopiju. Mēs esam koplietojuši trīs dažādas metodes vienai un tai pašai. Pirms pierakstīšanās dalieties savos uzskatos par metodi, kas jums triku izdarīja. Tāpat pārbaudiet arī citus iPhone padomi un ieteikumi, Datoru padomi un triki un Android padomi un ieteikumi tas noteikti noderēs.



![Kā instalēt krājumu ROM Aiwa AWM999 [programmaparatūras Flash fails / atvienot]](/f/93deed613bf2364c4c99aa1fa1046fb2.jpg?width=288&height=384)