Novērst kļūdas “Zilais ekrāns” kļūdu “VIDEO_TDR_FAILURE” operētājsistēmā Windows 10
Literārs Mistrojums / / August 05, 2021
Šajā apmācībā mēs esam uzskaitījuši darbības, lai novērstu nāves zilā ekrāna kļūdu “VIDEO_TDR_FAILURE. Starp visām kļūdām, ar kurām saskaras Windows lietotāji, visvairāk attiecas uz BSOD vai Zilo nāves ekrānu. Kad tas notiek, jūs parasti sagaida ar ziņojumu, ka jūsu dators ir saskāries ar problēmu un ir jāizslēdz. Šīs kļūdas var mesties jebkurā laikā, palaižot datoru vai pat tā lietošanas vidū. Iemesls varētu būt daudz, atkarībā no radušās kļūdas veida.
Veidu var viegli noteikt, izmantojot kļūdas ziņojumu, kas pievienots šim BSOD. Gadījumos, kad tiek parādīta kļūda VIDEO_TDR_FAILURE, kas ir saistīta ar datora grafiku. Iespējams, ka šai kļūdai ir arī tāds faila nosaukums kā atikmpag.sys, igdkmd64.sys vai nvlddmkm.sys, atkarībā no izmantotās grafikas kartes. Šajā piezīmē, ja jūs saskaras arī ar kļūdu VIDEO_TDR_FAILURE, šeit ir dažādi labojumi, kurus varat izmēģināt.

Satura rādītājs
-
1 Kā novērst BSOD “VIDEO_TDR_FAILURE” kļūdu sistēmā Windows 10
- 1.1 1. labojums: drošais režīms
- 1.2 2. labojums: barošanas un miega iestatījumu mainīšana
- 1.3 3. labojums: atjauniniet grafikas draiveri
- 1.4 4. labojums: Pārinstalējiet grafikas draiveri
- 1.5 5. labojums: manuāli instalējiet vecāku grafikas draiveri
- 2 Secinājums
Kā novērst BSOD “VIDEO_TDR_FAILURE” kļūdu sistēmā Windows 10
Šajā apmācībā mēs kopīgosim piecus dažādus labojumus, kas saistīti ar minēto problēmu. Izmēģiniet katru no tiem, līdz BSOD kļūda tiek novērsta.
1. labojums: drošais režīms
Ja nevarat palaist datoru datorā, tad citi zemāk minētie labojumi var nedarboties jums. Tāpēc šajā gadījumā ir ārkārtīgi svarīgi ielādēt datoru drošais režīms. Lai to izdarītu, turiet nospiestu taustiņu Shift, vienlaikus noklikšķinot uz opcijas Restartēt. Vai arī varat atvērt komandu uzvedni kā administratoru un ierakstīt bcdedit / set {default} safeboot minimal. Nospiediet Enter, lai izpildītu komandu.
Tagad restartējiet datoru, tam vajadzētu palaist Drošais režīms. Tomēr, ja nevarat piekļūt OS, visticamāk, nevarēsit atvērt arī CMD. Tādā gadījumā izmantojiet pirmo iespēju. Tagad, kad jūsu dators ir palaists drošajā režīmā, izmēģiniet tālāk norādītos labojumus, kas saistīti ar kļūdu VIDEO_TDR_FAILURE.
2. labojums: barošanas un miega iestatījumu mainīšana
Varat arī mēģināt mainīt vai drīzāk pielāgot datora jaudu un Gulēt iestatījumi. Lai to izdarītu, rīkojieties šādi:
- Ar peles labo pogu noklikšķiniet uz darbvirsmas un atlasiet Displeja iestatījumi.
- Pēc tam noklikšķiniet uz Jauda un miegs opcija no kreisās izvēlnes joslas. Zem būs divas iespējas Jauda un divas opcijas sadaļā Gulēt. Noteikti nomainiet tos visus uz Nekad.

- Tieši tā. Tagad pārbaudiet, vai VIDEO_TDR_FAILURE kļūdas problēma ir novērsta vai nē.
3. labojums: atjauniniet grafikas draiveri
Ja miega iestatījumu maiņa nedeva neko labu, apsveriet iespēju atjaunināt grafikas draiveri. Varbūt ir instalēta tā pati vecā versija, kas ir pretrunā ar pareizu datora darbību. Tāpēc turpiniet un atjauniniet draiveri šādi:
- Dodies uz Ierīču pārvaldnieks no izvēlnes Sākt
- Noklikšķiniet uz Displeja adapteri lai paplašinātu šo sadaļu. Tagad ar peles labo pogu noklikšķiniet uz instalētā grafikas draivera un atlasiet Atjaunināt draiveri.

- Nākamajā parādītajā logā atlasiet Automātiski meklēt atjauninātu draivera programmatūru. Pēc tam Windows meklēs jaunākos draiverus jūsu displeja adapterim un izmantos tos pašus.

- Pārstartējiet datoru un pārbaudiet, vai VIDEO_TDR_FAILURE kļūda ir novērsta.
4. labojums: Pārinstalējiet grafikas draiveri
Dažos gadījumos pat grafikas draivera atjaunināšana nevar novērst problēmu. Ja tas tā ir, grafikas draiveri būs jāinstalē no jauna. To varēja izdarīt šādi:
- Atvērt Ierīču pārvaldnieks izmantojot Windows + X īsinājumtaustiņu un pēc tam atlasiet minēto opciju.
- Kad tas ir atvērts, noklikšķiniet uz Displeja adapteris un pēc tam ar peles labo pogu noklikšķiniet uz integrētā grafikas draivera.
- Atlasiet Atinstalējiet ierīci no izvēlnes. Parādītajā apstiprinājuma dialoglodziņā atzīmējiet atzīmi Dzēsiet šīs ierīces draivera programmatūru variants arī. Tagad noklikšķiniet uz Atinstalēt.

- Aizveriet ierīces pārvaldnieku un restartējiet datoru. Pēc tam Windows automātiski instalēs nepieciešamos draiverus, kurus tikko bijāt izņēmis no sava datora.
- Tomēr, ja tas nenotiek, atveriet ierīču pārvaldnieku un ar peles labo pogu noklikšķiniet uz datora / klēpjdatora nosaukuma, kas rakstīts augšpusē. Atlasiet Meklējiet aparatūras izmaiņas opcija. Tam vajadzētu no jauna instalēt nesen noņemtos draiverus.

5. labojums: manuāli instalējiet vecāku grafikas draiveri
Ja jaunākās versijas instalēšana vai grafikas draivera atkārtota instalēšana jums neizdevās, mēģiniet instalēt vecāku grafikas draiveri. Tas varētu būt noderīgi labojumam, kas saistīts ar kļūdu VIDEO_TDR_FAILURE. Lūk, kā to varētu izdarīt:
- Dodies uz Ierīču pārvaldnieks no izvēlnes Sākt.
- Klikšķiniet uz Displeja adapteris un pēc tam ar peles labo pogu noklikšķiniet uz grafikas draivera.
- Atlasiet Atjaunināt draiveri, bet šoreiz atlasiet Pārlūkojiet manu datoru, lai atrastu draivera programmatūru.

- Nākamajā parādītajā dialoglodziņā noklikšķiniet uz Ļaujiet man izvēlēties no datorā pieejamo draiveru saraksta.
- Sarakstā atlasiet vecāku versiju un nospiediet LABI. Pagaidiet, kamēr process būs pabeigts.
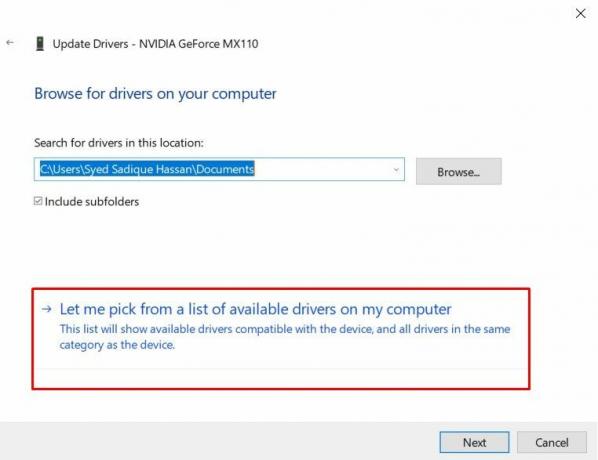
Secinājums
Ar to mēs noslēdzam rokasgrāmatu par to, kā Windows 10 labot nāves zilo ekrānu ar kļūdu “VIDEO_TDR_FAILURE”. Mēs esam kopīgi izmantojuši piecas dažādas metodes vienai un tai pašai. Dariet mums zināmu, kurš risinājums ir izdevies novērst problēmu. Un, ja jums rodas kādas problēmas, ievadiet savus vaicājumus zemāk esošajā komentāru sadaļā. Šajā piezīmē ir daži iPhone padomi un ieteikumi, Datoru padomi un triki, un Android padomi un ieteikumi. ka jums vajadzētu pārbaudīt.



