Mikrofons nedarbojas, izmantojot Microsoft Teams: Kā salabot?
Literārs Mistrojums / / August 05, 2021
Microsoft Teams ir daudzpusīga sadarbības programmatūra ar daudzām funkcijām. Un tam ir daudz biznesa uzlabojumu, ko integrēt ar daudziem klientiem un rīkiem. Microsoft Teams ļauj lietotājiem piesaistīt un augstas kvalitātes video un audio zvanus. Lai gan lietotāji ir ziņojuši par daudzām kļūdām, tomēr tajā ir dažas kritiskas kļūdas, kuras mums varētu būt nepieciešams izpētīt. Tātad, mēs no saviem lietotājiem dzirdējām, ka viņiem ir problēmas ar mikrofonu.
Kā mēs visi zinām, mikrofons vai mikrofons ir ierīce, ar kuru mēs runājam. Tātad balss vai videozvanu laikā otra puse nevar dzirdēt, ko saka šīs puses lietotājs. Lai gan aparatūras priekšā nav problēmu. Tātad, ja jums ir tā pati problēma, mēs esam gatavi ar labojumiem. Tātad sāksim.
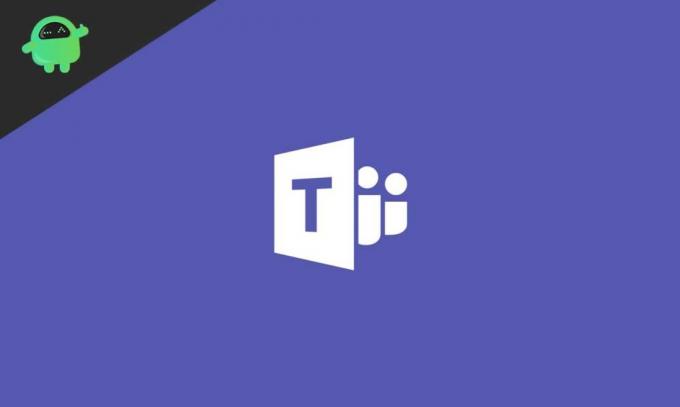
Satura rādītājs
- 1 Kāda ir problēma?
-
2 Kā novērst mikrofona nedarbošanos Microsoft Teams?
- 2.1 1. labojums: atjauniniet Skype darbam klientu
- 2.2 2. labojums: mēģiniet atjaunināt no Microsoft Office
- 2.3 3. labojums: pārbaudiet mikrofona atļaujas
- 2.4 4. labojums: atspējojiet Skype automātisko palaišanu
- 2.5 5. labojums: palaidiet iebūvēto problēmu novēršanas rīku
- 3 Secinājums
Kāda ir problēma?
Šķiet, ka problēma ar Microsoft Teams ir kļūda, kas lietotājiem liek mikrofonus izmantot video un audio zvanos. Tas ir kļūme, kas dažkārt tiek atrisināta, vienkārši pārstartējot vai restartējot arī lietotni. Bet, kad jautājums kļūst regulārs, tas neapmierina lietotājus. Šis kļūme dažreiz pat aptur mikrofonu arī citās lietojumprogrammās.
Kopumā jautājums ir saistīts ar mikrofonu, izraisot traucējumus tiešsaistes sanāksmēs un prezentācijās, kas mūsdienās ir diezgan slavens. Tāpēc mēs tagad izskatīsim visu veidu labojumus, kas palīdzēs jums izkļūt no šīs problēmas. Mēs apspriedīsim vienkāršu remontu, un tāpēc jums nav nepieciešams eksperts, kas stāv pats. Tagad mēs pāriesim pie labojumiem.
Kā novērst mikrofona nedarbošanos Microsoft Teams?
Tagad mēs apspriedīsim labojumus, kas galvenokārt atrisinās mikrofona jautājumu ar Microsoft Teams. Mēs arī iesakām sekot remontam tajā secībā, par kuru mēs runāsim. Lai veiktu otru, nevajadzētu izlaist nevienu darbību. Tātad sāksim ar labojumiem.
1. labojums: atjauniniet Skype darbam klientu
Tā kā mēs zinām, ka Microsoft Teams ir sadarbības programmatūra, tāpēc tajā integrētās funkcijas ir kaut kā pieņemtas un saistītas ar partneru lietotnēm. Šķiet, ka Skype biznesa klienta atjaunināšana darbojas lielākajai daļai lietotāju. Tāpēc jums tas arī jāizmēģina. Lai atjauninātu, veiciet tālāk norādītās darbības.

- Piesakieties pie oficiālā Skype darbam lejupielādes lapa
- Pievērsiet uzmanību jaunākajai pieejamai versijai
- Lejupielādējiet to un atinstalējiet iepriekšējo, kas jau atrodas jūsu sistēmā.
- Pēc tam instalējiet to, kuru lejupielādējāt tūlīt
- Pēc instalēšanas restartējiet datoru
Pēc restartēšanas atveriet Microsoft Teams un mēģiniet veikt videozvanu un pārbaudiet, vai problēma joprojām pastāv. Ja problēma joprojām pastāv, pārejiet pie nākamā labojuma.
2. labojums: mēģiniet atjaunināt no Microsoft Office
Atjaunināšana no Microsoft Office atsevišķās lietojumprogrammas var lielā mērā palīdzēt atrisināt problēmu. Lai to izdarītu, veiciet tālāk norādītās darbības.

- Sākuma izvēlnē atveriet Microsoft Office lietojumprogrammu
- Augšdaļā noklikšķiniet uz izvēlnes Fails un ritiniet līdz “Konts”.
- Pēc tam atlasiet Atjaunināšanas opcijas un turpiniet Atjaunināt tūlīt
- Lejupielādējiet gaidītos atjauninājumus no turienes un pēc tam, kad atjaunināšana ir pabeigta un instalēta, restartējiet datoru
Pēc tam vēlreiz palaidiet Microsoft Teams lietojumprogrammu, lai pārbaudītu, vai problēma ir atrisināta. Pārejiet uz nākamo labojumu, lai iegūtu vairāk
3. labojums: pārbaudiet mikrofona atļaujas
Dažreiz atļauja mikrofonam netiek dota vai kļūdaini izslēgta. Pārbaude un atļauja palīdzēs novērst problēmu. Veiciet tālāk norādītās darbības, lai pārbaudītu mikrofona atļaujas.

- Noklikšķiniet uz pogas Sākt un atlasiet iestatījumus
- Pēc tam noklikšķiniet uz Privātums
- Kreisajā rūtī redzēsit opciju Mikrofons
- Noklikšķiniet uz tā
- Sarakstā pārbaudiet Microsoft Teams un iespējojiet pārslēgšanos, ja tā ir
Tagad restartējiet lietotni Teams un pārbaudiet, vai tā var izveidot savienojumu ar mikrofonu. Ja nē, apsveriet iespēju pāriet uz nākamo labojumu.
4. labojums: atspējojiet Skype automātisko palaišanu
Ikreiz, kad startējat datoru, Skype sākas ar to arī fonā. Dažreiz Skype iegūst konfliktus ar lietotni Teams, iegūstot nepieciešamos resursus. Tādā gadījumā jums jāaptur Skype automātiskā palaišana. Lai apturētu Skype automātisko palaišanu, rīkojieties šādi.
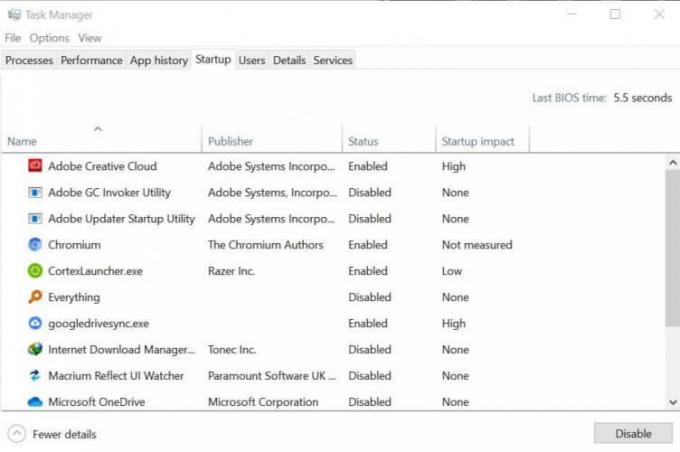
- Nospiediet Ctrl + Shift + Esc kopā, tiek atvērts uzdevumu pārvaldnieks
- Uzdevumu pārvaldniekā noklikšķiniet uz cilnes Startup
- Tagad atrodiet Skype un apakšā noklikšķiniet uz pogas Atspējot
Tagad atkal atveriet Microsoft Teams un pārbaudiet, vai problēma ir atrisināta. Ja problēma joprojām pastāv, jums jāievēro pēdējais labojums.
5. labojums: palaidiet iebūvēto problēmu novēršanas rīku
Palaižot problēmu novēršanas rīku, tiks saņemta palīdzība no Microsoft atbalsta un tādējādi jūsu problēma tiks pilnībā atrisināta. Lai palaistu problēmu novēršanas rīku, veiciet tālāk norādītās darbības.
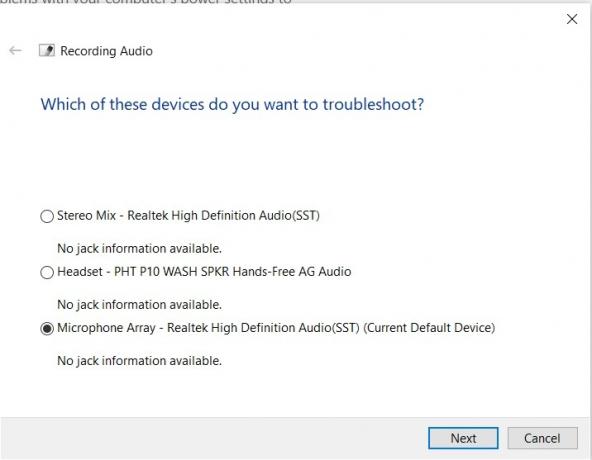
- Noklikšķiniet uz pogas Sākt un meklēšanas lodziņā ierakstiet Problēmu novēršana un nospiediet taustiņu Enter
- Tiks atvērts iestatījumu problēmu novēršanas logs
- Tur jūs izvēlaties “Audio ierakstīšana” un palaižat problēmu novēršanas rīku
- Tas dos dažas izvēles iespējas pieņemt
- Pieņem tos un seko saskaņā ar instrukcijām
- Kad problēmu novēršanas rīks ir pabeidzis darbu, restartējiet sistēmu
Tagad jums nebūs problēmu ar mikrofonu. Varat arī atvērt Microsoft Teams lietotni, lai pārbaudītu to pašu.
Secinājums
Šī rokasgrāmata bija paredzēta, lai palīdzētu lietotājiem, kuriem ir problēmas ar mikrofonu Microsoft Teams. Mēs ceram, ka pēc tam, kad būsim ievērojuši mūsu sniegtos labojumus, jūsu problēma tiks atrisināta. Ja problēma joprojām turpinās, iesakām pārinstalēt Microsoft Teams. Mēs ceram, ka šī rokasgrāmata jums bija noderīga. Ja jums ir kādi jautājumi vai atsauksmes, nekautrējieties zemāk komentēt savu vārdu un e-pasta ID. Tāpat pārbaudiet mūsu iPhone padomi un ieteikumi, Datoru padomi un triki, un Android padomi un ieteikumi lai iegūtu vairāk šādu padomu un triku. Paldies.
Anubhav Roy ir datorzinātņu inženierzinātņu students, kurš ir ļoti ieinteresēts datoru, Android un citās lietās, kas notiek visā informācijas un tehnoloģiju pasaulē. Viņš ir apmācīts mašīnmācībā, datu zinātnē un ir programmētājs Python valodā ar Django Framework.


![Lejupielādēt J610FXXU3BSJ1: 2019. gada oktobra ielāps Galaxy J6 + [Dienvidāzijai]](/f/29b7902c05813227509f19605be4a7f4.jpg?width=288&height=384)
