Kā iegūt tīmekļa konsoles pieteikšanos pārlūkā Chrome Android ierīcēm
Literārs Mistrojums / / August 05, 2021
Šajā apmācībā mēs parādīsim, kā iegūt tīmekļa konsoles žurnālu Android pārlūkprogrammā Chrome. Pārlūks Chrome, iespējams, ir vispusīgākais un piedāvā bagātīgu pārlūku ne tikai personālajā datorā, bet arī jūsu Android ierīcē. Lai gan ir daudz pārlūku Chromium un bez Chromium, tomēr Google piedāvājums ir palicis. Ir daudz pazīmju, kuras tā redz. Lai gan daudzi no tiem ir paredzēti vispārējiem lietotājiem, daži ir arī izstrādātājiem un tehnoloģiju geeks. Viena no populārākajām šādām sadaļām ir Chrome karogi. Tas palīdz iespējot eksperimentālās funkcijas, kas ir paslēptas no parastajiem lietotājiem.
Papildus tam ir vēl viena diezgan izveicīga funkcija, kuru pārlūkā Chrome redz. Pateicoties tā attālās atkļūdošanas funkcionalitātei, tagad jūs varētu atkļūdot visas vietnes un iegūt arī ar to saistīto žurnālu. Nu, tas vēl nav viss. Android ierīcē instalēto pārlūku Chrome varat ērti kontrolēt tieši no sava datora. Nav svarīgi, kura iestatīšana jums ir, tā ir derīga Windows, Mac un Linux. Vienkārši pārliecinieties, vai ir kāda Android ierīce, kurā jūs varētu atkļūdot vietnes. Pateicoties tam, šeit ir sniegti pilnīgi norādījumi par to, kā iegūt tīmekļa konsoles žurnālu Android pārlūkprogrammā Chrome. Sekojiet līdzi.
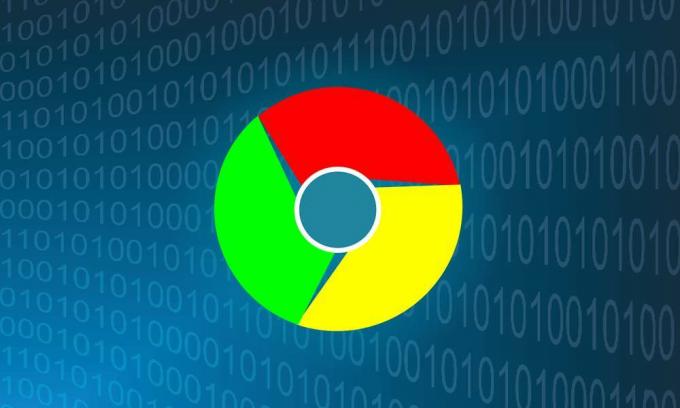
Satura rādītājs
-
1 Iegūstiet tīmekļa konsoles žurnālu pārlūkā Chrome Android ierīcēm
- 1.1 Priekšnoteikumi
- 1.2 Savā Android ierīcē
- 1.3 Tīmekļa konsoles žurnāls datorā
- 2 Secinājums
Iegūstiet tīmekļa konsoles žurnālu pārlūkā Chrome Android ierīcēm
Lai sāktu darbu ar instrukcijām, abām ierīcēm (Android un personālajam datoram) ir jāatbilst dažiem priekšnosacījumiem. Šeit ir viss, kas jums jāzina šajā sakarā:
Priekšnoteikumi
- Jaunākā Google Chrome pārlūkprogrammas versija, kas instalēta jūsu Android ierīcē.
[googleplay url = ” https://play.google.com/store/apps/details? id = com.android.chrome & hl = lv_IN ”] - Tāpat jums vajadzētu arī uzstādīt tas pats balstās arī uz jūsu datoru.
- Pārliecinieties, vai esat instalējis stabilu versiju (nevis Beta, Canary vai Dev).
Tieši tā. Tagad izpildiet tālāk sniegtajās sadaļās sniegtos norādījumus, lai iegūtu tīmekļa konsoles žurnālu Android pārlūkprogrammā Chrome.
Savā Android ierīcē
Vispirms ierīcē iespējojiet USB atkļūdošanu. Lai to izdarītu, rīkojieties šādi:

- Android ierīcē dodieties uz sadaļu Iestatījumi.
- Ritiniet līdz sadaļai Par tālruni un 7 reizes pieskarieties Build Number.
- Atgriezieties sadaļā Iestatījumi> Sistēma> Papildu.
- Tagad dodieties uz Izstrādātāja opcijas un iespējojiet USB atkļūdošanas pārslēgšanu.
- Savienojiet ierīci ar datoru, izmantojot USB, un ierīcē vajadzētu redzēt dialoglodziņu Autorizācija. Nospiediet pogu Labi. Ja tas ir jūsu dators, jums vajadzētu arī apsvērt iespēju atzīmēt opciju “Vienmēr atļaut no šī datora”.

Tieši tā. ADB režīmā esat veiksmīgi savienojis ierīci ar datoru. Pirms pāriet uz nākamo soli, Android ierīcē jāatver pārlūks Chrome.
Tīmekļa konsoles žurnāls datorā
- Palaidiet datorā pārlūku Chrome. Universālajā lodziņā (adreses joslā) ievadiet zemāk redzamo URL:
hroms: // pārbaudīt / # ierīces
- Sadaļā Attālais mērķis jums vajadzētu redzēt savas ierīces nosaukumu.
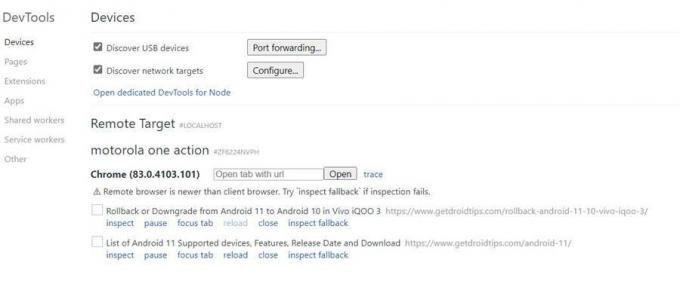
- Tikai zem tā būs URL lodziņš. Neatkarīgi no tā, kuru URL ievadīsit, tas tiks atvērts jūsu Android ierīces pārlūkprogrammā Chrome.
- Turklāt tieši zem tā jums vajadzētu redzēt visu atvērto Chrome cilņu sarakstu savā Android ierīcē.
- Šīm Android cilnēm tieši no sava datora varat veikt šādas darbības: Pārbaudīt, Pauze, Fokusēšanas cilne, Pārlādēt, Aizvērt un Pārbaudīt atkāpšanos. Šajā ceļvedī mūsu uzmanības centrā ir funkcija Pārbaudīt.
- Noklikšķiniet uz Pārbaudīt blakus lapai, kuras saturs ir jāpārbauda.
- Tagad tiks atvērts izstrādātāja rīka konsoles logs. Noklikšķiniet uz bultiņas pa labi, kas atrodas blakus elementam, un nolaižamajā izvēlnē atlasiet Konsole.
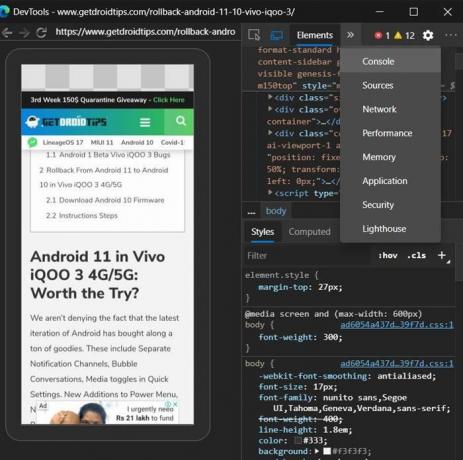
- Tagad jums vajadzētu redzēt šos konsoles žurnālus ekrāna labajā pusē. Lai tos saglabātu, ar peles labo pogu noklikšķiniet uz vajadzīgajiem konsoles kodiem un atlasiet Saglabāt kā.

- Piešķiriet tam vārdu un nospiediet pogu Saglabāt. Žurnāls tiks saglabāts kā teksta fails, ar kuru pats Notepad varētu viegli tikt galā.
- Tieši tā. Tagad jūs varētu aizvērt konsoles logu, kā arī izstrādātāja rīkus.
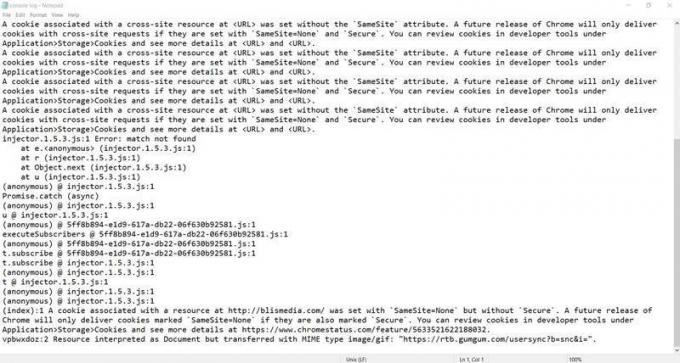
Chrome konsoles žurnāla fails
Secinājums
Tāpēc ar to mēs noslēdzam rokasgrāmatu par to, kā iegūt tīmekļa konsoles žurnālu Android pārlūkprogrammā Chrome. Paturiet prātā, ka visa procesa laikā turiet atvērtu pārlūku Chrome un cilni, pie kuras pašlaik strādājat savā datorā. Vēl viens padoms, kuru mēs uzskatām par dalīšanās vērtu, ir fakts, ka iepriekš minētā metode neaprobežojas tikai ar pārlūku Chrome PC. Varat arī izmēģināt šīs darbības citās pārlūkprogrammās, kuru pamatā ir Chromium. Es to izmēģināju ar Microsft Edge Chromium, un rezultāti bija pozitīvi. Vienkārši jums būs jāpieturas pie pārlūka Chrome savā Android ierīcē. Turklāt, ja jums ir kādas šaubas par to, ievadiet savus vaicājumus zemāk esošajos komentāros. Pierakstoties, šeit ir daži iPhone padomi un ieteikumi, Datoru padomi un triki, un Android padomi un triki vērts jūsu uzmanību.



