Kā novērst Stop Code INTERNAL POWER ERROR kļūdu?
Literārs Mistrojums / / August 04, 2021
Sludinājumi
Nesen BSOD (Blue Screen of Death) IEKŠĒJĀ POWER ERROR ir ietekmējusi daudzus Windows 10 lietotājus. Tas var notikt vairāku iemeslu dēļ, tostarp novecojušu, bojātu vai nesaderīgu draiveru, hibernācijas faila mazā izmēra, nevēlamo failu, aparatūras problēmu vai dažu sistēmas failu problēmu dēļ.
Lapas saturs
-
1 Labojiet INTERNAL_POWER_ERROR zilo ekrānu operētājsistēmā Windows 10
- 1.1 1. labojums: atjauniniet draiverus:
- 1.2 2. labojums: atspējojiet grafisko karti:
- 1.3 3. labojums: atjaunojiet draiverus:
- 1.4 4. labojums: palieliniet hibernācijas faila lielumu:
- 1.5 5. labojums: iestatiet cietā diska izslēgšanas taimeri uz 0:
- 1.6 6. labojums: Jūs varat atspējot automātiskos draiveru atjauninājumus un atinstalēt displeja draiveri:
- 1.7 7. labojums: veiciet SFC skenēšanu:
- 1.8 8. labojums: Notīriet nevēlamos failus:
- 1.9 9. labojums: pārbaudiet, vai nav cieto disku bojājumu:
Labojiet INTERNAL_POWER_ERROR zilo ekrānu operētājsistēmā Windows 10
Lai arī kāds iemesls izraisa IEKŠĒJĀS POWER KĻŪDAS, mums ir iespējami labojumi, lai pārsniegtu katru no tiem. Apsveriet iespēju šajā rakstā uzskaitītos labojumus izmantot, lai novērstu iekšējās jaudas kļūdu. Paskaties:
1. labojums: atjauniniet draiverus:
Tāpat kā vairākas citas BSOD kļūdas, arī “INTERNAL POWER ERROR” ir korumpētu, novecojušu un nesaderīgu draiveru rezultāts. Tādējādi pirmais risinājums minētās problēmas novēršanai ir draiveru atjaunināšana. To var izdarīt manuāli, izmantojot ierīces pārvaldnieku, vai automātiski, izmantojot tiešsaistē pieejamos atjaunināšanas rīkus.
Lai manuāli atjauninātu draiverus, izmantojot ierīces pārvaldnieku:
- Pirmkārt, ar peles labo pogu noklikšķiniet uz Sākt izvēlni un pēc tam atlasiet opciju Ierīču pārvaldnieks no konteksta izvēlnes.

- Uz Ierīces pārvaldnieka logs, paplašiniet visas pieejamās sadaļas viena pēc otras.
- Tagad ar peles labo pogu noklikšķiniet uz draiveriem tikai ar dzeltenu norādi un izvēlieties tālāk Atjaunināt draiveri no apakšizvēlnes.
- Nākamajā uzvednē noklikšķiniet uz opcijas Automātiski meklēt atjauninātu draivera programmatūru un pēc tam izpildiet ekrānā redzamos norādījumus. Process paliks tāds pats kā vairākiem draiveriem (ar dzeltenu norādi), un tas jāievēro individuāli.
- Kad esat pabeidzis visu atjaunināšanu, restartējiet datoru, palaidiet attiecīgo programmu un pārbaudiet, vai minētā problēma ir atrisināta.
Lai automātiski atjauninātu draiverus, izmantojot tiešsaistes rīkus:
Visu draiveru manuāla atjaunināšana var būt ārkārtīgi laikietilpīgs un piepūles pilns process. Tādējādi, ja vēlaties izvairīties no šādas situācijas, varat izmantot jebkuru tiešsaistē pieejamo automatizēto draiveru atjaunināšanas rīku, palaist tos un ļaut viņiem īsā laikā atjaunināt visus nepieciešamos draiverus.
Sludinājumi
2. labojums: atspējojiet grafisko karti:
AMD grafikas kartes atspējošana ir zināma, lai īslaicīgi novērstu “INTERNAL POWER ERROR”. Lai atspējotu grafikas karti, rīkojieties šādi:
- Sāciet ar datora restartēšanu dažas reizes sāknēšanas secības laikā un sāciet automātiskās labošanas režīmu.
- Tagad dodieties uz šo ceļu:
Problēmu novēršana> Papildu opcijas> Startēšanas iestatījumi
un pēc tam vēlreiz noklikšķiniet uz Restartēt pogu.
- Kad sistēma tiks restartēta, ekrānā parādīsies opciju saraksts. Šeit nospiediet F5 vai 5 opcijas izvēlei Drošais režīms ar tīklu. (Lai gan šī opcija parasti ir 5. pozīcijā sarakstā; tomēr, ja atrodat to citā vietā, nospiediet šo numuru, lai to atlasītu).

- Ar peles labo pogu noklikšķiniet uz Sākt izvēlni un pēc tam atlasiet opciju Ierīču pārvaldnieks no konteksta izvēlnes.
- Tagad Ierīču pārvaldnieks logu, atrodiet savu Grafikas karte, ar peles labo pogu noklikšķiniet uz tā un pēc tam atlasiet Atspējot no apakšizvēlnes.
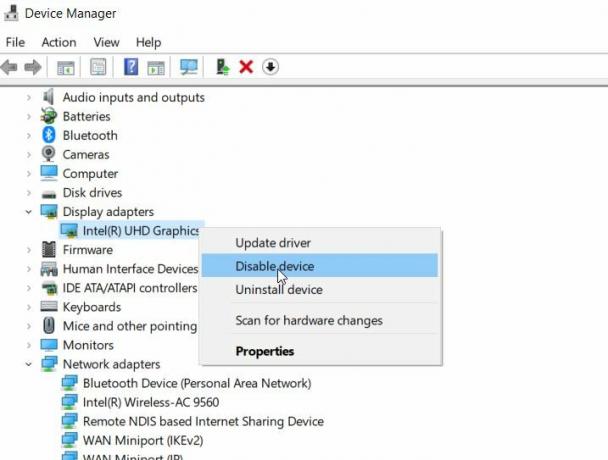
- Visbeidzot, pārbaudiet, vai minētais jautājums ir atrisināts vai nē. Ja nē, izpildiet nākamo saraksta labojumu.
3. labojums: atjaunojiet draiverus:
Kas attiecas uz daudziem cietušajiem lietotājiem, vadītāju atlaišana ir palīdzējusi viņiem atrisināt “IEKŠĒJĀS POWER ERROR”. Lai to izdarītu, rīkojieties šādi:
- Pirmkārt, ar peles labo pogu noklikšķiniet uz Sākt izvēlni un pēc tam atlasiet opciju Ierīču pārvaldnieks no konteksta izvēlnes.
- Šeit atrodiet savu Grafikas karte, ar peles labo pogu noklikšķiniet uz tā un pēc tam atlasiet Rekvizīti.
- Tagad Rekvizīti logā pārejiet uz Vadītāja sadaļa (No vertikālās izvēlnes).
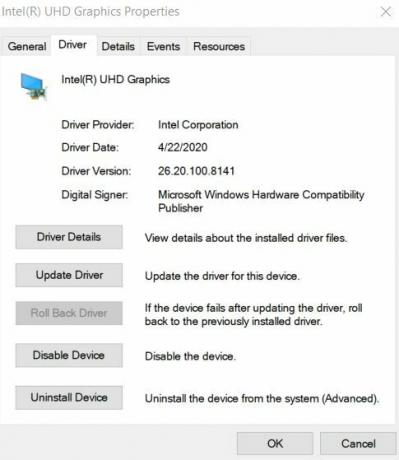
- Šeit noklikšķiniet uz Atgrieziet vadītāju cilni un pēc tam atlasiet LABI.
- Kad process būs pabeigts, varat pārbaudīt un apstiprināt, vai tas ir atrisinājis minēto problēmu vai nē.
4. labojums: palieliniet hibernācijas faila lielumu:
Mazais un ierobežotais hibernācijas faila lielums dažkārt var izraisīt arī problēmu “IEKŠĒJĀS POWER ERROR”. Pēc noklusējuma hibernācijas fails ir iestatīts uz 75%, un, ja nepieciešams, lietotāji to var mainīt uz 100%. Tādējādi, lai palielinātu hibernācijas faila lielumu un novērstu minēto kļūdu, rīkojieties šādi:
Sludinājumi
- Pirmkārt, dodieties uz Windows meklēšanas joslu, ierakstiet “cmd ” un palaidiet Komandu uzvedne logu no meklēšanas rezultātiem. Pārliecinieties, vai esat to palaidis ar Administrators piekļuvi.

- Tagad komandu uzvednes logā ierakstiet vai kopējiet + ielīmējiet, powercfg / pārziemot / 100. izmērs un pēc tam nospiediet Enter. Komanda apstrādās hibernācijas faila lielumu uz 100%.
- Jūs varat turpināt pārbaudīt un apstiprināt, vai tas ir palīdzējis vai nē.
5. labojums: iestatiet cietā diska izslēgšanas taimeri uz 0:
Cietā diska izslēgšanas taimera iestatīšana uz 0 ir pierādījusi efektu, lai atrisinātu “IEKŠĒJĀS POWER ERROR” problēmu. Lai to izdarītu, rīkojieties šādi:
- Pirmkārt, nospiediet WINDOWS taustiņš + S tad rakstiet Barošanas iespējas un meklēšanas rezultātos atlasiet Enerģijas opcijas.
- Uz Enerģijas opciju logs, atrodiet izvēlēto plānu un noklikšķiniet uz Mainīt plāna iestatījumus saite.

- Nākamajā ekrānā noklikšķiniet uz Mainīt papildu barošanas iestatījumus saite.
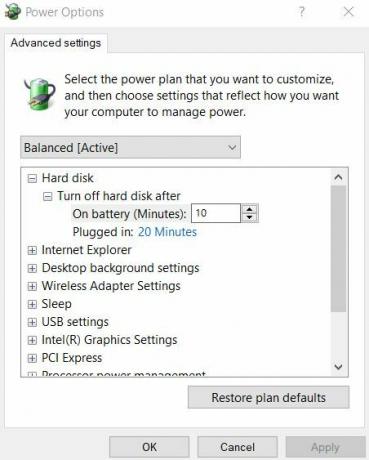
- Tagad pārejiet uz Cietais disks> Izslēdziet cieto diskupēc un pēc tam iestatiet vērtību uz cipars 0 šeit.
- Tālāk noklikšķiniet uz Piesakies un pēc tam atlasiet labi veikt izmaiņas.
- Kad tas ir izdarīts, pārbaudiet un apstipriniet, vai minētā problēma ir atrisināta vai nē.
6. labojums: Jūs varat atspējot automātiskos draiveru atjauninājumus un atinstalēt displeja draiveri:
Displeja draivera atinstalēšana var palīdzēt atrisināt problēmu “INTERNAL POWER ERROR”. Tomēr Windows 10 ir paredzēts, lai trūkstošos draiverus automātiski instalētu ar katru jauno sākumu. Tādējādi pirms displeja draivera atinstalēšanas jums būs jāatspējo arī automātisko draiveru atjaunināšanas funkcija. Tas neļaus Windows automātiski meklēt un instalēt trūkstošo draiveri.
Lai atspējotu automātisko draiveru atjaunināšanas funkciju, rīkojieties šādi:
- Pirmkārt, par Windows meklēšanas joslas veidu uzlaboti sistēmas iestatījumi un pēc tam atlasiet opciju Skatiet sistēmas papildu iestatījumus no meklēšanas rezultātiem.
- Nākamajā logā pārejiet uz Aparatūras sadaļa (no vertikālās izvēlnes) un pēc tam noklikšķiniet uz Ierīces instalēšanas iestatījumi Tas uzsāks Ierīces instalēšanas iestatījumu logs.
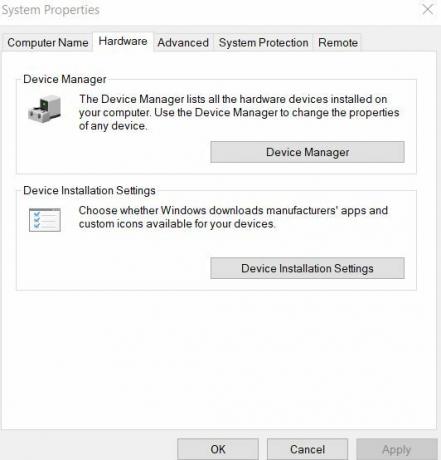
- Nākamajā logā atlasiet opciju Nē (jūsu ierīce var nedarboties, kā paredzēts) un pēc tam noklikšķiniet uz Saglabāt izmaiņas cilni.
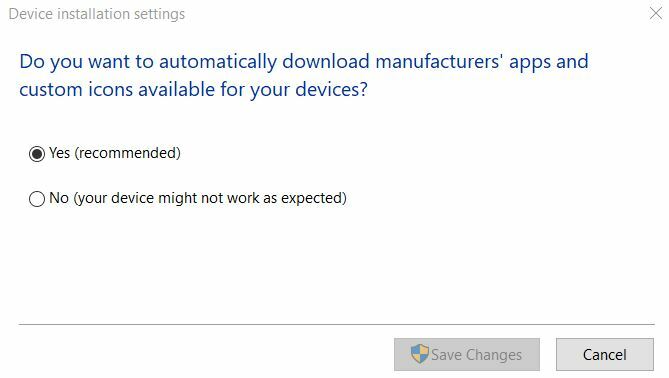
- Tālāk, atinstalējiet displeja draiveri un pēc tam pārbaudiet, vai tas palīdz atrisināt minēto kļūdu.
7. labojums: veiciet SFC skenēšanu:
Ja sistēmas faili ir bojāti, tas var izraisīt arī problēmu “INTERNAL POWER ERROR”. Tādējādi šajā gadījumā šeit varētu palīdzēt SFC skenēšana. Lai to izdarītu, rīkojieties šādi:
Sludinājumi
- Pirmkārt, dodieties uz Windows meklēšanas joslu, ierakstiet “cmd ” un palaidiet Komandu uzvedne logu no meklēšanas rezultātiem. Pārliecinieties, vai esat to palaidis ar Administratora piekļuve.

- Tagad komandu uzvednes logā ierakstiet sfc / scannow un pēc tam nospiediet Enter.
- Kad process būs pabeigts, restartējiet datoru un pārbaudiet, vai minētais jautājums ir atrisināts vai nē.
8. labojums: Notīriet nevēlamos failus:
Nevēlamo failu tīrīšana ir vēl viens kūrorts, kas dažiem cietušajiem lietotājiem ir palīdzējis atbrīvoties no problēmas “IEKŠĒJĀS POWER ERROR”. Lai notīrītu nevēlamos failus, rīkojieties šādi:
- Windows meklēšanas joslā ierakstiet Šis dators un atveriet atbilstošo meklēšanas rezultātu.
- Tagad ar peles labo pogu noklikšķiniet uz Sistēmas disks (C :) un pēc tam atlasiet Rekvizīti no apakšizvēlnes.
- Tagad noklikšķiniet uz Diska tīrīšana un pēc tam pārejiet uz opciju Iztīriet sistēmas failus.

- Pēc tam pārbaudiet katru failu, kuru vēlaties tīrīt.
- Visbeidzot, noklikšķiniet uz labiun, kad process ir pabeigts, restartējiet datoru un pārbaudiet, vai labojums palīdz vai nē.
9. labojums: pārbaudiet, vai nav cieto disku bojājumu:
Ja jūsu sistēmā kādreiz rodas “IEKŠĒJĀ POWER ERROR”, ieteicams pārbaudīt, vai nav cietā diska kļūdu. Lai to izdarītu, rīkojieties šādi:
- Windows meklēšanas joslā ierakstiet Šis dators un atveriet atbilstošo meklēšanas rezultātu.
- Tagad ar peles labo pogu noklikšķiniet uz Sistēmas disks (C :) un pēc tam atlasiet Rekvizīti no apakšizvēlnes.
- Pārejiet uz Rīki (no vertikālās izvēlnes) un zem Pārbaudot radās kļūda noklikšķiniet uz Pārbaudiet.

- Tālāk noklikšķiniet uz Skenēt disku un ļaujiet procesam pabeigt pats.
- Kad tas ir izdarīts, pārbaudiet un apstipriniet, vai tas ir palīdzējis novērst kļūdu.
Šīs bija vairākas metodes, kas, iespējams, atrisinās “IEKŠĒJĀS POWER ERROR” problēmu jūsu sistēmā. Tā kā minētā kļūda ir BSOD kļūda, tā var liegt lietotājam turpināt darbināt savu sistēmu. Tādējādi ieteicams ātri novērst kļūdu.
Pārliecinieties arī, vai izmantojat pareizo cietā diska režīmu. Nepareizs cietā diska režīms var izraisīt minēto kļūdu. Lai to labotu, lietotājiem BIOS iestatījumos būs jāmaina cietā diska režīms. Ja jums ir kādi jautājumi vai atsauksmes, lūdzu, pierakstiet komentāru zemāk esošajā komentāru lodziņā.
Reklāmas Windows pieredzes indeksa rādītājs tiek izmantots, lai novērtētu datora aparatūru, kā arī programmatūras konfigurāciju...
Sludinājumi Microsoft Windows operētājsistēmas lietotājiem bieži rodas vairākas problēmas vai kļūdas, kas mūsdienās ir diezgan izplatītas.
Reklāmas BSOD (zilais nāves ekrāns) ar kļūdas kodu parasti izbrīna lietotājus. Pietura…


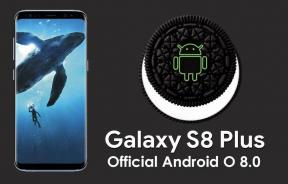
![Kā instalēt Stock ROM uz Tecno S1S [programmaparatūras Flash fails]](/f/dace8549a138795bbc78abee4bfe2059.jpg?width=288&height=384)