Kā novērst problēmu, ja operētājsistēmā Windows 10 netiek uzstādīts ārējais disks
Literārs Mistrojums / / August 05, 2021
Ja izmantojat ārēju disku, lai dublētu savus Windows failus, visticamāk, jūs būtu pazīstams ar to, ka ārējais disks sistēmā Windows 10 neuzstādīs kļūdu. Kļūda novērš ārējā diska pievienošanu galvenajai ierīcei. Tādējādi jūs nevarat piekļūt diskam. Problēmas cēlonis var būt novecojis vai bojāts draiveris, bojāts USB ports un nodalījuma problēmas. Iespējams, ka kļūda rodas aparatūras problēmu dēļ.
Tomēr ir daži risinājumi, kurus varat mēģināt atrisināt. Varat mēģināt pārbaudīt, vai ārējā cietajā diskā nav atjauninājumu. Ja tas nav saderīgs un vecākais strādāja, varat atgriezties pie iepriekšējā strādājošā draivera. Turklāt, ja tā ir nodalījuma problēma, varat izmantot Windows diska pārvaldnieku, lai izdzēstu un izveidotu jaunu ārējā diska sējumu. Vairāk risinājumu tiks paskaidrots tālāk.

Satura rādītājs
-
1 Kā novērst problēmu, ja ārējais disks netiks pievienots operētājsistēmai Windows 10?
- 1.1 1. metode: restartējiet datoru
- 1.2 2. metode: alternatīvu USB pieslēgvietu izmantošana
- 1.3 3. metode: Pārinstalējiet draiveri
- 1.4 4. metode: atjauniniet vai atgrieziet draiverus
- 1.5 5. metode: jauna sējuma izveide
- 1.6 6. metode: USB barošanas iestatījumu maiņa
- 2 Secinājums
Kā novērst problēmu, ja ārējais disks netiks pievienots operētājsistēmai Windows 10?
Ja jaunais vai vecais ārējais disks netiks pievienots jūsu Windows 10 personālajam datoram, tam var būt vairāki iemesli vai faktori. Lai pārbaudītu un novērstu problēmu, varat sekot šai problēmu novēršanas rokasgrāmatai.
1. metode: restartējiet datoru
Iespējams, ka jūsu dators strādāja ilgu laiku. Tādējādi tas var padarīt jūsu Windows reakcijas laiku lēnu. Tomēr neatkarīgi no iemesla, vispirms varat mēģināt atvienot ārējo disku un restartēt datorā. Pēc tam pievienojiet to vēlreiz un pārbaudiet, vai ārējais disks ir uzstādīts vai nav. Dažreiz šī metode darbojas; tīrā sāknēšanas režīmā nav pārāk daudz fona procesu.

Pārāk daudz fona procesu var novērst montāžas funkcijas izbeigšanos. Tādējādi jūs nevarēsiet uzstādīt ārējo disku. Tāpēc datora restartēšana ir pirmā labākā iespēja; tomēr, lai iegūtu lielāku kontroli, varat pārbaudīt Sistēmas konfigurācija iestatījumi.
2. metode: alternatīvu USB pieslēgvietu izmantošana
Iespējams, ka jūsu USB ports ir bojāts. Tādēļ jūs mūziku pievienojat ārējam diskam visiem pārējiem datora USB portiem un pārbaudāt, kurš no tiem darbojas. Ja neviens no tiem nedarbojas, iespējams, ka ārējā diska USB kabelis ir bojāts, tāpēc nomainiet to citu kabeli un pārbaudiet, vai ārējo cieto disku varat pievienot datoram. Ir dažādi USB veidi ostas.
Visticamāk, tas ir USB 2.0 ports lielākajā daļā datoru. Pārliecinieties, vai ārējā cietā diska USB kabelis atbalsta USB 2.0 pieslēgvietu. Vēl vairāk pārliecinieties, ka abas aparatūras ir savstarpēji saderīgas.
3. metode: Pārinstalējiet draiveri
Iespējams, ka ārējā cietā diska draiveris ir bojāts vai bojāts. Šajā gadījumā jūs varat to atkārtoti instalēt, lai novērstu problēmu, izmantojot ierīces pārvaldnieku
1. darbība) Pievienojiet ārējo disku USB portam un ierakstiet Ierīču pārvaldnieks Windows meklēšanas joslā noklikšķiniet uz atvērt Device vadītājs.
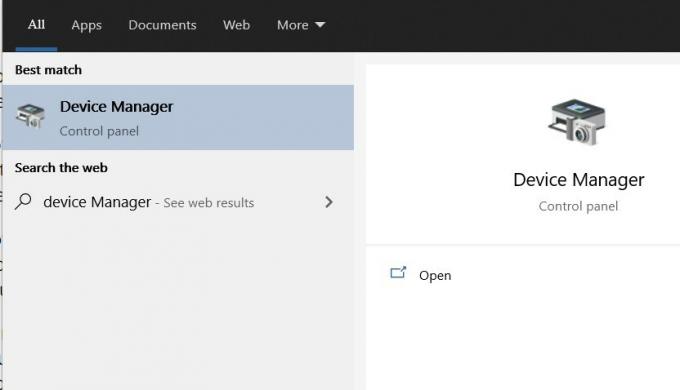
2. solis) Tagad noklikšķiniet uz Bultiņa uz leju blakus Disku draiveri opcija paplašināt datoram pievienotos diskus.
3. solis) Ar peles labo pogu noklikšķiniet ārējā cietajā diskā un atlasiet Rekvizīti. Iet uz Vadītājs cilni un noklikšķiniet uz Atinstalēt un pēc tam labi pogu.
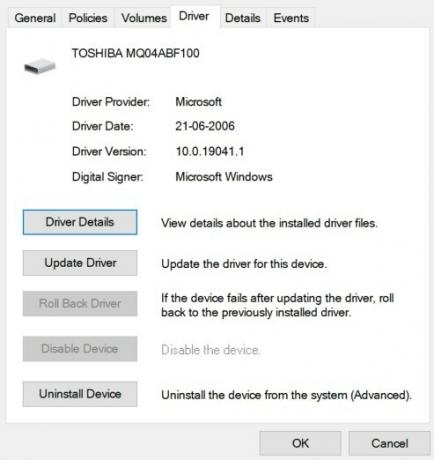
4. solis) Atvienojiet ārējo disku un restartēt datoru, tagad atkal pievienojiet to atpakaļ un pārbaudiet, vai ārējais disks ir uzstādīts.
4. metode: atjauniniet vai atgrieziet draiverus
Ārējā diska draiveris var būt novecojis vai nesaderīgs. Tādēļ jums ir jāatjaunina ārējā diska draiveris, izmantojot ierīču pārvaldnieku.
1. darbība) Pievienojiet ārējo disku savam datoram un atveriet Ierīču pārvaldnieks meklējot to Windows meklēšanas pārvaldniekā.

2. solis) Noklikšķiniet uz Diski opciju, izvērsiet izvēlni, atlasiet ārējo disku. Ar peles labo pogu noklikšķiniet uz tā un atlasiet Atjaunināt.

3. solis) Pēc atjaunināšanas atvienojiet ārējo disku, restartējiet sistēmu. Pievienojiet atpakaļ ārējo disku un pārbaudiet, vai kļūda ir novērsta.
5. metode: jauna sējuma izveide
Ārējā cietajā diskā var būt dzēstas nodalījumi. Tādējādi sējums nav piešķirts, un Windows to neatpazīst kā disku, kuru uzstādīt. Šo problēmu var novērst, izveidojot jaunu vienkāršu sējumu.
1. darbība) Pievienojiet ārējo cieto disku un ierakstiet Disks Windows meklēšanas joslā un atveriet Izveidojiet un formatējiet cietā diska nodalījumus opcija.
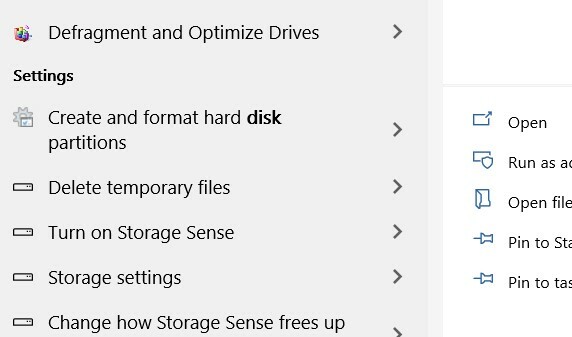
2. solis) Ja tas nav piešķirts, apakšā redzēsiet savu ārējo disku, tas to norādīs. Lai izveidotu jaunu sējumu, atlasiet disku, ar peles labo pogu noklikšķiniet uz tā un atlasiet Jauns vienkāršs sējums.
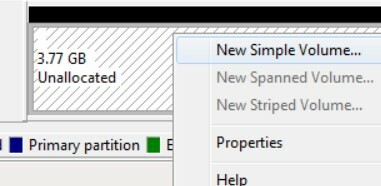
3. solis) Tagad, izmantojot Windows vedni, piešķiriet skaļuma nosaukumu un veidu un pabeidziet jauna veselīga skaļuma izveidošanu, pēc tam jūsu ārējais disks ir jāuzstāda.
6. metode: Ckarājas USB strāvas iestatījumi
Datora enerģijas pārvaldības konfigurācijas iestatījumi var novērst USB ierīču pievienošanu; šajā gadījumā tas var arī novērst ārējā cietā diska uzstādīšanu. Tādējādi jums būs jāatspējo USB apturēšanas iestatījumi.
1. darbība) Nospiediet Windows taustiņš + I lai atvērtu Windows iestatījumus, pēc tam dodieties uz Sistēma> Barošana un miega režīms> Papildu enerģijas iestatījumi.

2. solis) Noklikšķiniet uz Mainīt plāna iestatījumus> Mainīt papildu enerģijas iestatījumus.
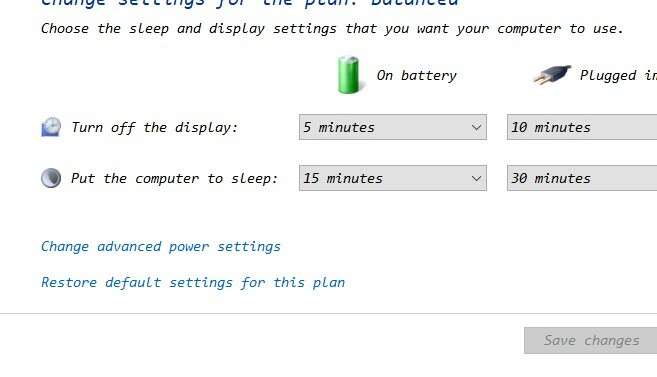
3. solis) Noklikšķiniet uz izvērst USB iestatījumi opciju, pēc tam paplašiniet USB selektīvās apturēšanas iestatījums opciju un atspējojiet abus Uz baterijas un Iesprausts vērtību, noklikšķiniet uz pieteikties pogu, lai apstiprinātu.
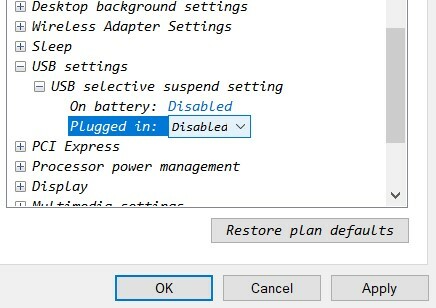
Secinājums
Ja rodas problēmas saistībā ar ārējā diska uzstādīšanu datorā, varat mēģināt restartēt datoru, lai pārbaudītu, vai tas darbojas. Tomēr jūs varat arī atjaunināt un atvilkt ārējā diska draiveri, izmantojot Windows ierīču pārvaldnieku. Pārinstalējot ārējā diska draiveri, bojāto draiveri novērsīsit.
Izveidojiet jaunu sējumu ar Windows diska daļas lietojumprogrammu, ja ārējā diska krātuve nav piešķirta. Varat arī formatēt disku NTFS vai mainīt enerģijas plāna iestatījumus, kas neļauj ārējam diskam piestiprināties datorā.
Redaktora izvēle:
- Vai Netflix darbojas ar ProtonVPN? - Kā izmantot?
- Labojiet Realtek HD Audio Manager, kas netiek atvērts vai darbojas sistēmā Windows 10
- Kā izmantot funkciju “Atgādināt, kad ziņojumapmaiņa” iPhone, iPad un Mac
- Kā atrisināt DHCP uzmeklēšanas problēmu Chromebook datorā
- Bloķēt un atbloķēt sūtītājus Gmail tīmeklī
- Kā novērst problēmu, ja Ryzen 3600 CPU pēc jaunināšanas iestrēdzis Bootloop?
Rahuls ir datorzinātņu students, kuram ir liela interese par tehnoloģiju un kriptovalūtu tēmām. Lielāko daļu laika viņš pavada vai nu rakstot, vai klausoties mūziku, vai ceļojot pa neredzētām vietām. Viņš uzskata, ka šokolāde ir visu viņa problēmu risinājums. Dzīve notiek, un kafija palīdz.



