Kā pārbaudīt grafisko karti sistēmā Windows 10
Literārs Mistrojums / / August 04, 2021
Sludinājumi
Šajā ceļvedī mēs uzskaitīsim dažādas metodes, kā pārbaudīt grafikas karti savā Windows 10 datorā. Grafikas karte ir būtiska datora aparatūras sastāvdaļa, kurai ir daudz spēcīgu iespiesto funkciju. To funkcionalitāte neaprobežojas tikai ar spēļu un programmatūras palaišanu datorā. Drīzāk tas ir tikai viens aspekts, un viņi dara daudz vairāk. Viņi pat ir atbildīgi par katra ekrānā redzamā pikseļa renderēšanu. Šajā sakarā pastāv divi dažādi veidi: integrētas grafikas kartes un īpašas grafikas kartes.
Pirmajam nav sava procesora kā tāda, viņi kopīgi izmanto sistēmas resursus. No otras puses, Dedicated Graphics kartei ir savs grafikas procesora bloks GPU, kā arī RAM (vai drīzāk VRAM jeb Video RAM). Nvidia un AMD ir divi populāri integrētas grafikas kartes piemēri, turpretī Intel HD Graphics karte ir kļuvusi par integrētās grafikas sinonīmu. Šajā sakarā vienmēr ir ieteicams zināt, kura grafiskā karte ir jūsu Windows 10 datoram. Šajā rokasgrāmatā mēs jums palīdzēsim tieši ar to. Izpildiet detalizētas instrukcijas.

Dažādas metodes Pārbaudiet grafisko karti sistēmā Windows 10
Tāpēc daži no jums varētu lūgt veikt šo uzdevumu. Nu, tam pašam ir daudz iemeslu. Vispirms lielākajai daļai spēļu ir nepieciešamas minimālās grafikas specifikācijas. Kamēr un ja vien nezināt sava datora grafikas konfigurācijas, jums var būt grūti. Arī šī informācija var noderēt, plānojot atjaunināt grafikas kartes draiverus. Ņemot vērā iepriekš minēto, pastāv divas dažādas metodes, ar kuru palīdzību jūs varat pārbaudīt savu grafikas karti: izmantojot Windows 10 ceptas opcijas vai izmantojot trešās puses lietotni. Apskatīsim abus.
Sludinājumi
Izmantojot Windows 10 opcijas
Šo uzdevumu var veikt, izmantojot Windows iestatījumu lapu, Ierīču pārvaldnieku, Sistēmas informācijas lapu, DirectX diagnostikas rīku, Uzdevumu pārvaldnieku vai Vadības paneli. Ciktāl tas attiecas uz šo rokasgrāmatu, mēs pievērsīsimies ierīču pārvaldniekam un DirectX diagnostikas rīkam. Iemesls? Nu, tie sniedz visplašāko informāciju par jūsu GPU, un tam vajadzētu būt vairāk nekā pietiekamam, lai izpildītu visas jūsu prasības.
Izmantojot ierīču pārvaldnieku

- Ar peles labo pogu noklikšķiniet uz Windows ikonas, kas atrodas uzdevumjoslā, un atlasiet Ierīču pārvaldnieks.
- Pēc tam noklikšķiniet uz sadaļas Displeja adapteris, lai to izvērstu. Tas parādīs gan integrētos, gan īpašos grafikas draiverus
- Veiciet dubultklikšķi uz vajadzīgā, lai atvērtu dialoglodziņu Rekvizīti.
- Turklāt dodieties uz cilni Draiveri, un jūs varētu redzēt vairāk informācijas par to pašu.
- Tāpat jūs varat arī atjaunināt, atspējot vai atinstalēt draiverus no šīs lapas. Tad opcijā Driver Details tiks parādīti visi draivera faili un to instalēšanas direktorija jūsu datorā.
Izmantojot DirectX diagnostikas rīku
- Jūs varētu arī pārbaudīt grafiskos draiverus, izmantojot Windows 10 DirectX diagnostikas rīku.
- Tāpēc dodieties uz izvēlni Sākt un meklējiet dxdiag. Tādējādi tiks palaists diagnostikas rīks.
- Atveriet sadaļu Displejs, un jūs varēsiet iegūt detalizētu informāciju par integrētajiem grafikas draiveriem.
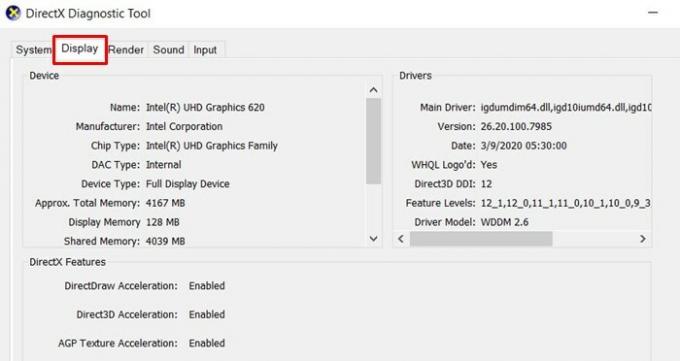
- Tāpat dodieties uz sadaļu Renderēt, un tā sniegs jums informāciju par īpašajiem grafikas draiveriem.

- Jūs varētu apskatīt informāciju par kopējo pieejamo atmiņu, kā arī par to, cik daudz displejs un koplietotā atmiņa tiek izmantota.
Pārbaudiet grafikas karti, izmantojot trešo pušu lietotnes
Pastāv diezgan daudz trešo pušu lietotņu, ar kuru palīdzību jūs varētu pārbaudīt savu Windows 10 grafisko karti. Šajā sakarā CPU-Z lietotnes atzīme atzīmē visus priekšnoteikumus.
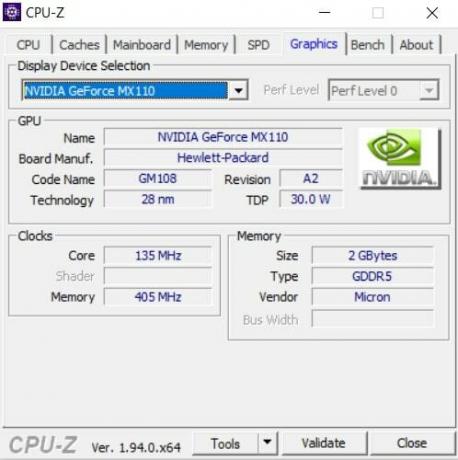
- Tāpēc turpiniet, lejupielādējiet un instalējiet CPU-Z lietotne datorā.
- Pēc tam palaidiet to un dodieties uz sadaļu Grafika.
- Nolaižamajā izvēlnē Display Device Selection atlasiet Integrated or Dedicated graphics draiveri
- Pēc tam lietotne parādīs visu ar to saistīto informāciju.
Tieši tā. Mēs noslēdzam rokasgrāmatu par to, kā pārbaudīt Windows 10 grafikas kartes datus. Mēs esam koplietojuši divas metodes vienai un tai pašai: no opcijām, kas jau ir jūsu datorā, vai izmantojot trešās puses lietotni. Jūs varat izmantot jebkuru no šiem diviem - ar kuru jums ērtāk rīkoties. Noslēdzot, šeit ir daži iPhone padomi un ieteikumi, Datori un triki, un Android padomi un ieteikumi ka jums vajadzētu arī pārbaudīt.
Reklāmas Ir vairāki iemesli, kāpēc jūs vēlaties mainīt savu pieteikšanās ekrāna vārdu. Ja…
Sludinājumi Ja strādājat grafikas nodaļā, bieži strādājat ar TIF failiem. TIF ir…
Reklāmas Rundll32.exe ir Windows operētājsistēmas galvenā sastāvdaļa. Tas pārbauda, vai visas…



