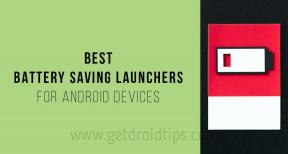Labojums: Microsoft bezvadu displeja adapteris netiks savienots operētājsistēmā Windows 10
Literārs Mistrojums / / August 04, 2021
Sludinājumi
Lietotāji, kuri bieži savieno savus mobilos tālruņus, planšetdatorus un citas viedierīces ar lieliem ekrāniem, zina, cik svarīga ierīce ir Microsoft bezvadu displeja adapteris. Izrādās, ka tā ir lieliska palīdzība tiem lietotājiem, kuriem patīk multivide lielos ārējos displejos. Tomēr, tāpat kā vairākas citas iekšējās un ārējās ierīces, tā arī netiek atstāta atsevišķi ar kļūdu problēmām un kļūmēm.
Lapas saturs
-
1 Kā novērst problēmu, ja Microsoft bezvadu displeja adapteris netiks izveidots savienojums?
- 1.1 1. labojums: atinstalējiet MWDA draiveri:
- 1.2 2. labojums: mainiet bezvadu frekvenču joslu:
- 1.3 3. labojums: Pārinstalējiet grafikas kartes draiveri:
- 1.4 4. labojums: atiestatiet adapteri:
- 1.5 5. labojums: mainiet atsvaidzināšanas ātrumu:
- 1.6 6. labojums: atinstalējiet problemātisko programmatūru:
- 1.7 7. labojums: atspējojiet pretvīrusu programmatūru:
- 1.8 8. labojums: Pareizi pievienojiet adapteri:
Kā novērst problēmu, ja Microsoft bezvadu displeja adapteris netiks izveidots savienojums?
Nesen dažiem lietotājiem tika ziņots, ka operētājsistēmā Windows 10 “Microsoft bezvadu displeja adapteris netiks izveidots savienojums”. Saskaņā ar lietotājiem pēc jaunināšanas uz operētājsistēmu Windows 10 viņi nevarēja savienot savu Surface Pro 3 ar viedtelevizoru, izmantojot Microsoft bezvadu displeja adapteri. Tomēr jautājums ir diezgan izplatīts, un to var atrisināt īsā laikā, izmantojot zemāk esošajā ceļvedī minētos labojumus. Paskaties:
1. labojums: atinstalējiet MWDA draiveri:
Dažreiz vienkārši atinstalējot Microsoft bezvadu displeja adaptera draiveri un ļaujot Windows 10 to automātiski pārinstalēt, problēma tiks novērsta. Lai to izdarītu, rīkojieties šādi:
- Pirmkārt, ar peles labo pogu noklikšķiniet uz Windows ikona displeja apakšējā kreisajā stūrī un atlasiet opciju Ierīču pārvaldnieks no konteksta izvēlnes.

- Uz Ierīces pārvaldnieka logs, paplašināt Tīkla adapteri, atrodiet opciju Marvell AVASTAR bezvadu-maiņstrāvas tīkla kontrolieris, ar peles labo pogu noklikšķiniet uz tā un atlasiet Atinstalēt.
- Kad tas ir atinstalēts, restartējiet datoru.

- Tagad dodieties uz Iestatījumi (darbvirsmas meklēšanas joslā ierakstiet Iestatījumi un atlasiet atbilstošo opciju), noklikšķiniet uz Atjauninājumi un drošība un pēc tam atlasiet Meklēt atjauninājumus cilni.
- Tagad jūsu sistēma automātiski instalēs bezvadu displeja adaptera draiveri, un minētā kļūda tiks atrisināta īsā laikā. Jūs varat pārbaudīt to pašu un apstiprināt.
2. labojums: mainiet bezvadu frekvenču joslu:
Lai to izdarītu,
Sludinājumi
- Pirmkārt, ar peles labo pogu noklikšķiniet uz Windows ikona displeja apakšējā kreisajā stūrī un atlasiet opciju Ierīču pārvaldnieks no konteksta izvēlnes.
- Uz Ierīces pārvaldnieka logs, paplašināt Tīkla adapteri, atrodiet opciju un ar peles labo pogu noklikšķiniet uz opcijas Marvell AVASTAR adapteris un tālāk atlasiet Rekvizīti.

- Logā Nākamais dodieties uz Cilne Papildu no vertikālās izvēlnes un zem Īpašums sadaļā atlasiet Grupa.
- Tagad zem Vērtība, noklikšķiniet uz bultiņas un pēc tam atlasiet Automātiski opciju un pēc tam noklikšķiniet uz labi.
Piezīme: Surface 3, Surface Pro 3, Surface Pro 4 vai Surface Book lietotājiem viņi var izveidot savienojumu ar 2,4 GHz vai 5 GHz bezvadu frekvenču joslu, izmantojot Microsoft bezvadu displeja adapteri. Tomēr, lai Surface ierīci savienotu pārī ar adapteri, ir jābūt iespējotai 2,4 GHz frekvenču joslai. Gadījumā, ja šī frekvenču josla ir atspējota, nevarētu izmantot Microsoft bezvadu displeja adapteri un ekrānā demonstrēt multividi.
3. labojums: Pārinstalējiet grafikas kartes draiveri:
Dažiem lietotājiem grafikas kartes (Intel HD Graphics) problēmas var kavēt Microsoft bezvadu displeja adaptera normālu darbību. Šeit vienkāršais risinājums ir grafiskās kartes draivera pārinstalēšana. Lai to izdarītu, rīkojieties šādi:
- Pirmkārt, ar peles labo pogu noklikšķiniet uz Windows ikona displeja apakšējā kreisajā stūrī un atlasiet opciju Ierīču pārvaldnieks no konteksta izvēlnes.

- Uz Ierīces pārvaldnieka logs, atrodiet savu Grafikas kartes draiveris, ar peles labo pogu noklikšķiniet uz tā un atlasiet Atinstalēt.
- Kad tas ir atinstalēts, restartējiet datoru. Sākotnējā restartēšanas laikā sistēma automātiski instalēs trūkstošos draiverus.
4. labojums: atiestatiet adapteri:
Ja jebkura draivera pārinstalēšana jūsu gadījumā nepalīdz, viens no labākajiem risinājumiem ir adaptera atiestatīšana. Lai to izdarītu, rīkojieties šādi:
- Nospiediet un turiet pogu Atiestatīt uz adaptera uz laiku līdz 10 sekundēm.
- Tagad atvērts Rīcības centrs no uzdevumjoslas, kad redzat ziņojumu “Gatavs savienojumam ”.
- Tagad atlasiet Izveidojiet savienojumuun pēc tam displeja sarakstā atlasiet opciju Microsoft bezvadu displeja adapteris.
- Tas īsā laikā atrisinās Microsoft bezvadu displeja adaptera savienojumu.
5. labojums: mainiet atsvaidzināšanas ātrumu:
Tāpat kā daži no cietušajiem lietotājiem, Microsoft bezvadu displeja adaptera savienojums netiks radīts arī atsvaidzināšanas ātruma dēļ. Saskaņā ar to to var atrisināt, rīkojoties šādi:
- Pirmkārt, atveriet Grafikas adaptera programmatūra.
- Tagad mainiet atsvaidzināšanas ātrumu no 30Hz līdz 25Hz un saglabājiet izmaiņas.
6. labojums: atinstalējiet problemātisko programmatūru:
Vēl viens problemātisks scenārijs, kas, iespējams, var izraisīt Microsoft bezvadu displeja adaptera savienojumu Windows 10 jautājumā, ir Cyber Ghost VPN izmantošana. Saskaņā ar dažiem lietotājiem, tiklīdz viņi ir noņemuši lietojumprogrammu, problēma tika atrisināta. Tomēr, ja jūs joprojām vēlaties izmantot Cyber Ghost, ieteicams lejupielādēt un instalēt jaunāko atjauninājumu un pārbaudīt, vai tas palīdz.
Sludinājumi
Minēto problēmu var izraisīt ne tikai VPN lietojumprogramma, bet pat cita lietojumprogramma; tādēļ ieteicams izpētīt, pirms atpazīstat problemātisko pielietojumu.
7. labojums: atspējojiet pretvīrusu programmatūru:
Viens no iemesliem, kāpēc saskaras ar Microsoft bezvadu displeja adaptera savienojumu, var būt jūsu pretvīrusu programmatūra. Daži no cietušajiem lietotājiem apgalvo, ka tajā laikā viņu antivīrusu programmatūra traucē interneta savienojumu un neļauj Microsoft bezvadu displeja adapterim darboties nevainojami. Situācija tiek apgalvota īpaši attiecībā uz AVG antivīrusu.
Šeit, lai atrisinātu problēmu, ieteicams atspējot pretvīrusu programmatūru. Ja tas nepalīdz, varat arī noņemt antivīrusu. Tam varat izmantot īpašu programmatūras noņemšanas rīku, jo tas palīdzēs noņemt dažus palikušos failus un reģistra ierakstus.
Tomēr, tā kā antivīrusi ir viena no drošības programmatūrām, kas nodrošina datora vīrusu un ļaunprātīgas programmatūras nesaturēšanu, ieteicams pēc iespējas ātrāk pāriet uz jebkuru citu uzticamu antivīrusu.
Sludinājumi
8. labojums: Pareizi pievienojiet adapteri:
Pieņemsim, ka neviens no iepriekš minētajiem labojumiem jums nedarbojas. Tādā gadījumā ir iespējams, ka Microsoft bezvadu displeja adapteris netiks savienots ar Windows 10 problēmu, ir manuālas savienojamības problēmas rezultāts. Tādējādi šeit pamata risinājums ir “Pareizi pievienojiet adapteri”. Lai to izdarītu, rīkojieties šādi:
- Pirmkārt, savienojiet adapteri ar USB ports un pēc tam pievienojiet to HDMI ports.
- Tālāk pārslēdzieties uz HDMI ieeju. Jūsu ierīce sāks darboties tikai tad, ja būsit pārslēdzies uz pareizo ievadi.
- Visbeidzot, izvēlieties ierīci un pievienojiet bezvadu displeju. Jautājums jau būtu atrisināts.
Šie bija daži izmēģinātie, pārbaudītie un pārbaudītie risinājumi Microsoft bezvadu displeja adapterim netiks izveidoti savienojumi Windows 10 jautājumā. Ņemot vērā visus scenārijus, ieteicams vispirms pārbaudīt manuālos defektus un pēc tam meklēt citus labojumus.
Raksta beigās mēs ceram, ka jūs ātri atrisināsiet Microsoft bezvadu displeja adaptera savienojamības problēmu. Kad tas ir atrisināts, pēc tam varat viegli savienot savu mazo parocīgo ierīci ar lielajiem ekrāniem. Pēc šī raksta izlasīšanas, ja jums ir kādi jautājumi vai atsauksmes, lūdzu, pierakstiet komentāru zemāk esošajā komentāru lodziņā.
Sludinājumi Lielākā daļa uzņēmumu un biroju koronavīrusa dēļ tagad strādā mājās bez darba...
Reklāmas Virtuālie asistenti ir ļoti noderīgi rīki, kas palīdz viegli izpildīt uzdevumus. Cortana ir populārs palīgs…
Reklāmas Kā jūs zināt, ka, mainot procesa prioritāti uzdevumu pārvaldniekā, varat noteikt…