Kā dublēt un atjaunot draiverus sistēmā Windows 10
Literārs Mistrojums / / August 05, 2021
Ja kādreiz esat saskāries ar problēmu novecojuši vai neizdevušies draiveri, jūs zināt, cik nomākta ir aparatūras nedarbošanās programmatūras kļūmes dēļ.
Lielākajai daļai datoru cietajos diskos ir dublējuma un atjaunošanas nodalījums, ko var izmantot, lai izveidotu failu, draiveru un tā tālāk dublējumus, kā arī atjaunotu tos, kad tie ir nepieciešami. Tas bieži notiek oriģinālā aprīkojuma ražotāja (OEM) personālajos datoros, jo cietajā diskā tie ir iepriekš instalēti ar atkopšanas nodalījumu. Tomēr, ja instalējat Windows mazumtirdzniecības versiju, jums būs jāveic tīra instalēšana, t.i., draiveru instalēšana katrai no jūsu datora ierīcēm.
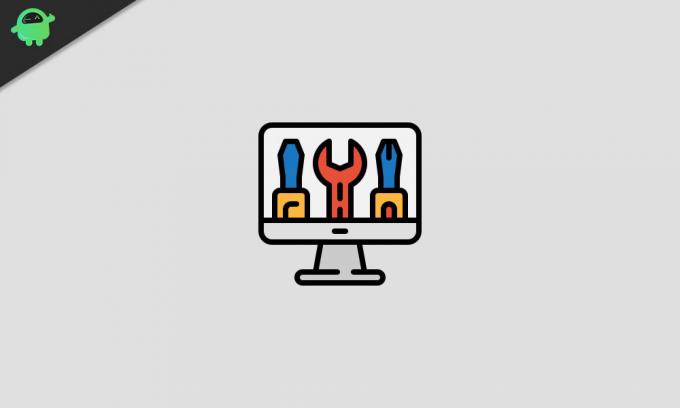
Ikreiz, kad veicat tīru instalēšanu, ir svarīgi, lai jums būtu visu draiveru dublējumkopijas, jo tie būs nepieciešami, lai jūsu dators atkal darbotos ar pilnu jaudu.
Šajā rakstā es jūs iepazīstināšu ar galvenajām metodēm, ar kurām jūs varat dublēt un atjaunot visus savus WIndows 10 draiverus, kad vien tie nepieciešami, izmantojot rīkus, kas iebūvēti tieši operētājsistēmā Windows 10 sistēmā.
Satura rādītājs
-
1 Kā dublēt Windows 10 draiverus
- 1.1 Izmantojot DISM
- 1.2 Izmantojot Powershell
- 2 Kā atjaunot draiverus operētājsistēmā Windows 10
- 3 Dublējiet un atjaunojiet Windows 10 draiverus ar trešo pušu lietojumprogrammām
Kā dublēt Windows 10 draiverus
Operētājsistēmai Windows 10 ir divas metodes, kas ļauj dublēt draiverus. Pirmais ir komandrindas rīka Izvietošanas attēlu apkalpošana un pārvaldība (DISM) izmantošana. Otrais veids ir Powershell izmantošana.
Izmantojot DISM
Lai ierīces draiveru dublējumam izmantotu DISM, rīkojieties šādi:
- Pārejiet uz D: / cietā diska direktoriju (vai jebkuru citu direktoriju / mapi, izņemot to, kurā ir instalēta sistēma Windows (kas parasti ir C: /), piem. E: /, F: / utt.).
- Šajā direktorijā izveidojiet mapi ar nosaukumu “Drivers-Backup”.

-
Atvērt Komandu uzvedne datorā nospiežot Windows poga uz tastatūras un rakstīšana cmd. Atverot komandu uzvedni, noteikti izmantojiet administratora tiesības.

-
Kad cmd atveras, ierakstiet šādu komandu:
dism / online / export-driver / destination: D: \ Drivers-BackupTas izveidotu direktoriju ar nosaukumu “Draiveru dublēšana ” cietā diska direktorijā D: \ un visi jūsu trešo pušu draiveri tiks dublēti šajā vietā.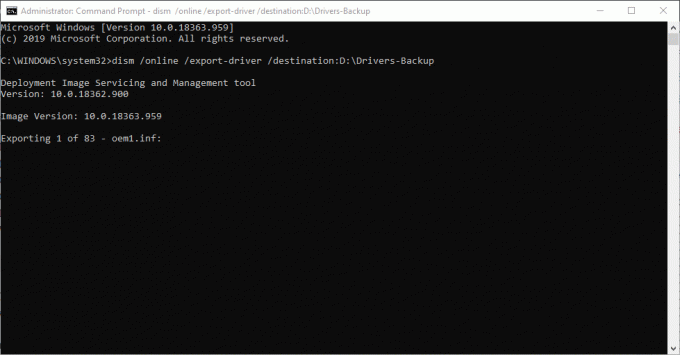
Izmantojot Powershell
Šis process tiek izpildīts gandrīz tāpat kā pēdējais.
-
Atvērt Powershell nospiežot Windows poga uz tastatūras un rakstīšana Powershell. Atverot Powershell, noteikti izmantojiet administratora privilēģijas.

-
Kad Powershell atveras, ierakstiet šādu komandu:
Export-WindowsDriver -Online -Mērķis D: \ Draiveri-BackupŠī procesa rezultāts ir tieši tāds pats kā iepriekšējais process.
Kā atjaunot draiverus operētājsistēmā Windows 10
Kad beidzot rodas vajadzība (un, visticamāk, tā būs), lai atjaunotu dublējumkopijas, to var paveikt ar vienkāršu trīspakāpju procesu:
- Atvērt Ierīču pārvaldnieks un ar peles labo pogu noklikšķiniet uz ierīces, kuras draiveri vēlaties atjaunot (nē, jums tam nav nepieciešamas administratora privilēģijas).
-
Nolaižamajā izvēlnē atlasiet Atjaunināt draiveri vai Atjaunināt draivera programmatūru (šī ir pirmā opcija sarakstā).

-
Parādītajā logā atlasiet otro opciju Pārlūkojiet manu datoru, lai atrastu draivera programmatūru.
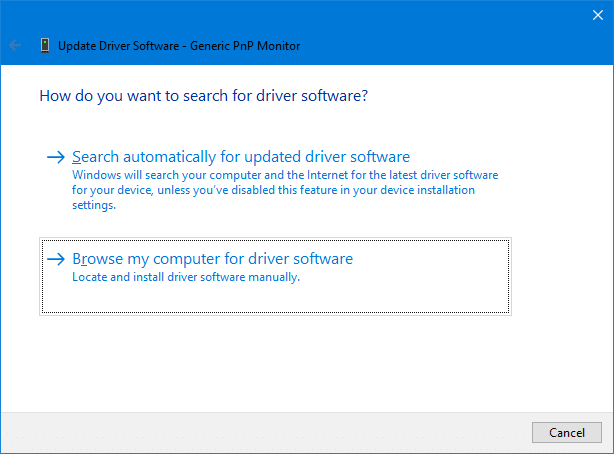
- Atrodiet mapes ceļu, uz kuru esat izveidojis visu draiveru dublējumu saskaņā ar šīs apmācības iepriekšējo daļu.

- Klikšķis Nākamais un Windows automātiski meklētu un izvēlētos attiecīgos draiverus apakšmapēs. Tomēr Windows to darīs tikai tad, ja Iekļaut apakšmapes ir iespējots.
Dublējiet un atjaunojiet Windows 10 draiverus ar trešo pušu lietojumprogrammām
Iepriekš minētās ātrās un ērtās rokasgrāmatas palīdzēs jums dublēt un atjaunot visus trešo pušu Windows draiverus, neizmantojot trešo pušu lietojumprogrammas. Tomēr, ja jums ir kādas problēmas ar draiveru dublēšanu un atjaunošanu, izmantojot iepriekš aprakstītās Windows opcijas, varat izmantot trešo pušu lietojumprogrammas.
Ir daudz trešo pušu lietotņu / rīku draiveru dublēšanai un atjaunošanai operētājsistēmā Windows 10, un mēs šajā rakstā esam izvēlējušies divus labākos. Šie ir Vadītājs viegli un Vadītāja pakotne.
Norādījumi par šo lietotņu lejupielādi, instalēšanu un izmantošanu ir zemāk esošajās saitēs:
- Lejupielādēt Vadītājs viegli šeit.
- Lejupielādēt Vadītāja pakotne šeit.
Ja Windows 10 instalēšanas draiveru dublēšanas un atjaunošanas laikā rodas kādas problēmas, izmantojot vai nu iepriekš minētās rokasgrāmatas, vai ieteiktās trešo pušu lietotnes, dariet mums to zināmu komentāru sadaļā zemāk. Mēs ceram, ka visi jautājumi, kas jums radās ar autovadītājiem, ir izlaboti pēc šīs rokasgrāmatas pārskatīšanas.



