Labojums: Nevar inicializēt grafikas sistēmu operētājsistēmā Windows 10
Literārs Mistrojums / / August 04, 2021
Sludinājumi
Nesen Windows 10 lietotāji ir atkārtoti runājuši par kļūdu ar nosaukumu “Nevarēja inicializēt grafikas sistēmu”. Minētā kļūda parasti parādās, kamēr lietotājs spēlē a spēle, precīzāk, “Age of Empires”. Viens no biežākajiem iemesliem ir tā saderības problēmas starp videokarti vai draiveri ar DirectDraw.
Lapas saturs
-
1 Kā novērst kļūdu “Nevarēja inicializēt grafikas sistēmu” sistēmā Windows 10?
- 1.1 1. labojums: atjauniniet grafikas draiverus:
- 1.2 2. labojums: Palaidiet konkrēto spēli saderības režīmā:
- 1.3 3. labojums: DirectX atjauninājuma instalēšana manuāli:
- 1.4 4. labojums: Displeja izšķirtspējas mainīšana:
- 1.5 5. labojums: instalējiet jaunāko Windows atjauninājumu:
Kā novērst kļūdu “Nevarēja inicializēt grafikas sistēmu” sistēmā Windows 10?
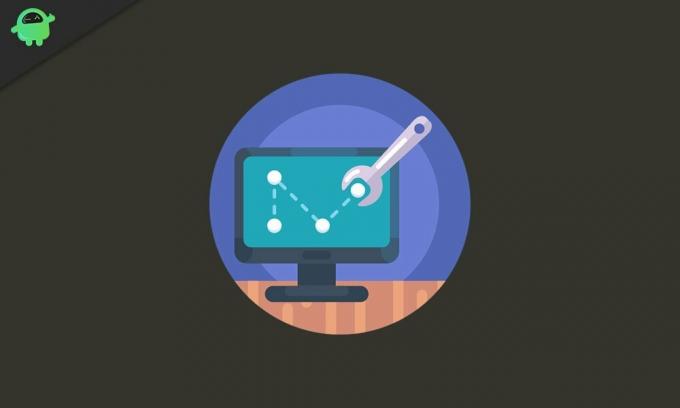
DirectDraw ir API, kas kādreiz bija Microsoft DirectX API sastāvdaļa. Tas ļauj lietojumprogrammai palaist pilnekrāna režīmā vai iegult logā. Tas arī nodrošina grafiku lietojumprogrammās, kurām nepieciešama augsta veiktspēja. Tā kā problēma būtībā ir saistīta ar DirectDraw, tālāk sniegtie risinājumi kļūdu, iespējams, novērsīs īsā laikā. Var būt arī daži citi specifiski iemesli, kas izskaidroti ar labojumiem. Uzzināsim, kā:
1. labojums: atjauniniet grafikas draiverus:
Novecojuši vai bojāti draiveri ir viens no izplatītākajiem dažādu Windows 10 kļūdu cēloņiem. Tādējādi, ja atkārtoti tiek parādīta kļūda “Nevarēja inicializēt grafikas sistēmu”, tas varētu būt novecojušu vai bojātu grafikas draiveru dēļ. Lai tos atjauninātu, varat rīkoties šādi:
Sludinājumi
- Atjauniniet, izmantojot ierīces pārvaldību, vai atjauniniet, izmantojot ierīces ražotāja vietni
Atjaunināt, izmantojot ierīces pārvaldnieku:
- Pirmkārt, palaidiet RUN uzvedne izmantojot presēšanu WINDOWS + R pavisam.
- Tukšajā tekstlodziņā ierakstiet “devmgmt.msc ” un pēc tam noklikšķiniet uz labi vai nospiediet Enter.
- Tagad logā Ierīču pārvaldnieks dodieties uz Displeja adapteris sarakstā un noklikšķiniet uz bultiņas, lai izvērstu tā izvēlni.

- Šeit ar peles labo pogu noklikšķiniet uz ierīces, kuru vēlaties atjaunināt, un pēc tam atlasiet opciju Atjaunināt draiveri no apakšizvēlnes.
- Nākamajā uzvednē noklikšķiniet uz opcijas Automātiski meklēt atjauninātu draivera programmatūru. Jūsu sistēma automātiski meklēs un instalēs jaunākos draiverus. (Pārliecinieties, vai jums ir aktīvs interneta savienojums).
Atjauniniet, izmantojot ierīces ražotāja vietni:
Dažos retos gadījumos grafisko draiveru atjaunināšana, izmantojot ierīču pārvaldnieku, ne vienmēr nodrošina vēlamos rezultātus. Šeit ieteicams tieši virzīties uz NVIDIA, AMD vai Intel vietne un bez problēmām instalējiet jaunākos draiveru atjauninājumus.
Kad esat veiksmīgi atjauninājis grafisko draiveri, atveriet attiecīgo programmu / spēli, kurā parādīta minētā kļūda, un pārbaudiet, vai tā ir novērsta.
2. labojums: Palaidiet konkrēto spēli saderības režīmā:
Lietojumprogrammas, kas rada problēmas, parasti darbojoties sistēmā Windows 10, reizēm var efektīvi darboties saderības režīmā. Saderības režīms ir atbildīgs par vecākām programmām, kas darbojas ar jaunākajām operētājsistēmas versijām. Tas maina sistēmas iestatījumus tā, lai lietojumprogrammas un programmas darbotos ātri un bez problēmām.
Lai palaistu spēli saderības režīmā, rīkojieties šādi:
- Pirmkārt, dodieties uz instalācijas mape (konkrētās spēļu lietojumprogrammas) un ar peles labo pogu noklikšķiniet par spēli.
- Tagad kontekstizvēlnē noklikšķiniet uz Rekvizīti, un tas jūs nonāks citā logā.
- Šeit dodieties uz Cilne Saderība un noklikšķiniet uz nolaižamās izvēlnes zem Saderības režīma sadaļa.
- Šeit izvēlieties vecāku Windows versiju, ar kuru vēlaties, lai jūsu spēle būtu saderīga.
- Pēc tam zem Iestatījumi sadaļā atzīmējiet izvēles rūtiņas pirms opcijām: Palaidiet šo programmu kā administratoru un Atspējot pilnekrāna optimizāciju.
- Tagad noklikšķiniet uz Piesakies un tad labi.
Kad tas ir izdarīts, mēģiniet atsākt spēli un pārbaudiet, vai joprojām tiek parādīta kļūda “Nevarēja inicializēt grafikas sistēmu”, vai arī tā ir novērsta.
Sludinājumi
3. labojums: DirectX atjauninājuma instalēšana manuāli:
Microsoft Directx ir API (Application Programming Interface) sērija multivides uzdevumu apstrādei un pārvaldībai, īpaši spēļu programmēšanai, video renderēšanai un 3D modelēšanai. Tāpēc ieteicams to atjaunināt. DirectX atjauninājuma instalēšanai veiciet tālāk norādītās darbības;
- Pirmkārt, dodieties uz Microsoft DirectX galalietotāja izpildlaika instalēšanas oficiālā vietne.

- Šeit nolaižamajā izvēlnē iestatiet valodu un pēc tam noklikšķiniet uz Lejupielādēt cilni.
- Tagad palaidiet dxwebsetup.exe failu un pārvietojieties tālāk atbilstoši ekrānā redzamajām instrukcijām.
- Instalēšanas process var aizņemt kādu laiku. Procesa laikā noteikti izvairieties no papildu instalēšanas.
Kad instalēšanas process ir pabeigts, restartējiet sistēmu, palaidiet programmu, kurā parādījās kļūda “Nevarēja inicializēt grafikas sistēmu”, un pārbaudiet, vai tā ir atrisināta.
Daži no DirectX nav pieejami tikai Windows atjauninājumā; tādējādi pārliecinieties, vai esat to iepriekš pārbaudījis.
4. labojums: Displeja izšķirtspējas mainīšana:
Atbilstoši dažiem cietušajiem lietotājiem, mainot displeja izšķirtspēju, viņiem ātri tika atrasta kļūda “Nevarēja inicializēt grafikas sistēmu”. Uzzināsim, kā:
Sludinājumi
- Pirmkārt, ar peles labo pogu noklikšķiniet jebkurā vietā tukšajā displeja ekrāna apgabalā un pēc tam atlasiet opciju Displeja iestatījumi no parādītās izvēlnes.
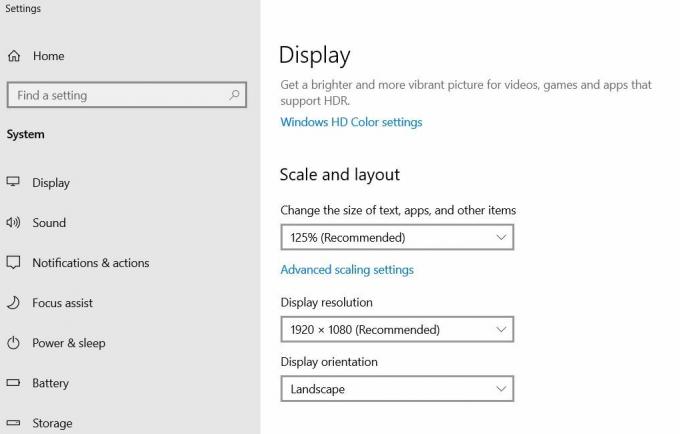
- Uz Iestatījumu logs, noklikšķiniet uz nolaižamās izvēlnes sadaļā Displeja izšķirtspēja un mainiet izšķirtspēju uz kaut ko citu, nevis sākotnēji.
Tagad atkārtoti palaidiet spēli ar modificētu izšķirtspēju un pārbaudiet, vai tā joprojām parāda kļūdu. Ja nē, tad problēma ir atrisināta jums. Ja jā, tad pārejiet pie nākamā risinājuma.
5. labojums: instalējiet jaunāko Windows atjauninājumu:
Katrs Windows 10 atjauninājums atvieglo jūsu sistēmas darbību un novērš dažādas esošās kļūdas un traucējumus. Tāpēc ieteicams laiku pa laikam instalēt visus pieejamos atjauninājumus. Lai to izdarītu,
- Pirmkārt, darbvirsmas meklēšanas joslā ierakstiet Atjauninājumi un atlasiet opciju Windows atjauninājumsiestatījumi no meklēšanas rezultātiem.

- Nākamajā ekrānā noklikšķiniet uz Meklēt atjauninājumus cilni. Tas automātiski atrod visus pieejamos atjauninājumus un instalē tos savā sistēmā.
- Kad atjauninājumi ir instalēti, restartējiet sistēmu lai tie būtu noderīgi.
Pēc tam atkārtoti palaidiet attiecīgo spēli un pārbaudiet, vai minētā problēma ir atrisināta.
Kamēr lietotāji spēlē jebkuru spēli savā sistēmā, kļūda “Nevarēja inicializēt grafikas sistēmu” sabojā viņu pieredzi, atkal parādoties ekrānā. Tomēr iepriekš minētie labojumi vairumā gadījumu ir efektīvi, lai novērstu minēto problēmu.
Turklāt vienmēr ieteicams savu sistēmu atjaunināt ar jaunākajiem Windows 10 atjauninājumiem. Tas dos jaunas priekšrocības un novērsīs dažādas kļūdas no jūsu operētājsistēmas. Ja jums ir kādi jautājumi vai atsauksmes, lūdzu, pierakstiet komentāru zemāk esošajā komentāru lodziņā.
Reklāmas Mēs atkal un atkal sakām, ka programmatūras atjauninājumi ir vissvarīgākie jebkura sīkrīka aspekti.…
Reklāmas Windows OS piedāvā iebūvētu drošības mehānismu ar nosaukumu Windows SmartScreen, lai pasargātu savus datorus no nezināmas darbības...
Sludinājumi Nosūtot svarīgu e-pastu, iespējams, kaut ko, kas saistīts ar jūsu darbu, tas palīdzēs…



