Kā novērst kļūdu Kmode izņēmums netiek apstrādāts
Literārs Mistrojums / / August 04, 2021
Sludinājumi
Kmode izņēmums netiek apstrādāts Kļūda Windows 10 sistēmās ir izplatīta, ja sistēmā ir novecojuši vai kļūdaini draiveri. Atkal, ja trūkst dažu būtisku draiveru failu, pat tad jūs varat redzēt šo kļūdu. Šī ir kļūda Zilā ekrāna nāvē, un, kad tā parādās, sistēma pilnībā nedarbojas un pati restartējas. Dažreiz darbvirsma tiek atvērta normāli, savukārt dažos citos gadījumos var rasties sāknēšanas cikla scenārijs. Katru reizi, kad tā tiek palaista, sistēma turpinās rādīt kļūdu Blue Screen Of Death, un tā pati restartēsies.
Sistēma netiks palaista ar parastajiem iestatījumiem. Vienīgais veids, kā to palaist šādā scenārijā, ir sāknēšana drošajā režīmā. Bet Windows sistēmas izmantošana vienmēr drošajā režīmā nav risinājums. Tā kā mēs zinām iespējamo šīs kļūdas cēloni, mēs varam izmēģināt risinājumus, kā tos viegli novērst. Šajā rakstā mēs esam iekļāvuši visus iespējamos risinājumus, lai novērstu Windows 10 kļūdu Kmode Exception Not Handled. Tāpēc bez liekas aizķeršanās iedziļināsimies tajā.
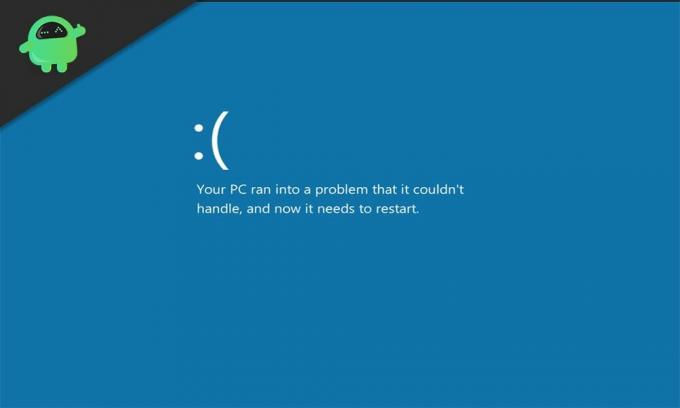
Lapas saturs
-
1 Kā novērst kļūdu Kmode Exception Not Handled Windows 10?
- 1.1 Instalējiet trūkstošos draiverus:
- 1.2 Atjaunināt tīkla adaptera draiverus:
- 1.3 Noņemiet problemātiskās programmas:
- 1.4 Noņemiet pretvīrusu programmas:
- 1.5 Atspējot ātru startēšanu:
- 1.6 Palaidiet SFC skenēšanu:
- 1.7 Notīriet sāknēšanu Windows 10:
- 1.8 Diagnosticēt atmiņas problēmas:
- 1.9 Atjauniniet BIOS:
Kā novērst kļūdu Kmode Exception Not Handled Windows 10?
Kļūdas iemesls varētu būt saistīts ar draiveri, programmu vai pat ar atmiņu. Tā kā nav iespējams noskaidrot precīzu cēloni, izmēģiniet visus tālāk minētos risinājumus viens pēc otra. Protams, viens no šiem risinājumiem jums atbrīvosies no šīs kļūdas.
Sludinājumi
Lai izmēģinātu turpmāk minētos risinājumus, vispirms vispirms jāuzsāk dators drošajā režīmā ar tīklu.
- Kad dators tiek palaists, nospiediet taustiņu F8 vai Shift + F8. Turpiniet to nepārtraukti nospiest, līdz tiek parādīts ekrāns ar opciju sarakstu.
- Šeit nospiediet numuru, kas saistīts ar opciju “Drošais režīms ar tīklu”, un pēc tam pagaidiet, līdz dators šoreiz veiksmīgi sāk darboties.
Instalējiet trūkstošos draiverus:
Kā jau minējām iepriekš, šī kļūda ir diezgan izplatīta, ja jūsu sistēmā trūkst draiveru.
- Nospiediet Windows Key + X un parādīto opciju sarakstā izvēlieties Device Manager.
- Ierīču sarakstā logā Ierīču pārvaldnieks atrodiet nezināmu ierīci. Ja ir kāda šāda nezināma ierīce, to redzēsit atzīmētu ar izsaukuma zīmi.
- Ar peles labo pogu noklikšķiniet uz nezināmās ierīces un izvēlieties “Atjaunināt draiveri”.
- Nākamajā parādītajā logā izvēlieties opciju “Meklēt automātiski atjauninātu draivera programmatūru”.
- Pēc tam izpildiet ekrānā redzamos norādījumus, lai ļautu datoram automātiski meklēt draiverus tiešsaistē un instalēt tos savā sistēmā.
Ja tas nedarbojas, jums jāapmeklē ierīces ražotāja vietne, kurā redzat izsaukuma zīmi. Tur jūs atradīsit jaunākos draiverus šai ierīcei.
Turklāt jūs pat varat izvēlēties trešās puses draiveru utilītprogrammu, kas skenē jūsu datoru, vai nav trūkstošo draiveru, un pēc tam tos instalē, ja nepieciešams. Šīs programmas patiešām nedaudz uzlādējas, taču tas padara procesu patiešām vienkāršu.
Atjaunināt tīkla adaptera draiverus:
Lielākā daļa cilvēku ar novecojušiem vai bojātiem tīkla draiveriem ir saskārušies ar kļūdu Kmode Exception Not Handled. Tāpēc jums jāpārliecinās, vai tīkla adaptera draiveri ir atjaunināti un darbojas pareizi.
Sludinājumi
- Nospiediet Windows Key + X un parādīto opciju sarakstā izvēlieties Device Manager.
- Veiciet dubultklikšķi uz sadaļas Tīkla adapteri, lai to izvērstu.
- Ar peles labo pogu noklikšķiniet uz tīkla adaptera un izvēlieties “Atjaunināt draiveri”.
- Nākamajā parādītajā logā izvēlieties opciju “Meklēt automātiski atjauninātu draivera programmatūru”.
- Pēc tam izpildiet ekrānā redzamos norādījumus, lai ļautu datoram automātiski meklēt draiverus tiešsaistē un instalēt tos savā sistēmā.
Jūs pat varat apmeklēt sava tīkla adaptera vietni un lejupielādēt draiverus no turienes. Vai arī jūs varat izvēlēties trešās puses draiveru utilītprogrammu, kas automātiski atjauninās tīkla adaptera draiverus uz jaunāko versiju.
Noņemiet problemātiskās programmas:
USB spēkstacijām tiek izmantota programma “ON / OFF Gigabyte”. Ja esat kāds, kurš pašlaik izmanto programmu, nekavējoties atinstalējiet to. Tiek ziņots, ka šīs programmas faili nav saderīgi ar dažiem Windows 10 būvējumiem, kas ir iespējams kļūdas Kmode izņēmums netiek apstrādāts iemesls.
- Noklikšķiniet uz meklēšanas joslas un atrodiet “vadības panelis”. Kad tas parādās rezultātos, atveriet to.
- Noklikšķiniet uz Programs and Features.
- Tad jūs redzēsiet visu instalēto programmu sarakstu. Šajā sarakstā atrodiet ON / OFF Gigabyte programmu un noklikšķiniet uz tās.
- Pēc tam noklikšķiniet uz atinstalēšanas pogas augšpusē.
- Pēc tam izpildiet ekrānā redzamos norādījumus, lai pilnībā noņemtu programmu no datora.
Ja pat pēc programmas atinstalēšanas rodas kļūda, izmēģiniet nākamo risinājumu.
Noņemiet pretvīrusu programmas:
Vairākas pretvīrusu programmas ir vainojamas arī pie šīs kļūdas sistēmā Windows. Daudzi cilvēki ir īpaši ziņojuši par McAfee antivīrusu, taču mēs iesakām jums atinstalēt jebkuru pretvīrusu programmu, kas pašlaik atrodas jūsu datorā. Ja tas kļūdu novērš, vēlāk izvēlieties citu pretvīrusu programmu.
Sludinājumi
- Noklikšķiniet uz meklēšanas joslas un atrodiet “vadības panelis”. Kad tas parādās rezultātos, atveriet to.
- Noklikšķiniet uz Programs and Features.
- Tad jūs redzēsiet visu instalēto programmu sarakstu. Šajā sarakstā atrodiet antivīrusu programmu un noklikšķiniet uz tās.
- Pēc tam noklikšķiniet uz atinstalēšanas pogas augšpusē.

- Pēc tam izpildiet ekrānā redzamos norādījumus, lai pilnībā noņemtu programmu no datora.
Ja antivīrusa atinstalēšana nedod neko labu, dodieties uz nākamo risinājumu.
Atspējot ātru startēšanu:
Ātra startēšana ir funkcija, kas pēc noklusējuma ir ieslēgta Windows sistēmā. Tas ļauj datoram ātrāk darboties pēc izslēgšanas.
- Noklikšķiniet uz meklēšanas joslas un atrodiet “vadības panelis”. Kad tas parādās rezultātos, atveriet to.
- Noklikšķiniet uz Enerģijas opcijas.
- Pēc tam kreisajā pusē noklikšķiniet uz opcijas “Izvēlieties barošanas pogas”.
- Noklikšķiniet uz “Mainīt pašlaik pieejamos iestatījumus”.
- Noņemiet atzīmi no izvēles rūtiņas “Ieslēgt ātru palaišanu”.

- Visbeidzot, noklikšķiniet uz Saglabāt izmaiņas.
Ja ātrās startēšanas izslēgšana nepalīdz ar kļūdu Kmode Exception Not Handled, izmēģiniet nākamo risinājumu.
Palaidiet SFC skenēšanu:
SFC jeb System File Checker ir Windows iebūvēta utilīta. Tas pārbauda, vai sistēmas failos nav kļūdu, un, ja kaut kas tiek atrasts, sistēma mēģina veikt iespējamu labošanu. Šī lietderības funkcija var novērst arī jūsu kļūdu Kmode Exception Not Handled.
- Nospiediet Windows taustiņu + R, un tas atvērs dialoglodziņu Palaist.
- Šeit ievadiet “cmd” un nospiediet Ctrl + Shift + Enter.
- Kad parādās UAC logs, noklikšķiniet uz Jā.
- Komandu uzvednes logā ievadiet šādu komandu un nospiediet enter:
sfc / scannow

Kad skenēšana ir pabeigta un veikts remonts, restartējiet datoru. Ja mēģinot normāli palaist, joprojām redzat kļūdu Kmode Exception Not Handled, dodieties uz nākamo risinājumu.
Notīriet sāknēšanu Windows 10:
Tīrās sāknēšanas režīmā tiks atspējotas visas trešo pušu lietojumprogrammas, kas darbojas jūsu Windows sistēmā.
- Nospiediet Windows taustiņu + R, un tas atvērs dialoglodziņu Palaist.
- Šeit ievadiet “msconfig” un nospiediet taustiņu Enter.
- Atvērtajā logā Sistēmas konfigurācija noklikšķiniet uz cilnes pakalpojumi.
- Atzīmējiet izvēles rūtiņu blakus “Paslēpt visus Microsoft pakalpojumus”.
- Pārbaudiet visus iepriekšminētajā sarakstā norādītos pakalpojumus un pēc tam noklikšķiniet uz “Atspējot visus”.

- Dodieties uz cilni Startup un pēc tam noklikšķiniet uz “Open Task Manager”.
- Atspējojiet visas šeit uzskaitītās programmas pa vienai, vienkārši ar peles labo pogu noklikšķiniet uz katras no tām un izvēlieties Atspējot.
Tagad restartējiet datoru. Ja mēģinot normāli palaist, joprojām redzat kļūdu Kmode Exception Not Handled, dodieties uz nākamo risinājumu.
Diagnosticēt atmiņas problēmas:
Iespējama RAM problēma varētu būt arī šīs konkrētās BSOD kļūdas cēlonis.
- Noklikšķiniet uz meklēšanas joslas un atrodiet “Windows atmiņas diagnostika”. Kad tas parādās rezultātos, atveriet to.
- Pēc tam izvēlieties veikt diagnostiku uzreiz, pārstartējot, vai arī izvēlieties to darīt, kad dators nākamreiz tiek restartēts.
Ja pat pēc tam tiek parādīta kļūda Kmode Exception Not Handled, izmēģiniet nākamo risinājumu.
Atjauniniet BIOS:
BIOS atjaunināšana vienmēr ir laba ideja, ja jums ir darīšana ar BSOD kļūdām. Dodieties uz mātesplates ražotāja vietni un dodieties uz lejupielādes sadaļu. Šeit lejupielādējiet mātesplatē jaunāko BIOS programmatūru un pēc tam instalējiet to. BIOS atjaunināšana operētājsistēmā Windows tomēr ir nedaudz grūts, tāpēc noteikti izmantojiet profesionāļa palīdzību.
Šie ir visi iespējamie risinājumi, lai novērstu kļūdu Kmode Exception Not Handled Windows 10. Ja jums ir kādi jautājumi vai jautājumi par šo rakstu, komentējiet to tālāk, un mēs ar jums sazināsimies. Pārbaudiet arī citus mūsu rakstus iPhone padomi un triki,Android padomi un ieteikumi, Datori un triki, un daudz ko citu, lai iegūtu noderīgāku informāciju.
Sludinājumi Šeit mēs jums palīdzēsim, kā atbloķēt sāknēšanas programmu Lava Z91E. Ja meklējat…
Reklāmas Šeit mēs uzzināsim, kā iespējot QMobile M6 izstrādātāja opcijas un USB atkļūdošanu. Ja…
Reklāmas Šeit mēs uzzināsim, kā iespējot izstrādātāja opcijas un USB atkļūdošanu vietnē Cubot Quest. Ja…



