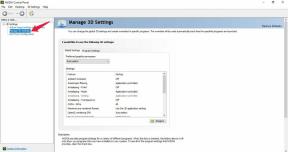Labojums: Windows 10 nevar iestatīt mobilā tīklāja kļūdu
Literārs Mistrojums / / August 04, 2021
Sludinājumi
Interneta savienojums tagad ir norma visām elektroniskajām ierīcēm, kas parādās tirgū. Tagad mums ir pat viedpulksteņi un televizori, kuriem nepieciešama piekļuve internetam. Ir vairāki veidi, kā ierīci savienot ar internetu, izmantojot mobilos datus, LAN vai šķiedru. Bet ir arī veids, kā koplietot ierīces interneta savienojumu ar citām ierīcēm. To sauc par mobilo tīklāju. Mobilais tīklājs jau kādu laiku darbojas viedtālruņos, un daudzi cilvēki ir atkarīgi no viedtālruņiem, lai viņu mājas savienojums būtu savienojams. Viņi izmanto viedtālruņa funkciju Mobilais tīklājs, lai koplietotu mobilo datu interneta savienojumu ar datoru.
Bet mobilais tīklājs nav tas, ko mēs redzam tikai viedtālruņos. 2019. gadā Windows izlaida Windows 10 operētājsistēmas atjauninājumu, kā rezultātā operētājsistēmā Windows 10 tika izveidota jauna mobilā tīklāja funkcija. Tagad pat Windows lietotāji var iestatīt savu Windows ierīci kā mobilo tīklāju un koplietot interneta savienojumu darbvirsmā vai klēpjdatorā ar astoņām citām ierīcēm. Tomēr tas ne vienmēr darbojas. Daži Windows lietotāji bija ziņojuši, ka, mēģinot ieslēgt šo iestatījumu, ekrānā tiek parādīts kļūdas ziņojums: “Mēs nevaram iestatīt mobilo tīklāju”. Tur ir daudz iemeslu, kāpēc tas varētu notikt ar konkrētu sistēmu, un šeit, šajā rakstā, mēs centīsimies novērst visus iespējamos iemeslus un piedāvāt risinājumus visiem tos. Tātad, ja jūs esat kāds, kurš saskaras ar šo problēmu ar Windows ierīci, šis raksts jums nāks par labu. Tāpēc bez liekas aizķeršanās iedziļināsimies tajā.

Lapas saturs
-
1 Kā novērst kļūdu Windows 10 nevar iestatīt mobilo tīklāju?
- 1.1 Virtuālo adapteru iespējošana ierīces pārvaldniekā:
- 1.2 Tīkla draiveru atjaunināšana:
- 1.3 Darbojas tīkla adaptera problēmu novēršanas rīks:
- 1.4 Adaptera iestatījumu maiņa:
- 1.5 Reģistra iestatījumu maiņa:
- 1.6 Pārbaudiet bezvadu adaptera mitinātā tīkla atbalstu:
- 1.7 Pārbaudiet interneta savienojuma koplietošanas pakalpojumu:
- 1.8 Pielāgojiet bezvadu tīkla adaptera rekvizītus:
Kā novērst kļūdu Windows 10 nevar iestatīt mobilo tīklāju?
Lai iespējotu šo mobilā tīklāja funkciju, vispirms jāieslēdz tā iestatījums.
Sludinājumi
- Nospiediet Windows taustiņu + X un parādīto opciju sarakstā izvēlieties Iestatījumi.
- Noklikšķiniet uz Tīkls un internets.
- Noklikšķiniet uz cilnes “Mobilais tīklājs”, kas atrodas tīkla un interneta iestatījumu loga kreisajā pusē.
- Ieslēdziet slēdzi “Koplietot manu interneta savienojumu ar citām ierīcēm”.
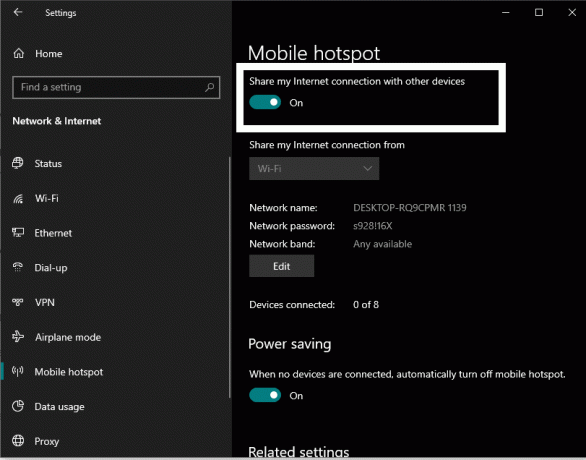
Ja jums ir šī kļūda, ekrānā tiks parādīts ziņojums: “Mēs nevaram iestatīt mobilo tīklāju”. Pirms visu izmēģināt tālāk minētos risinājumus, lai to novērstu, vispirms pārliecinieties, vai jūsu Windows ierīcē ir pieejams interneta savienojums vieta. Pārbaudiet arī to, vai ar jūsu interneta pakalpojumu sniedzēju kaut kas nav kārtībā. Ja šķiet, ka viss ir kārtībā, izmēģiniet tālāk minētos risinājumus, un viens no tiem noteikti atrisinās problēmu.
Virtuālo adapteru iespējošana ierīces pārvaldniekā:
Daži virtuālie adapteri pēc noklusējuma ir atspējoti. Jums tie jāiespējo un jāpārbauda, vai tas izdodas jūsu problēma.
- Nospiediet un turiet Windows taustiņu + X un parādīto opciju sarakstā izvēlieties “Device Manager”.
- Ierīces pārvaldnieka logā noklikšķiniet uz cilnes Skats augšpusē un pēc tam atlasiet “Rādīt slēptās ierīces”.

- Veiciet dubultklikšķi uz Tīkla adapteri un izvērsiet to.
- Šeit meklējiet atspējotus virtuālā tīkla adapterus. Atspējots tīkla adapteris rāda bultiņas pogu virs tās ikonas.
- Ar peles labo pogu noklikšķiniet uz katra no šiem atspējotajiem tīkla adapteriem un konteksta izvēlnē izvēlieties opciju “Iespējot ierīci”
Kad esat iespējojis visus tīkla adapterus, mēģiniet vēlreiz iestatīt mobilo tīklāju. Ja joprojām rodas kļūda Mēs nevaram iestatīt mobilo tīklāju, izvēlieties nākamo risinājumu.
Sludinājumi
Tīkla draiveru atjaunināšana:
Novecojuši tīkla adaptera draiveri var būt iemesls tam, kāpēc arī mobilais tīklājs nedarbojas. Tāpēc jums jāatjaunina tīkla draiveri.
- Nospiediet un turiet Windows taustiņu + X un parādīto opciju sarakstā izvēlieties “Device Manager”.
- Veiciet dubultklikšķi uz Tīkla adapteri un izvērsiet to.
- Ar peles labo pogu noklikšķiniet uz katra no šiem tīkla adapteriem un konteksta izvēlnē izvēlieties opciju “Atjaunināt draiveri”.

- Nākamajā atvērtajā logā izvēlieties “Meklēt automātiski atjauninātu draivera programmatūru”, un dators automātiski sāks meklēt jaunākos draivera failus internetā.
- Vienkārši izpildiet ekrānā redzamos norādījumus, un, ja tas atklāj kādu atjauninājumu, tas to instalēs jūsu datorā.
- Dariet to katram tīkla adapterim, ieskaitot virtuālā tīkla adapterus.
Ir vēl viens veids, kā atjaunināt tīkla adapterus. Jūs varat apmeklēt sava tīkla adaptera ražotāja vietni un meklēt iespēju lejupielādēt jaunākos draivera failus savai Windows 10 versijai vai būvējumam. Tas var aizņemt vairāk laika, jo jums būs jāapmeklē katra tīkla adaptera vietne.
Jūs pat varat izvēlēties trešās puses programmu, kas automātiski skenē jūsu datoru, lai atrastu trūkstošos vai novecojušos draivera failus. Ja tīkla adaptera draiveri ir novecojuši, šāda lietojumprogramma automātiski lejupielādēs un instalēs jaunākos draiveru failus tīkla adapteriem.
Sludinājumi
Pat pēc tīkla adapteru atjaunināšanas, ja, mēģinot iestatīt mobilo tīklāju, joprojām rodas problēmas, dodieties uz nākamo iespējamo tālāk minēto risinājumu.
Darbojas tīkla adaptera problēmu novēršanas rīks:
Windows ir iebūvēta problēmu novēršanas utilīta, kas skenē un novērš visu veidu iespējamās kļūdas Windows sistēmā. Traucējummeklētājā ir arī sadaļa ar tīklu saistītu problēmu novēršanai.
- Nospiediet un turiet Windows taustiņu + X un parādīto opciju sarakstā izvēlieties “Iestatījumi”.
- Noklikšķiniet uz Atjaunināt un drošība.
- Loga Atjaunināšanas un drošības iestatījumu kreisajā rūtī noklikšķiniet uz cilnes Traucējummeklēšana.
- Labajā rūtī sadaļā “Atrast un novērst citas problēmas” redzēsit “Tīkla adapteris”. Noklikšķiniet uz tā un pēc tam uz “Palaist problēmu novēršanas rīku”.

- Pagaidiet, līdz problēmu novēršanas rīks atklāj jūsu problēmas un pēc tam tās novērš.
Tagad mēģiniet vēlreiz iestatīt mobilo tīklāju. Ja joprojām rodas kļūda Mēs nevaram iestatīt mobilo tīklāju, izvēlieties nākamo risinājumu.
Adaptera iestatījumu maiņa:
Ir adaptera iestatījums, kas liedz datoram koplietot tīklu ar citām ierīcēm. Pirms mēģināt Windows ierīcē iestatīt mobilo tīklāju, jums tas ir jāatspējo.
- Nospiediet un turiet Windows taustiņu + X un parādīto opciju sarakstā izvēlieties “Iestatījumi”.
- Noklikšķiniet uz Tīkls un internets.
- Tīkla un interneta iestatījumu loga kreisajā rūtī noklikšķiniet uz cilnes “Mobilais tīklājs”.
- Labajā rūtī sadaļā Saistītie iestatījumi redzēsiet “Mainīt adaptera opcijas”. Noklikšķiniet uz tā.
- Ar peles labo pogu noklikšķiniet uz sava tīkla adaptera šeit un izvēlieties Rekvizīti.
- Noklikšķiniet uz cilnes Koplietošana un sadaļā Interneta savienojuma kopīgošana noņemiet atzīmi no izvēles rūtiņas Atļaut citiem tīkla lietotājiem izveidot savienojumu, izmantojot šī datora interneta savienojumu.
- Noklikšķiniet uz Labi.
Tagad mēģiniet vēlreiz iestatīt mobilo tīklāju. Ja joprojām rodas kļūda Mēs nevaram iestatīt mobilo tīklāju, izvēlieties nākamo risinājumu.
Reģistra iestatījumu maiņa:
Varat pielāgot dažus reģistra iestatījumus, lai novērstu mobilā tīklāja problēmu. Tomēr uzmanīgi izpildiet norādītās darbības.
- Nospiediet Windows taustiņu + R, lai atvērtu dialoglodziņu Palaist.
- Dialoglodziņā Palaist ievadiet “regedit” un noklikšķiniet uz Labi.
- Pārejiet uz šo ceļu reģistrā:
HKEY_LOCAL_MACHINE \ SYSTEM \ CurrentControlSet \ Services \ WlanSvc \ Parameters \ HostedNetworkSettings \
- Šeit ar peles labo pogu noklikšķiniet uz HostedNetworkSettings un konteksta izvēlnē izvēlieties “Dzēst”.

- Visbeidzot, aizveriet reģistra redaktoru.
Tagad mēģiniet vēlreiz iestatīt mobilo tīklāju. Ja joprojām redzat kļūdu Mēs nevaram iestatīt mobilo tīklāju, pārejiet pie nākamā risinājuma.
Pārbaudiet bezvadu adaptera mitinātā tīkla atbalstu:
Datora bezvadu adapterim ir jāatbalsta mitinātais tīkls, lai mobilais tīklājs darbotos. Lai pārbaudītu, vai jūsu bezvadu adapteris atbalsta mitināto tīklu, izmēģiniet šo metodi.
- Nospiediet Windows taustiņu + R, lai atvērtu dialoglodziņu Palaist.
- Dialoglodziņā Palaist ievadiet “cmd” un nospiediet taustiņu kombināciju Ctrl + Shift + Enter, lai atvērtu komandu uzvedni kā administrators.
- Kad ekrānā tiek parādīts uznirstošais logs Lietotāja konta kontrole.
- Komandu uzvednes logā ievadiet šādu komandu:
NETSH WLAN šovu draiveri
- Šeit pārbaudiet mitinātā tīkla atbalsta informāciju. Ja tā saka Jā, tad jums ir labi iet. Ja tā saka Nē, jums jāiegūst sev jauns USB Wi-Fi adapteris, kas atbalsta mitinātos tīklus.
Tagad mēģiniet vēlreiz iestatīt mobilo tīklāju. Ja jums joprojām rodas tas pats, mēs nevaram vēlreiz iestatīt mobilā tīklāja kļūdu, dodieties uz nākamo iespējamo risinājumu.
Pārbaudiet interneta savienojuma koplietošanas pakalpojumu:
- Nospiediet Windows taustiņu + R, lai atvērtu dialoglodziņu Palaist.
- Dialoglodziņā Palaist ievadiet “services.msc” un noklikšķiniet uz Labi.
- Meklējiet pakalpojumu “Interneta savienojuma koplietošana” un, atrodot to, veiciet dubultklikšķi uz tā.
- Iestatiet startēšanas veidu kā Manuāls vai Automātisks.
- Sadaļā Pakalpojuma statuss, ja tas tiek rādīts kā apturēts, noklikšķiniet uz pogas Sākt, lai sāktu interneta savienojuma koplietošanas pakalpojumu.

- Pēc tam noklikšķiniet uz Labi.
Tagad mēģiniet vēlreiz iestatīt mobilo tīklāju. Ja jums joprojām rodas tas pats, mēs nevaram vēlreiz iestatīt mobilā tīklāja kļūdu, dodieties uz nākamo iespējamo risinājumu.
Pielāgojiet bezvadu tīkla adaptera rekvizītus:
Varat pielāgot bezvadu adaptera rekvizītus, lai novērstu ar mobilo tīklāju saistītās problēmas.
- Nospiediet un turiet Windows taustiņu + X un parādīto opciju sarakstā izvēlieties “Device Manager”.
- Veiciet dubultklikšķi uz Tīkla adapteri un izvērsiet to.
- Ar peles labo pogu noklikšķiniet uz izmantotā tīkla adaptera un konteksta izvēlnē izvēlieties Rekvizīti.
- Rekvizītu logā dodieties uz cilni Papildu.
- Sadaļā Īpašums atlasiet “802.11d” un sadaļā Vērtība - “Iespējot”. Pēc tam noklikšķiniet uz Labi.
- Ierīces pārvaldnieka logā noklikšķiniet uz cilnes Skats augšpusē un pēc tam atlasiet “Rādīt slēptās ierīces”.
- Ar peles labo pogu noklikšķiniet uz Microsoft mitinātā tīkla adaptera. Konteksta izvēlnē izvēlieties Rekvizīti.
- Rekvizītu logā dodieties uz cilni Enerģijas pārvaldība.
- Pārbaudiet, vai nav atzīmēta izvēles rūtiņa blakus opcijai “Ļaut datoram izslēgt šo ierīci, lai taupītu enerģijas patēriņu”.
- Visbeidzot, noklikšķiniet uz Labi.
Protams, viens no šajā sarakstā minētajiem labojumiem atrisina jūsu problēmu. Kā papildu padoms, ieslēdzot mobilo tīklāju, jums jāizslēdz Bluetooth savienojums. Kādu iemeslu dēļ dažreiz Bluetooth traucē mobilajam tīklājam.
Ja jums ir kādi jautājumi vai jautājumi par šo rakstu, komentējiet tālāk, un mēs ar jums sazināsimies. Noteikti pārbaudiet arī citus mūsu rakstus iPhone padomi un triki,Android padomi un ieteikumi, Datori un triki, un vēl daudz vairāk, lai iegūtu noderīgāku informāciju.
Reklāmas Šeit mēs jums palīdzēsim, kā piespiest Cubot King Kong 3 piespiedu restartēšanu vai atiestatīšanu.…
Reklāmas Lai gan lietotņu vai abonementu iegāde no Google Play vienmēr ir lieliska un droša pieredze, dažreiz…
Sludinājumi Pēdējoreiz atjaunināts 2021. gada 26. februārī plkst. 02:39. Roku piedāvā vienkāršāko veidu, kā skatīties izklaidi.