Kā atspējot konteksta izvēlnes Windows 10 izvēlnē Sākt
Literārs Mistrojums / / August 04, 2021
Sludinājumi
Šajā apmācībā mēs parādīsim darbības, kā atspējot konteksta izvēlnes Windows 10 izvēlnē Sākt. Konteksta izvēlne parādās jūsu datorā, veicot peles labo klikšķi. Šī nav statiska izvēlne, bet drīzāk parādīs dažādas iespējas atkarībā no faila vai vietas, kur veicat peles labo pogu. Dariet to failā, un jūs varēsiet piekļūt tā rekvizītiem, izdzēst, pārdēvēt vai veikt izgriešanas, kopēšanas vai ielīmēšanas darbību. Tajā pašā līnijā jūs varat arī veikt šo peles labo pogu noklikšķiniet uz Sākt izvēlnes lietotnes un ikonas.
Pēc tam tas parādīs iespējas piespraust lietotni izvēlnē Sākt vai Uzdevumjosla, piekļūstiet lietotnes iestatījumu lapai, atinstalējiet to vai pat kopīgojiet to ar citiem. Tomēr daži dod priekšroku lietotāja saskarnei bez traucējumiem un vēlas atbrīvoties no šīs izvēlnes. Tāpat daži vietņu administratori atbalsta šo iespēju slēpšanu no lietotājiem. Ja jūs arī atkārtojat viņu domāšanas procesu, tad nonākat īstajā vietā. Šeit ir norādītas nepieciešamās darbības, lai atspējotu konteksta izvēlnes Windows 10 sākuma izvēlnē. Sekojiet līdzi.

Kā atspējot konteksta izvēlnes Windows 10 izvēlnē Sākt
Iepriekš minētā uzdevuma izpildei ir divas dažādas metodes. Pirmajam ir nepieciešams izmantot vietējo grupas politikas redaktoru. Tomēr šī funkcija nav pieejama Windows 10 Home izdevumā. Tātad, ja izmantojat šo Windows versiju, jums jāpārbauda otrā metode, kas izmanto reģistra redaktoru. Pateicoties tam, turpināsim darbu ar ceļvedi.
Sludinājumi
1. metode: izmantojot lokālo grupas politikas redaktoru
- Izmantojiet Windows + R īsinājumtaustiņu kombinācijas, lai palaistu dialoglodziņu Palaist.
- Pēc tam ierakstiet gpedit.msc un nospiediet Enter. Tādējādi tiks atvērts lokālais grupas politikas redaktors.
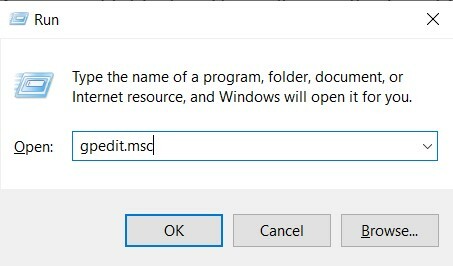
- Tagad no kreisās izvēlnes joslas dodieties uz šo vietu:
Datora konfigurācija \ Administratīvās veidnes \ Sākuma izvēlne un uzdevumjosla \
- Šeit mēs izmantojam datoru konfigurācijas politiku, to pašu varētu darīt arī lietotāja konfigurācijā.
- Jebkurā gadījumā, kad esat sasniedzis izvēlni Sākt un Uzdevumjosla, ritiniet līdz Izvēlnē Sākt atspējojiet konteksta izvēlnes un veiciet dubultklikšķi, lai to atvērtu.
- Tagad mainiet opciju no Nav konfigurēts uz Iespējots ekrāna augšējā kreisajā stūrī.
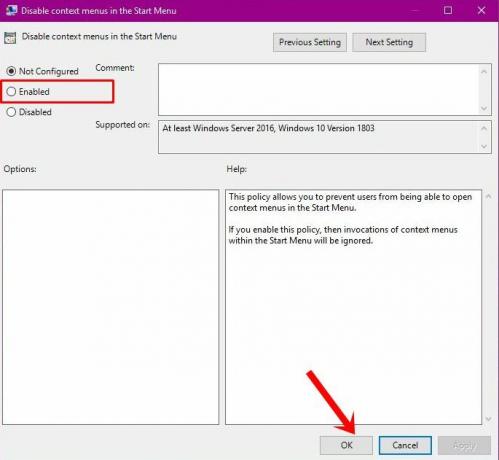
- Visbeidzot, noklikšķiniet uz Lietot un pēc tam uz Labi, un process ir pabeigts.
Tātad šī bija pirmā metode, kā atspējot konteksta izvēlnes Windows 10 sākuma izvēlnē. Tagad pievērsīsim uzmanību nākamajam.
2. metode: reģistra redaktora izmantošana
Vietējais grupas politikas redaktors automātiski izveido un atjaunina nepieciešamo atslēgu minētā uzdevuma veikšanai. Tomēr, tā kā šī funkcija nav Windows 10 Home Edition, jums būs jāiziet manuāli, veidojot šos DWord taustiņus. To savukārt varēja izdarīt, izmantojot reģistra redaktoru. Tātad, šeit ir nepieciešamās darbības, lai atspējotu konteksta izvēlnes Windows 10 izvēlnē Sākt, izmantojot reģistra redaktoru.
- Palaidiet lodziņu Palaist dialoglodziņu, izmantojot Windows + R īsinājumtaustiņu kombinācijas.
- Pēc tam ierakstiet regedit lodziņā un nospiediet taustiņu Enter. Tādējādi jūs nokļūsiet reģistra redaktorā.

- Pārejiet uz redaktora adreses joslu un ielīmējiet tālāk norādīto atrašanās vietu:
HKEY_CURRENT_USER \ Software \ Policies \ Microsoft \ Windows \ Explorer
- Explorer direktorijā ar peles labo pogu noklikšķiniet uz tukša apgabala un atlasiet Jauna> DWORD (32 bitu) vērtība.
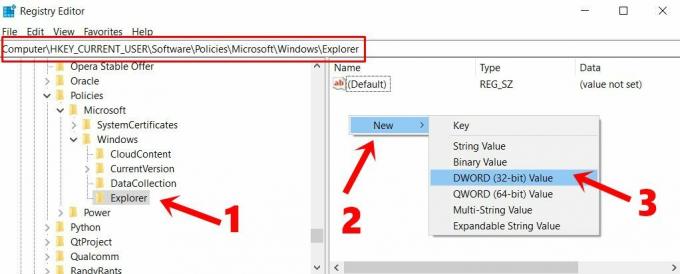
- Ieraksti DisableContextMenusInStart iekš Vērtības nosaukums. Tāpat ievadiet 1 iekš Vērtības dati laukā.
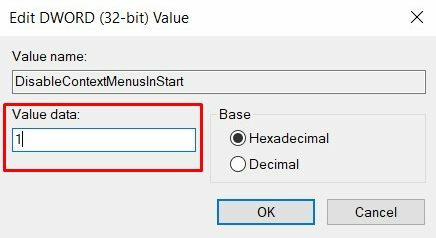
- Visbeidzot, noklikšķiniet uz Labi, lai saglabātu šīs izmaiņas. Tagad restartējiet datoru, lai izmaiņas notiktu.
Tieši tā. Šīs bija divas dažādas metodes, lai atspējotu konteksta izvēlnes Windows 10 sākuma izvēlnē. Ja jums ir kādi jautājumi par iepriekšminētajām darbībām, dariet mums to zināmu komentāru sadaļā. Noslēdzot, šeit ir daži vienlīdz noderīgi iPhone padomi un ieteikumi, Datori un triki, un Android padomi un ieteikumi ka jums vajadzētu arī pārbaudīt.
Sludinājumi Tātad vēlaties izveidot iepriekš noteiktu Windows attēlu, lai jūs varētu palaist citus...
Reklāmas Ja jums patīk spēlēt videospēles ar augstas kvalitātes grafiku un jums ir nepieciešamas augstākas sistēmas prasības, jums…
Reklāmas Datu drošība vienmēr ir galvenā problēma. Tas nenozīmē, kur jūs pārsūtāt…


![Kā noslaucīt kešatmiņas nodalījumu Ulefone Armor X2 [Performance Boost]](/f/0e3a772491dd173461ffac7c9db31b27.jpg?width=288&height=384)
