Kā novērst Windows 10 uzdevumjoslu, kas netiek paslēpta pilnekrāna režīmā
Windows / / August 05, 2021
Pilnekrāna režīms ir funkcija, kas ļauj bez satraukumiem skatīt saturu pilnā krāšņumā. Lietotāji var izmantot pilnekrāna režīmu, lai novērstu traucējumus, skatoties videoklipu vai filmu no multivides atskaņotāja pārblīvētajiem multivides atskaņošanas taustiņiem. Turklāt lietotāji var izmantot pilnekrāna režīmu, lai spēlētu spēles, nenovēršot uzmanību no fona, lai netiktu apdraudēta sīva spēle. Ir tādas lietojumprogrammas kā Chrome, VLC uc, kas atbalsta šo funkciju, taču ir vairāki lietotāji, kuriem ir problēma ar Windows uzdevumjoslu.
Lietotāji ir ziņojuši, ka viņi nevar slēpt Windows 10 uzdevumjoslu, pārejot uz pilnekrāna režīmu savā datorā vai darbvirsmā. Un, ja arī jūs saskaras ar līdzīgu problēmu, šī rokasgrāmata ir piemērota tieši jums. Tāpat kā šajā ziņojumā, mēs jums dosim 8 veidus vai labojumus, kurus varat izmantot, lai atrisinātu šo problēmu un paslēptu Windows 10 uzdevumjoslu, pārejot uz pilnekrāna režīmu. Tātad, to sakot, ļaujiet mums iekļūt tieši rakstā:

Satura rādītājs
-
1 Kā novērst Windows 10 uzdevumjoslu, kas netiek paslēpta pilnekrāna režīmā
- 1.1 Atjauniniet un restartējiet Windows
- 1.2 Izmantojiet automātisko slēpšanu
- 1.3 Izmantojiet funkciju taustiņa saīsni
- 1.4 Paziņojumu nozīmītes
- 1.5 Restartējiet Windows Explorer
- 1.6 Pārlūkā Chrome noņemiet atzīmi no Aparatūras paātrinājums
- 1.7 Izmantojiet pārlūku Google Chrome Canary vai citu pārlūkprogrammu
- 1.8 Atiestatīt pārlūku Chrome
Kā novērst Windows 10 uzdevumjoslu, kas netiek paslēpta pilnekrāna režīmā
Apskatīsim metodes un veidus, kā novērst Windows 10 uzdevumjoslas paslēpšanu pilnekrāna režīmā.
Atjauniniet un restartējiet Windows
Ir vairākas kļūdas, kas tiek labotas ar jaunu atjauninājumu. Tātad, pārliecinieties, vai esat instalējis jaunāko Windows 10 operētājsistēmas versiju. Lai atjauninātu vai pārbaudītu atjauninājumus, nospiediet Windows taustiņš + I lai atvērtu iestatījumus, noklikšķiniet uz Atjaunināšana un drošība.
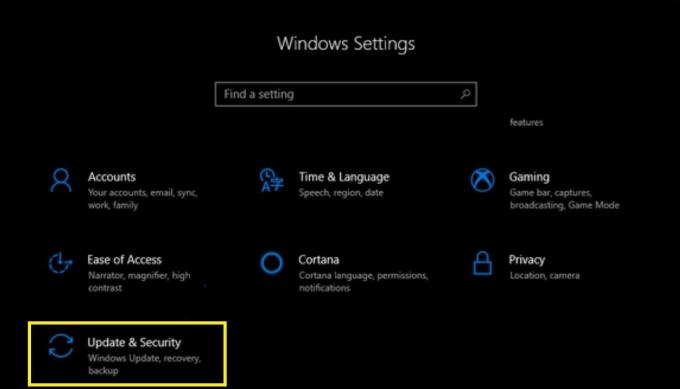
Izmantojiet automātisko slēpšanu
Automātiskās slēpšanas funkcija ir pieejama Windows uzdevumjoslā. Jūs, iespējams, esat iepazinies ar šo opciju, pielāgojot darbvirsmu, kas sniedz darbvirsmai visaptverošu sajūtu. Turklāt uzdevumjosla parādīsies tikai tad, kad peles kursoru novirzīsit uz ekrāna apakšdaļu. Lai to izdarītu Iestatījumi >> Personalizēšana >> Uzdevumjosla >> pārslēgšanās Automātiski paslēpt uzdevumjoslu darbvirsmas režīmā. Tieši tā!

Izmantojiet funkciju taustiņa saīsni
Viens no ātrākajiem risinājumiem šai problēmai ir nospiest tastatūras F11 taustiņu. Tas nozīmē, ka pašreiz atvērtais logs tiek mainīts uz pilnekrāna režīmu.

Paziņojumu nozīmītes
Ir dažas lietotnes, kuras, lai nosūtītu paziņojumus, paslēptu uzdevumjoslu vai izkļūtu no pilnekrāna režīma. Windows 10 ir šīs problēmas labojums, kurā jums ir jārestartē lietotne vai pat jāmēģina restartēt datoru. Ja tas nepalīdz, pārinstalējiet lietojumprogrammu savā datorā un pārbaudiet, vai tas palīdz.
Restartējiet Windows Explorer
Ja operētājsistēmas Windows 10 uzdevumjosla neslēpjas, kad darbojas pilnekrāna režīmā, varat vienkārši mēģināt restartēt Windows Explorer. Faktiski šis labojums ir ātrāks, salīdzinot ar datora restartēšanu. Nospiediet Ctrl + Shift + Del pogu vai virziet kursoru uz uzdevumjoslu un ar peles labo pogu noklikšķiniet >> atlasiet Uzdevumu pārvaldnieks un dodieties uz Windows Explorer un noklikšķiniet uz Restartēt.

Pārlūkā Chrome noņemiet atzīmi no Aparatūras paātrinājums
Lietojot pārlūku Google Chrome un rodas problēmas, pārejot uz pilnekrāna režīmu, mēģiniet pārlūkā Chrome atspējot aparatūras paātrinājumu. Lai to izdarītu, dodieties uz Iestatījumi >> Papildu >>saskaņā Sistēma virsrakstu, noņemiet atzīmi no izvēles rūtiņasIzmantojiet aparatūras paātrinājumu, ja tas ir pieejams‘Variants. Restartējiet savu Google Chrome.

Izmantojiet pārlūku Google Chrome Canary vai citu pārlūkprogrammu
Ja pēc visu iepriekš minēto darbību veikšanas joprojām rodas problēmas ar pārlūku Google Chrome, ieteicams pārslēgties uz citu pārlūku. Jūs joprojām varat izmantot Google Chrome Canary vai jebkuru citu pārlūkprogrammu, piemēram, Firefox utt.
Atiestatīt pārlūku Chrome
Tagad kā pēdējo iespēju varat atiestatīt pārlūku Google Chrome. Lai to izdarītu, dodieties uz Iestatījumi >> Papildu >>un atlasiet Atjaunot.

Tātad, tur jums tas ir no manas puses šajā amatā. Es ceru, ka jums, puiši, patika šī ziņa, un, pārslēdzoties uz pilnekrāna režīmu, varēja paslēpt uzdevumjoslu. Informējiet mūs zemāk esošajos komentāros, ja jums ir kādi ieteikumi vai labojumi, izņemot minēto. Līdz nākamajam ierakstam... Priekā!
Six Sigma un Google sertificēts digitālais tirgotājs, kurš strādāja par analītiķi Top MNC. Tehnoloģiju un automašīnu entuziasts, kuram patīk rakstīt, spēlēt ģitāru, ceļot, braukt ar velosipēdu un atpūsties. Uzņēmējs un Emuāru autors.



