Kā novērst problēmu, ja internets vai WiFi tiek atvienots pēc miega operētājsistēmā Windows 10?
Windows / / August 05, 2021
Windows 10 ir labākais Microsoft piedāvājums tagad OS ziņā. Katrai OS ir daži plusi, taču tai ir arī daži mīnusi. Un šeit mēs aplūkojam vienu no šiem mīnusiem - WiFi automātisku atvienošanu pēc miega. Tas ir ienācis kā sūdzība no daudziem Windows 10 lietotājiem visā pasaulē.
Nu, mēs atradām daudzu Reddit lietotāju sūdzības par šo kļūdu:
Hei,
jo es savu SP4 galvenokārt izmantoju kā darbvirsmu, un pēc katrām pusdienām manuāli jāveido savienojums ar tīklu, tas ir diezgan kaitinoši. Es domāju, ka tas ir savienojums ar miega iestatījumiem (es aizvēru vāku), bet nevaru atrast nevienu savienojumu ar wifi.
Domas?
Reddit lietotājs: Saite šeit
Nu cits lietotājs nosaukts u / GabesVirtualWorld ziņoja par to pašu problēmu, kas rodas viņa Dell XPS 9365 klēpjdatorā
Sveiki, kad bloķēju savu Dell XPS 9365 klēpjdatoru ekrānu (Win-key + L), WiFi tiek atvienots. Pēc 20 sekundēm ekrāns kļūst melns, un pēc 40 sekundēm sāk darboties ping, kuru es sūtu no cita datora. Kad es nospiežu jebkuru taustiņu, lai pamodinātu ekrānu, ping atkal atbild. Klēpjdators NAV miega režīmā, cik es varu pateikt.
Šī uzvedība ir ārkārtīgi kairinoša, jo ikreiz, kad es pieceļos no sava galda, lai sarunātos ar kādu, saņemtu drukājiet, iegūstiet kafiju, mana citrix sesija tiek atvienota, un man ir jāpiesakās vēlreiz, lai atkārtoti savienotu savu darbojošos Citrix sesija. Tā kā mēs izmantojam RSA autentifikāciju, tas aizņem vēl vairāk laika.
Papildu informācija:
BIOS ir atjaunināts, nav atrodams neviens BIOS iestatījums, kas to varētu ietekmēt.
DELL Intel 3265 draiveris mēģināja, sākotnējais Intel draiveris mēģināja, bez izmaiņām.
Nevienam no izmēģinātajiem WiFi draiveriem nav cilnes Enerģijas pārvaldība, kas varētu atspējot enerģijas pārvaldību.
Aplūkojot citus klēpjdatorus, enerģijas pārvaldības vadības panelī redzu pilnīgu sadaļu bezvadu adapteris, bet manā klēpjdatorā ir tikai standarta iestatījumi, nekas nav paredzēts manam bezvadu tīklam adapteris.
Kolēģim ir vecāks XPS klēpjdators ar nedaudz atšķirīgu Intel karti. Viņam Power & Sleep iestatījumu lapā ir opcija, kas saka, ka miega režīmā nav jāatvieno tīkls. Man tādas iespējas nav.
Man nav ne jausmas, kur meklēt tālāk. Jebkura palīdzība būtu lieliska.
Varbūt kāds, kuram ir opcija “neatvienoties no tīkla”, var izveidot reģistra momentuzņēmumu pirms un pēc opcijas atspējošanas, lai es redzētu, kura reģistra atslēga tiek izmantota, un redzētu, vai tā būtu salabot to.
Visam ir labojums, un šeit mēs aplūkosim arī visus iespējamos šīs kļūdas labojumus.
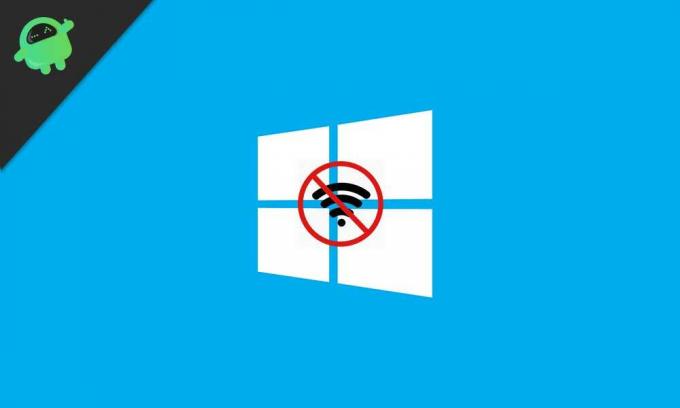
Satura rādītājs
- 1 Mainīt enerģijas pārvaldības iestatījumus:
- 2 Labot IPv6 iestatījumu:
- 3 Izmantojiet problēmu novēršanas rīku:
- 4 Barošanas iestatījumu maiņa:
- 5 Mainīt Bluetooth iestatījumus:
- 6 Atspējot antivīrusu:
- 7 Mainiet savienojuma veidu:
Mainīt enerģijas pārvaldības iestatījumus:
Mūsu tīkla adapteri sākotnēji ir iestatīti, lai taupītu enerģiju miega režīmā, un tas vairumā gadījumu izraisa tīkla atvienošanu. Tomēr ir ļoti viegli manuāli mainīt iestatījumus, veicot tikai dažus klikšķus. Tas varētu būt iespējamais labojums lielākajai daļai sistēmu, kurās ir šī problēma.
Turiet Windows atslēgu + x un sarakstā noklikšķiniet uz ierīces pārvaldnieka. Veiciet dubultklikšķi tīkla adapteros un sarakstā ar peles labo pogu noklikšķiniet uz izmantotā adaptera un atlasiet rekvizītus. Noklikšķiniet uz cilnes Enerģijas pārvaldība un noņemiet atzīmi no izvēles rūtiņas “Ļaujiet datoram izslēgt šo ierīci, lai taupītu enerģiju”.
Labot IPv6 iestatījumu:
Ja enerģijas pārvaldības iestatījuma maiņa jums nedarbojās, mēģiniet mainīt IPv6 iestatījumu. Lai noņemtu atzīmi no IPv6, dodieties uz tīkla un koplietošanas centru> ekrāna kreisajā pusē noklikšķiniet uz Mainīt adaptera iestatījumus> ar peles labo pogu noklikšķiniet uz noklusējuma savienojums> noklikšķiniet uz rekvizītiem> noklikšķiniet uz cilnes tīkls> noņemiet atzīmi no izvēles rūtiņas blakus interneta protokola versijai 6> un noklikšķiniet uz uz ok.
Ja IPv6 izraisa atvienošanas problēmu, tas būs tā labojums.
Izmantojiet problēmu novēršanas rīku:
Dažreiz viss, kas jums nepieciešams, ir daži klikšķi. Vienkārši ar peles labo pogu noklikšķiniet uz tīkla ikonas uzdevumjoslas apakšējā labajā stūrī. Tas parādīs divas opcijas “Problēmu novēršana” un “Atvērtais tīkla un koplietošanas centrs”. Noklikšķiniet uz problēmu novēršanas un izpildiet ekrānā redzamos norādījumus, līdz problēmu novēršanas rīks automātiski veic sistēmas pārbaudi jebkura tīkla novēršanai izdevums. Pēc problēmu novēršanas pārbaudiet, vai problēma joprojām pastāv, ja tā turpina izmēģināt šādus labojumus.
Barošanas iestatījumu maiņa:
Daudzi lietotāji ziņoja, ka tas bija labojums daudziem. Viss, kas jums jādara, ir mainīt barošanas iestatījumus, un WiFi automātiski neatvienosies.
Turieties pie Windows taustiņa + I, un tas atvērs iestatījumus> opciju sarakstā noklikšķiniet uz sistēmas sadaļas> Noklikšķiniet uz barošanas un gulēt klāt ekrāna kreisajā pusē> ritiniet šo sadaļu un atzīmējiet izvēles rūtiņu blakus WiFiFi, ja tas nav atzīmēts. Cerams, ka tā būs atbilde uz jūsu nepatikšanām.
Mainīt Bluetooth iestatījumus:
Dažreiz vienkāršas izmaiņas Bluetooth iestatījumos var novērst WiFi atvienošanas problēmu.
Turiet nospiestu pogas Ctrl + Shift + Esc, un tas atvērs uzdevumu pārvaldnieku. Dodieties uz cilni Sākt un atrodiet Bluetooth pakalpojumu. Ar peles labo pogu noklikšķiniet uz tā un izvēlieties Atspējot.
Atspējot antivīrusu:
Dažreiz trešās puses programmatūra, piemēram, antivīruss, var traucēt savienojamību. Tāpēc atveriet antivīrusu un mēģiniet meklēt iespēju izslēgt visus tā pakalpojumus. Katrā antivīrusā ir iespēja manuāli izslēgt vairogu. Pārbaudiet, kā to izdarīt tīmeklī, atkarībā no izmantotā antivīrusa.
Padarīt Ethernet atspējotu:
Viens no tīkla atvienošanas labojumiem var būt Ethernet. Tāpēc noteikti izslēdziet to.
Atveriet Tīkla un koplietošanas centrs> Meklējiet Mainīt adaptera iestatījumus un noklikšķiniet uz tā> atlasiet izmantoto Ethernet savienojumu, ar peles labo pogu noklikšķiniet un atlasiet Atspējot.
Mainiet savienojuma veidu:
Savienojuma maiņa ar privātu nekad nav slikta ideja. Lai to izdarītu, noklikšķiniet uz WiFiFi uzdevumjoslas ikonas labajā apakšējā stūrī, noklikšķiniet uz tā, un jūs redzēsiet savu savienojumu. Ar peles labo pogu noklikšķiniet uz tā un atlasiet rekvizītus. Šeit ritiniet, līdz atrodat Padarīt šo datoru par atklājamu iespēju un ieslēdziet slēdzi, ja tas vispirms ir atspējots.
Šiem pieminētajiem labojumiem noteikti vajadzētu darboties šajā populārajā Windows 10 izdevumā.
Tehno ķēms, kurš mīl jaunus sīkrīkus un vienmēr vēlas uzzināt par jaunākajām spēlēm un visu, kas notiek tehnoloģiju pasaulē un visā pasaulē. Viņš ir ļoti ieinteresēts Android un straumēšanas ierīcēs.


![Kā instalēt krājumu ROM uz Micromax iOne Note [programmaparatūras Flash fails]](/f/0956baee744c17b54ee8c76e74490ea7.jpg?width=288&height=384)
