Kā novērst Microsoft Store pogu "Instalēt" nedarbojas
Windows / / August 05, 2021
Lietotnes uzlabo jebkuras operētājsistēmas produktivitāti un funkcijas. Tāpat kā Android ir Google Play veikals, Apple ir App Store, Windows operētājsistēmai ir arī savs lietotņu veikals, t.i., Microsoft Store. Tajā ir pienācīgs daudzums spēļu un lietotņu, kuras lietotājs var lejupielādēt pēc pieteikšanās ar savu Microsoft kontu. Tomēr dažos gadījumos šķiet, ka, noklikšķinot uz pogas Instalēt jebkurā no lietotnēm, nekas netiek darīts. Tas iestrēgst tur, kur atrodas, un nekas nenotiek.
Tam jābūt neapmierinošam, taču Microsoft Store nav vienīgais, kas parādīja šo problēmu. Iespējams, esat redzējis šo problēmu arī Google Play veikalā, kur pēc instalēšanas pogas nospiešanas nekas nedara. Atgriežoties pie Microsoft veikala jautājuma, ja arī jūs saskaras ar to pašu problēmu, tad esat pareizi vietā, kā šajā amatā, mēs jums palīdzēsim noteikt, kā nedarbojas Microsoft Store Install poga izdevums. Tātad, to sakot, apskatīsim pašu rakstu:

Satura rādītājs
-
1 Kā novērst Microsoft Store pogu “Instalēt” nedarbojas
- 1.1 Atiestatiet Microsoft Store
- 1.2 Notīrīt veikala kešatmiņu
- 1.3 Atkārtoti piesakieties Microsoft veikalā
- 1.4 Palaidiet Microsoft problēmu novēršanas rīku
- 1.5 Pārreģistrējiet Microsoft Store
Kā novērst Microsoft Store pogu “Instalēt” nedarbojas
Microsoft veikalā parādījās vairāki problēmu novēršanas labojumi, kurus varat izmantot šīs problēmas novēršanai. Izmantojot šos labojumus, jūs varēsiet pārvarēt pogu Instalēt, neko nedarot.
Atiestatiet Microsoft Store
Iespējams, ka pirmā lieta, kas jums jādara, kad veikalā nedarbojas poga Instalēt, ir atjaunot tās sākotnējo stāvokli.
- Atvērt Sākuma izvēlne >> Iestatījumi.
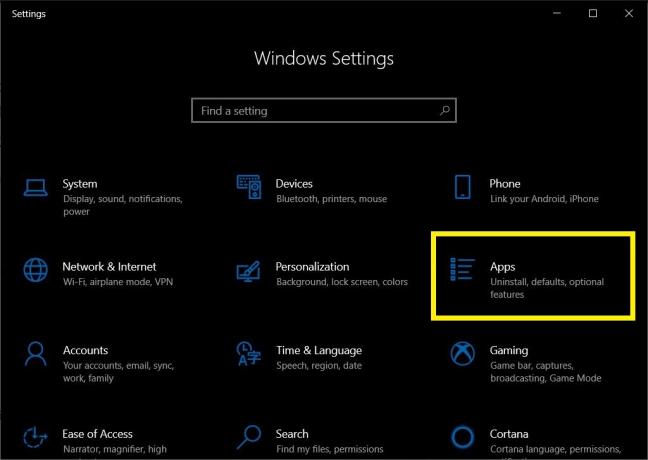
- Klikšķiniet uz Lietotnes >> Microsoft veikals >> Papildu opcijas.


- Pēc tam noklikšķiniet uz Atiestatīt.

- Parādīsies apstiprinājuma lodziņš, kurā jums atkal jānospiež Atiestatīt pogu.

- Kad atiestatīšana ir pabeigta, aizveriet Iestatījumi izvēlne.
- Atveriet Microsoft veikalu un mēģiniet instalēt lietotni un pārbaudiet, vai tā ir atrisinājusi problēmu.
Notīrīt veikala kešatmiņu
- Atveriet izvēlni Sākt un meklējiet wsreset.exe.
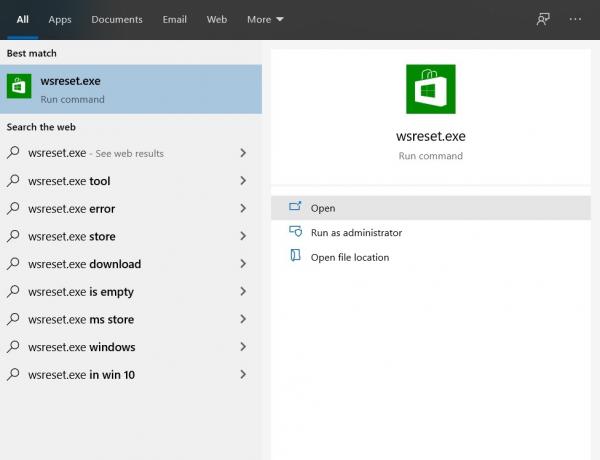
- Pagaidiet dažas sekundes un ļaujiet komandu uzvednei notīrīt Microsoft Store kešatmiņu.

- Kad kešatmiņa ir notīrīta, veikals tiks atvērts automātiski.
- Pārbaudiet, vai tas novērš problēmu.
Atkārtoti piesakieties Microsoft veikalā
- Atveriet Microsoft veikalu.
- Pieskarieties profila attēlam un noklikšķiniet uz konta.
- Noklikšķiniet uz Izrakstīties.
- Atkārtoti palaidiet lietotni Microsoft Store.
- Noklikšķiniet uz pogas Pievienot profilu un pierakstieties, izmantojot savu kontu.
- Pārbaudiet, vai tas novērš problēmu.
Palaidiet Microsoft problēmu novēršanas rīku
- Atveriet Iestatījumi izvēlne no Sākt.

- Pieskarieties Atjaunināšana un drošība.
- Kreisās puses izvēlnē pieskarieties Problēmu novēršana.

- Klikšķiniet uz Windows veikala lietotnes.
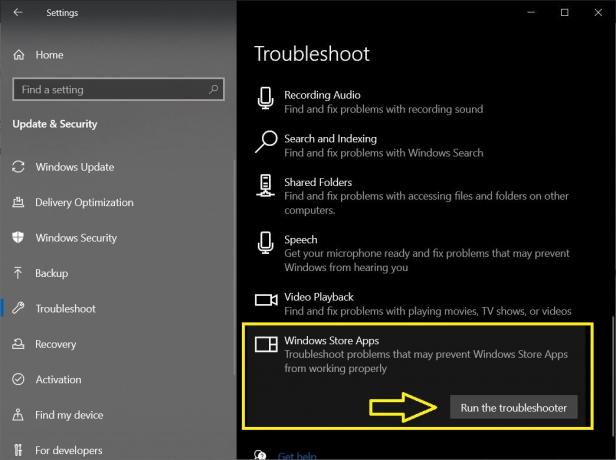
- Nospiediet Palaidiet problēmu novēršanas rīku pogu.
Pārreģistrējiet Microsoft Store
- Atvērt Windows PowerShell no izvēlnes Sākt.
- Nokopējiet un ielīmējiet šo komandu:
Get-AppXPackage * Microsoft. WindowsStore * | Foreach {Add-AppxPackage -DisableDevelopmentMode -Register "$ ($ _. InstallLocation) \ AppXManifest.xml"} - Nospiediet Enter pogu, lai izpildītu komandu.
- Palaidiet Microsoft veikals un pārbaudiet, vai tas ir atrisinājis problēmu.
Tātad, tur jums tas ir no manas puses šajā amatā. Es ceru, ka jums, puiši, patika šī ziņa, un jūs veikalā varēja novērst pogu Instalēt, kas nedarbojas. Zemāk esošajos komentāros informējiet mūs, kura no iepriekšminētajām metodēm paveica darbu jūsu vietā. Līdz nākamajam ierakstam... Priekā!
Six Sigma un Google sertificēts digitālais tirgotājs, kurš strādāja par analītiķi Top MNC. Tehnoloģiju un automašīnu entuziasts, kuram patīk rakstīt, spēlēt ģitāru, ceļot, braukt ar velosipēdu un atpūsties. Uzņēmējs un Emuāru autors.


![Vienkārša metode Myfon S2 sakņošanai, izmantojot Magisk [Nav nepieciešams TWRP]](/f/b640ad9755ae1f016274c2b98fc6c274.jpg?width=288&height=384)
