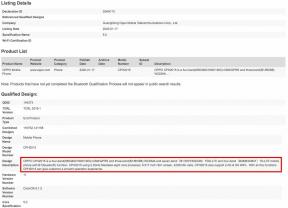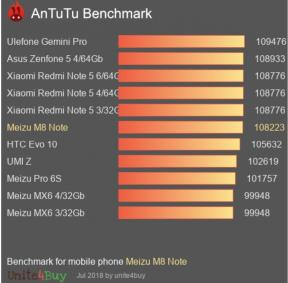Kā labot Google Hangouts kameru, kas nedarbojas
Windows / / August 05, 2021
Google Hangouts ir viens no populārākajiem saziņas rīkiem, kas ļauj balss, video un teksta tērzēšanu grupās vai viens pret vienu. Šis vienotais uzņēmuma līmeņa mijiedarbības rīks ir sinhronizēts ar strauji attīstošo attālās darba kultūru. Google Hangouts, tāpat kā Microsoft komandas, Workplace no Facebook vai Slack, no jauna definē sadarbības kultūru.
Tas ir revolucionārs veids, kā mēs ekonomiski sazināmies. Tomēr, ja esat jauns Google Hangout lietotājs, ierīcē var rasties kameras noteikšanas problēmas. Vairāki lietotāji sūdzas, ka iebūvēta vai ārēja kamera lieliski darbojas ar citām lietojumprogrammām, bet ne ar Google Hangouts. Ja saskaras ar Google Hangouts kameras kļūmēm, turpiniet lasīt, lai problēmas atrisinātu ar vienkāršām darbībām.

Satura rādītājs
-
1 Kāpēc Google Hangouts kamera nedarbojas?
- 1.1 Hangouts kameras problēmu risināšanas metodes
- 2 1. metode: piešķiriet Hangouts sesijām visu nepieciešamo atļauju
- 3 2. metode: draivera atjaunināšana
- 4 3. metode: mainiet Hangout sesijas iestatījumu, lai atlasītu pareizo kameru
- 5 4. metode: kameras savienojums
- 6 5. metode: konfliktējoša vienlaicīga kameras izmantošana
Kāpēc Google Hangouts kamera nedarbojas?
Pirms sākam Google Hangouts kameras problēmas novēršanu, ir jāsaprot problēmas cēlonis. Mūsu pētījumi liecina, ka kameru kļūmes var izraisīt kāds no šiem iemesliem:
- Atļauja: pirms pilnīgas piekļuves atļaujas Google Hangouts lūdz jums atļauju piekļūt vairākiem rīkiem. Šī ir visizplatītākā problēma, jo lietotāji liedz piekļuvi ierīces kameras funkcionalitātei, padarot neiespējamu video tērzēšanas iespējošanu.
- Novecojusi pārlūka: Vēl viena būtiska problēma ir pārlūkprogrammas nesaderība, vai tā būtu Chrome, Firefox, Safari vai Edge. Pārlūks Chrome ir novērsis kameras traucējumu problēmu ar atjaunināšanas versiju.
- Noklusējuma kameras iestatījums: Google Hangouts ir neskaidrs kameras noklusējuma iestatījums, jo tas jaunā logā izvēlas citu kameru.
- Operētājsistēma: ir novēroti daži gadījumi, kas saistīti ar vecāku Windows un iOS versiju.
Hangouts kameras problēmu risināšanas metodes
Sadarbības saziņai nepieciešama vienmērīga lietojumprogrammas video, audio un teksta funkciju darbība. Ja jūsu Hangouts saskaras ar kādu ar kameru saistītu problēmu, veiciet šīs pārbaudītās metodes, lai to atrisinātu vienkāršās darbībās:
1. metode: piešķiriet Hangouts sesijām visu nepieciešamo atļauju
Hangouts kameras funkcionalitāte ir atkarīga no jūsu atļaujas neatkarīgi no operētājsistēmas un pārlūkprogrammas veida. Dažreiz lietotāji nejauši ignorē uznirstošo Hangouts sesiju pieprasījumus, lai piekļūtu ierīces kamerām, kā rezultātā rodas kameras kļūmes. Atkarībā no pārlūkprogrammas Hangout kameras problēmu novēršana atšķiras.
Chrome, Firefox un Opera labošana: Atverot funkciju Hangouts, tiek parādīts aicinājums lūgt atļauju. Viss, kas jums jādara, ir noklikšķiniet uz “Atļaut”. Ja esat to nejauši atspējojis, augšējā labajā stūrī ir jānoklikšķina uz bloķētās uznirstošās ikonas un jāizvēlas URL Vienmēr atļaut Hangouts. Jums jāizvēlas pareizā kameras opcija un pēc tam jānospiež poga “Gatavs”, lai izvairītos no kameras problēmas atkārtošanās.
Lejupielādējiet pārlūku ChromeSafari: Lai novērstu ar kameru saistītas problēmas pārlūkprogrammā Safari, vispirms ir jāinstalē Hangout spraudnis, lejupielādējot to no vietnes šeit. Ja Hangouts spraudnis jau ir tur, tas jāatjaunina, ejot pa to pašu ceļu. Kad instalēšanas process ir beidzies, vienkārši sāciet videozvanu un pēc tam atļaujiet piekļūt kamerai, noklikšķinot uz “Uzticēties”.
Ja esat nejauši atteicis atļauju, rīkojieties šādi: Safari> Preferences> Security un atlasiet Plug-in Settings. Šeit atradīsit Hangouts spraudni. Jums ir jāpārslēdz “Ieslēgt” vai “Atļaut”, kas saistīti ar Google Talk spraudni un Google Talk spraudņa video atveidotāju, un pēc tam nospiediet “Gatavs”. Tas atrisinās ar Hangouts kameru saistīto problēmu pārlūkprogrammā Safari. Ja problēma joprojām pastāv, izpildiet nākamo metodi.
2. metode: draivera atjaunināšana
Ja esat Chrome lietotājs un neesat atjauninājis pārlūkprogrammu, iespējams, iegūsit statisku lapu ar ziņojumu “Nav atrasts kamera”. Tas ir tāpēc, ka vecākajām versijām bija dažas problēmas ar lāpīšanu, kuras izstrādātāji ir novērsuši jaunākajās versijās. Veiciet šīs darbības, lai atjauninātu pārlūku Chrome, lai Hangouts darbotos nevainojami:
- Vispirms atveriet pārlūku Chrome un augšējā labajā stūrī nospiediet darbības pogu.
- Atveriet sadaļu Palīdzība> Par Google Chrome
- Jūs nokļūsit lapā “Par Chrome”; šeit pagaidiet dažas sekundes, lai uzzinātu par jūsu Chrome versiju un pieejamajiem atjauninājumiem.
- Vienkārši noklikšķiniet uz pogas Atjaunināt Google Chrome, lai iegūtu jaunāko versiju.
- Jaunākās versijas instalēšana prasīs dažas sekundes. Kad tas ir izdarīts, restartējiet ierīci, lai pārbaudītu, vai Hangouts kameras problēma ir novērsta. Ja problēma joprojām pastāv, pārejiet uz nākamo metodi.
3. metode: mainiet Hangout sesijas iestatījumu, lai atlasītu pareizo kameru
Ja ierīcē ir iebūvēta, kā arī ārēja kamera, izvēloties izvēlēto kameru, pastāv konfliktu iespējas. Šo Hangouts kameras problēmu varat atrisināt, pielāgojot iestatījumu. Izpildiet šo pārbaudīto metodi, lai atrisinātu konfliktējošas problēmas ar kameru pakalpojumā Hangouts.
- Vispirms sāciet videozvanu un pēc tam video zvana logā noklikšķiniet uz Iestatīšana.
- Atveriet cilni “Vispārīgi” un sadaļā “Video” atlasiet izvēlēto kameru.
- Vienkārši noklikšķiniet uz Gatavs un atsvaidziniet Hangouts lapu, lai atkārtoti ielādētu saglabātās izmaiņas.
4. metode: kameras savienojums
Ja jūsu Hangouts ārējā kamera līdz pēdējam zvanam darbojās labi, vienkārši pārbaudiet, vai ierīce ir pareizi savienota pārī ar kameru. Eksperti iesaka atvienot un atkārtoti pieslēgt ārējo kameru, lai atkļūdotu plāksteri, izmantojot atiestatīšanu. Ja problēma joprojām pastāv, pārbaudiet citas sistēmas ārējo kameru, lai pārliecinātos, vai tā ir labā stāvoklī. Ja tas ir kārtībā, pārbaudiet personālā datora portu.
5. metode: konfliktējoša vienlaicīga kameras izmantošana
Ir ļoti iespējams, ka citas programmas, iespējams, izmanto jūsu datora kameru, kamēr jūs mēģināt sākt videozvanu, izmantojot Google Hangouts. Šī iejaukšanās var izraisīt ar kameru saistītu kļūdu. Labāk ir aizvērt citas šādas programmas, kurās, iespējams, tiek izmantota kamera.
Šīs vienkāršās metodes atrisinās visas ar kameru saistītās Google Hangouts problēmas un padarīs jūsu saziņu vienmērīgu un efektīvu. Biznesa pasaule ietver attālinātas darba kultūru, un Google palīdz pārveidot Hangouts par Hangouts Meet un Hangouts Chat, lai palīdzētu komandām labāk sadarboties. Meet ir vieglāks, ātrāks un vienkāršāks, lai palīdzētu līdz 30 cilvēkiem virtuāli satikties.
Tērzēšana ir virtuāla telpa, kas padara komandas komunikāciju efektīvu ar sarunu pavedieniem un viedo paralēlo rīku integrāciju. Uzturiet savu Google Hangout veselību. Ja kamera nedarbojas perfekti, varat izmēģināt kādu no iepriekš minētajām metodēm, lai gandrīz nekavējoties atrisinātu problēmas bez jebkādas palīdzības. Ja jums ir kādi jautājumi vai atsauksmes, lūdzu, pierakstiet komentāru zemāk mūsu komentāru lodziņā.