Kā novērst Windows 10 DPC sargsuņa pārkāpuma kļūdu
Windows / / August 05, 2021
Pieņemsim, ka jūs veicat dažus svarīgus darbus savā Windows 10 datorā. Pēkšņi tas iegūst zilu ekrānu un parāda kļūdu pārbaudes kļūdu. Jūs atradīsit, ka jūsu sistēmai ir jārestartē. Pēc restartēšanas visi dati, kurus neesat saglabājis, pazuda. Tas būs klusi nomākta, ja neesat saglabājis savu būtisko darbu. Šis Zilā ekrāna kļūda dažreiz rodas atliktā procedūras izsaukuma (DPC) sargsuņa pārkāpuma kļūdas dēļ.
Var būt daudz iemeslu, kāpēc operētājsistēmā Windows 10 ir atlikta procedūras zvana (DPC) sargsuņa pārkāpuma kļūda. Tas var rasties programmatūras atjaunināšanas problēmu vai dažu neatbalstītu failu dēļ. Ir vairāki iemesli, kas operētājsistēmā Windows 10 var parādīt atliktās procedūras izsaukuma (DPC) sargsuņa pārkāpuma kļūdu. Daži no nozīmīgākajiem jautājumiem, kurus varat atrisināt, ir:
- Novecojuši vai bojāti draiveri
- Aparatūras nesaderība ar operētājsistēmu
- Programmatūras konflikts
- Novecojusi programmaparatūra
- Bojāti sistēmas faili
Satura rādītājs
- 1 Kāda ir atliktā procedūras izsaukuma (DPC) sargsuņa pārkāpuma kļūda:
-
2 Kā novērst atliktās procedūras izsaukuma (DPC) sargsuņa pārkāpuma kļūdu:
- 2.1 Mainīt kontroliera draiveri:
- 2.2 Veiciet diska pārbaudi:
- 2.3 Izmantojiet uzlaboto remonta rīku:
- 2.4 Atjaunināt draiverus:
- 2.5 Skriešanas notikumu skatītājs:
- 2.6 Pārbauda saderību:
Kāda ir atliktā procedūras izsaukuma (DPC) sargsuņa pārkāpuma kļūda:
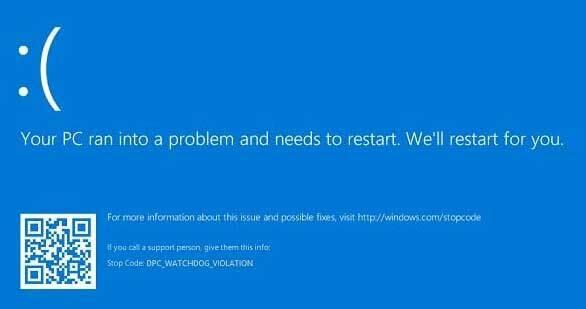
Atliktās procedūras izsaukuma (DPC) sargsuņa pārkāpuma kļūda ir vispārēja BSOD, un tā notiek, ja kļūdu pārbaudītājs liek gaidīt vairāk nekā fiksētu gaidīšanas laiku. Ja kļūdu pārbaudītājs neatrada un neatbildēja iepriekš noteiktā noildzes laikā, rodas šī kļūda. Ja jums ir viena un tā pati problēma, tad neuztraucieties; jūs neesat viens, kurš uzzina šo jautājumu. Dažādi Windows 10 lietotāji ziņoja, ka viņi iegūst zilu ekrānu ar kļūdu pārbaudītāja kļūdas kodu. Šī kļūda var novest pie tā, ka sistēmā tiek restartēti zaudēti visi nesaglabātie dati.
Kļūdu pārbaudītājs parasti uzrauga visas jūsu Windows programmas un datora veiktspēju. Atliktā procedūras izsaukšana var aizņemt ilgu laiku, vai arī jūsu sistēma tika pārsteigta jebkurā pieprasītajā līmenī. Šis process ļaus jums iegūt DPC sargsuņa pārkāpuma kļūdu.
Kā novērst atliktās procedūras izsaukuma (DPC) sargsuņa pārkāpuma kļūdu:
Tā kā datorā var būt daudz iemeslu, kāpēc jūs saņemat DPC Watchdog pārkāpumu kļūdu, varat veikt kādu no šīm procedūrām:
Mainīt kontroliera draiveri:
Kontroliera draivera nomaiņa varētu būt galvenais šāda veida kļūdu risinājums. Lai atrisinātu šo problēmu, veiciet šīs vienkāršās darbības:
- Nospiediet ‘Windows + X’ un meklējiet ierīces pārvaldnieku
- Noklikšķiniet uz “Device Manager”, kur atradīsit pogu “IDE ATA / ATAPI kontrolleris”.
- Divreiz nospiediet šo pogu, kas parādīs jūsu sistēmas standarta kontrolieri
- Ar peles labo pogu noklikšķiniet uz kontrollera nosaukuma.
- Noklikšķiniet uz rekvizītiem.
- Pārbaudiet draivera datus, lai pārliecinātos, ka esat izvēlējies pareizo kontrolieri.
- Neiet arī uz cilni “Vadītājs”.
- Šeit jūs atradīsit pogu “Atjaunināt draiveri”
- Nospiediet pogu Atjaunināt draiveri.
- Nepārejiet uz meklēšanu automātiski, turpiniet un noklikšķiniet uz Pārlūkot manu datoru, lai atrastu draivera programmatūru.
- Šeit apakšā jūs atradīsit citu iespēju, nevis pārlūkot sistēmu.
- Nospiediet kursoru uz “Ļaujiet man izvēlēties no sava datora pieejamo draiveru saraksta”.
- Tas parādīs draivera nosaukumu “Standard SATA AHCI Controller”
- Nospiediet ‘nākamais’ un restartējiet sistēmu.
- Ja jūs joprojām saskaras ar vienu un to pašu problēmu, to pašu procedūru varat veikt vairākas reizes.
Veiciet diska pārbaudi:
Tā var būt diska problēma, ja jums ir kļūda DPC sargsuņa pārkāpumā. Diskā esošās kļūdas varat pārbaudīt, veicot šīs vienkāršās darbības:
- Palaidiet komandu uzvedni kā administratoru. Nospiediet ‘Windows + R’, kas atvērs palaišanas dialogu. Ierakstiet cmd bez pēdiņām un nospiediet taustiņu kombināciju Ctrl + Shift + Enter. Tas atvērs komandu uzvedni kā administrators.
- Nospiediet “Jā”, lai sniegtu administratora atļauju
- Komandu uzvednē ierakstiet kodu bez pēdiņas ‘chkdsk / f / r’ un nospiediet taustiņu Enter
- Nospiediet ‘Y’, lai pārbaudītu diska kļūdas, palaižot ierīci
- Jūs varat pārcelt diska pārbaudi, kā jums nepieciešams
- Šī pārbaude arī automātiski atrisinās kļūdas un atrisinās jūsu problēmu
Izmantojiet uzlaboto remonta rīku:
Jūs varat atrisināt DPC Watchdog kļūdu, izmantojot arī remonta rīku. Vispiemērotākais rīks šīs problēmas risināšanai ir ‘Restoro’. Tas automātiski atrod un novērš problēmas, kas rodas jūsu datorā. Kad jūsu sistēmā ir lejupielādēta lietojumprogramma ‘Restoro’, pēc tam veiciet šīs darbības, lai atrisinātu Windows 10 datora problēmas:
- Palaidiet programmu un pagaidiet, līdz tā apkopo visu sistēmas informāciju.
- Tas parādīs programmas attiecībā uz jebkuru kļūdu.
- Vienreiz apakšā noklikšķiniet uz Sākt labošanu, lai sāktu sistēmas labošanu.
- Šis remonts ir vienkāršs un nodrošinās jums problēmu bez problēmām datorā.
Atjaunināt draiverus:
Ja DPC Watchdog kļūda rodas neatbalstītu draiveru vai atjauninājumu dēļ, iespējams, veiciet šīs vienkāršās darbības, lai atjauninātu draiverus:
- Atveriet ierīces pārvaldnieku
- Izvēlieties SSD un pierakstiet sistēmas informāciju
- Apmeklējot ražotāja vietni, varat lejupielādēt visus sistēmas atjauninājumus un instalēt tos visus, lai atrisinātu kļūdas problēmu.
Skriešanas notikumu skatītājs:
Šī metode var palīdzēt noteikt pārkāpuma kļūdas cēloni. Veiciet šīs darbības, lai apkopotu visu informāciju par notikuma ģenerēšanas kļūdu:
- Nospiediet ‘Windows + R’, kas atvērs palaišanas dialogu
- Ierakstiet ‘eventvwr.msc’ un nospiediet ‘OK’.
- Paneļa kreisajā pusē izvēlieties opciju Sistēma
- Jautājumi tiks atzīmēti paneļa centrā
- Nosakiet un novērsiet visas problēmas, noklikšķinot ar peles labo pogu un labot.
- Tagad pārbaudiet, vai ir pārkāpta jūsu pārkāpuma kļūda.
Pārbauda saderību:
Varat arī pārbaudīt programmatūras un aparatūras savietojamību, lai atrisinātu DPC Watchdog kļūdu savā Windows 10 datorā. Izpildiet procedūru, lai pārbaudītu saderību:
- Nospiediet ‘Windows + R’, kas atvērs palaišanas dialogu
- Ierakstiet vadības paneli un nospiediet taustiņu Enter.
- Izvēlieties opciju Atinstalēt programmu
Atrodiet vairāku nesen instalētu lietojumprogrammu laiku un datumu. Ja problēma radās pēc to instalēšanas, atinstalējiet programmu un atsāknējiet sistēmā, lai lietas tiktu atrisinātas. Šī metode nav ieteicama, lai iegūtu priekšroku pār citiem. Vispirms jūs varat pārbaudīt citus un, ja neviens no tiem nedarbojas, varat turpināt šo metodi.
Windows 10 personālajā datorā nav tik grūti novērst atliktās procedūras zvanu novērošanas (DPC) pārkāpuma kļūdu. Lai atbrīvotos no šāda veida kļūmēm, jums jāievēro soli pa solim sniegtie norādījumi, un tas var aizsargāt visas nesaglabātās izmaiņas, lai pazustu.
Dažreiz jūs nevarēsiet iekļūt personālajā datorā, kad būs novērota kļūdas kļūda Atliktā procedūras izsaukuma (DPC) sargsuņa pārkāpumā. Šī problēma ir diezgan kairinošāka. Jums ir jāpiekļūst savai Windows drošajā režīmā, ja jūsu sistēma sevi ievieto lokā. Ieslēdzot sistēmu, varat doties uz sadaļu “Sāknēšanas opcijas”. Procedūra, lai piekļūtu šai opcijai, var nebūt vienāda visiem, tāpēc atrodiet to atbilstoši. Tagad izvēlieties “drošais režīms” vai “drošais režīms ar tīklu”, lai sistēmā iekļūtu drošajā režīmā. Ja jums ir kādi jautājumi vai atsauksmes, lūdzu, pierakstiet komentāru zemāk esošajā komentāru lodziņā.
Tāpat pārbaudiet mūsu iPhone padomi un ieteikumi, Datoru padomi un triki, un Android padomi un ieteikumi lai iegūtu vairāk šādu padomu un triku. Paldies.

![Lejupielādēt A415FXXU1ATCK: 2020. gada marta ielāps Galaxy A41 [Krievija]](/f/047bdf517fe914856fea956e5b4290ea.jpg?width=288&height=384)

