Kā novērst Windows 10 trūkstošo kļūdu tīkla protokolus
Windows / / August 05, 2021
Tīkla protokoli ir instrukciju un konfigurācijas failu kopums, kas ir svarīgi, lai jūsu dators vienmērīgi darbotos internetā. Ja esat pazaudējis šos failus vai kļūdaini tos izdzēsis, redzēsit, ka tīkla protokolos trūkst kļūdas Windows 10 izdevums. Šī problēma parasti rodas tāpēc, ka trūkst tīkla protokolu konfigurācijas failu. Ja redzat šo problēmu, tas nozīmē, ka trūkst dažu svarīgu konfigurācijas failu, un tie ir jāinstalē vēlreiz. Daudzi lietotāji ir ziņojuši par šo problēmu, un, par laimi, šeit ir daži ātrie risinājumi.
Tīkla protokoli ir noteikumu un formātu kopums, kas izveido savienojumu starp ierīcēm tīklā. Tīkla protokolus mēs izmantojam katru dienu, kad mēs nosūtām e-pastu, saņemam to. Vai arī piekļūstiet internetam, nezinot, kas ir tīkla protokoli. Tīkla protokoli veido mehānismu ierīcēm, lai izveidotu savienojumus savā starpā. Viņi izdomā, kā datus vajadzētu pārveidot ziņojumos, nosūtīt un saņemt. Bez tīkla protokoliem jūsu dators nevarēs saņemt datus vai nosūtīt datus. Tāpēc e-pasta ziņojumi nesasniegs galamērķi, un vietnes netiks rādītas jūsu ekrānā.
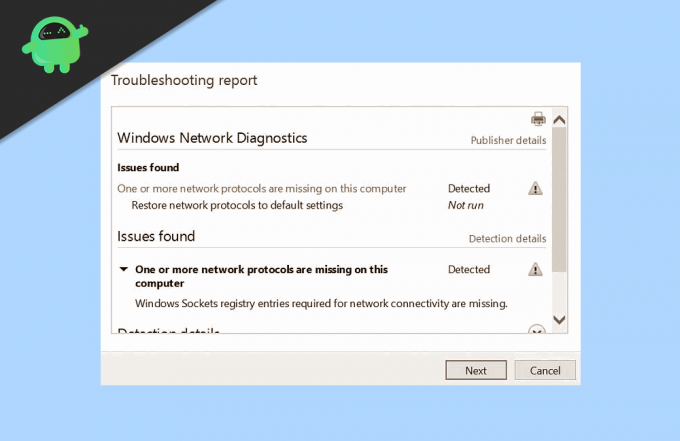
Satura rādītājs
-
1 Kā novērst Windows 10 trūkstošo kļūdu tīkla protokolus
- 1.1 Izmantojiet komandu uzvedni, lai novērstu trūkstošos tīkla protokolus
- 1.2 Pārinstalējiet tīkla adapteri
- 1.3 Izmantojiet tīkla problēmu novēršanas rīku
- 1.4 Atspējojiet starpniekservera iestatījumus
- 1.5 Atiestatīt Winsock
- 1.6 Atjaunojiet maršrutētāja iestatījumus
- 2 Secinājums
Kā novērst Windows 10 trūkstošo kļūdu tīkla protokolus
Kad datorā pazūd tīkla protokols, Windows tīkla diagnostikas laikā parādās kļūda “Trūkst tīkla protokolu”. Tā var būt jūsu interneta pakalpojumu sniedzēja kļūda, taču, ja citi savienojumi darbojas labi, tā var būt problēma ar datoru. Par laimi šī jautājuma novēršana ir vienkārša un diezgan vienkārša. Šajā rakstā esam apkopojuši dažus stabilus risinājumus, kas noteikti novērsīs jūsu problēmu.
Izmantojiet komandu uzvedni, lai novērstu trūkstošos tīkla protokolus
Windows komandu uzvedne ir lielisks rīks, un tas ir noderīgs, ja jums jānovērš vienkāršas problēmas. Tīkla protokolos trūkstošo kļūdu var atrisināt arī, izmantojot vienkāršas komandu uzvednes komandas. Tīkla kļūdu gadījumā izmantojiet komandu uzvedni. Zemāk ir parādīts, kā to izdarīt soli pa solim.
Meklēšanas lodziņā ierakstiet “komandu uzvedne” un nospiediet taustiņu Enter.
Komandu uzvednē ierakstiet netcfg -d un nospiediet enter.
netcfg -d
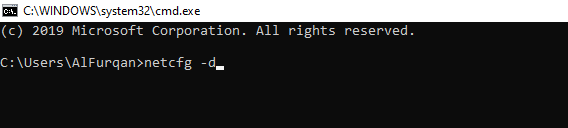
ipconfig / atbrīvot ipconfig / atjaunot ipconfig / flushdns. ipconfig / registerdns
Ja nekas nenotiek Palaidiet šīs komandas pa vienai, pēc katras komandas nospiediet taustiņu Enter
Tagad restartējiet datoru un pārbaudiet, vai problēma ir atrisināta.
Pārinstalējiet tīkla adapteri
Dažreiz kļūdains tīkla draiveris var izraisīt Windows tīkla protokola kļūdas trūkumu. Atinstalējiet tīkla adaptera draiveri. Pēc restartēšanas Windows 10 automātiski pārinstalēs draiveri.
Meklēšanas lodziņā ierakstiet Ierīču pārvaldnieks, atveriet to.
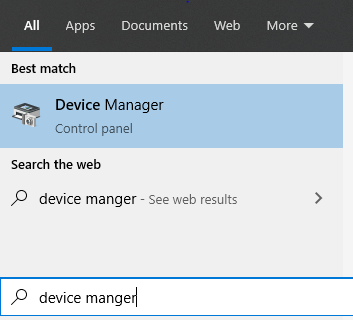
Ierīces pārvaldnieka logā atrodiet tīkla adapteri un paplašiniet to. Ar peles labo pogu noklikšķiniet uz tīkla ierīces. Parādīsies nolaižamā izvēlne, izvēlieties atinstalēšanas opciju.
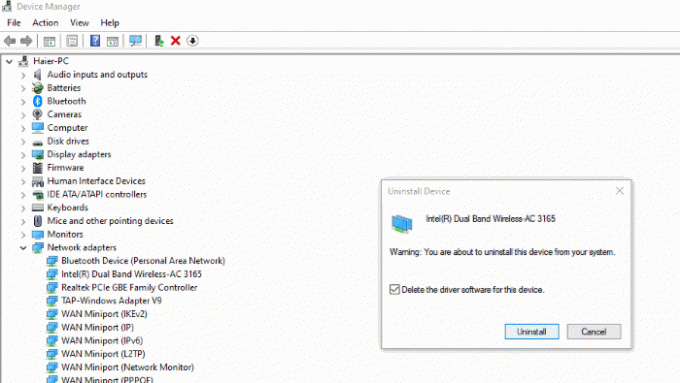
Parādīsies uznirstošais logs ar brīdinājumu. Atzīmējiet izvēles rūtiņu “dzēst šīs ierīces draivera programmatūru” un nospiediet atinstalēt. Restartējiet datoru, lai izmaiņas stātos spēkā.
Izmantojiet tīkla problēmu novēršanas rīku
Operētājsistēmā Windows 10 (Creators update un atjauninājumi, kas nāca pēc tam) viņi ir nodrošinājuši jaunu problēmu novēršana rīks šāda veida tīkla problēmu risināšanai. Lūk, kā to palaist.
Pārejiet uz iestatījumiem. Tagad dodieties uz opciju Atjaunināt un drošība> Problēmu novēršana.

Atlasiet Tīkla adapteris> Palaist problēmu novēršanas rīku
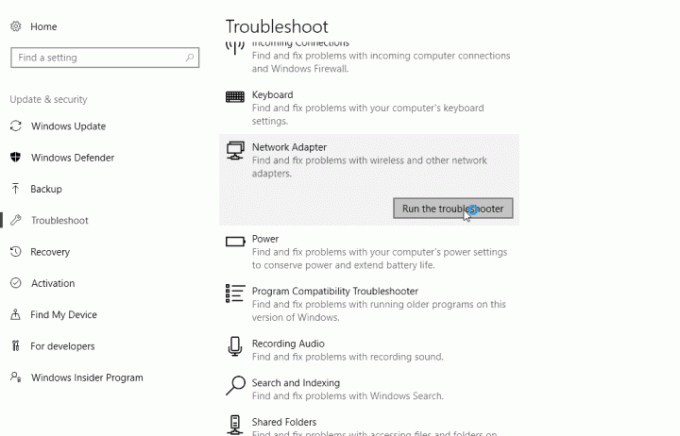
Izpildiet ekrānā redzamos norādījumus, līdz vednis ir pabeigts. Restartējiet datoru.
Atspējojiet starpniekservera iestatījumus
Tīkla protokolu var izraisīt arī iespējots starpniekservera iestatījums. Atspējojiet starpniekserveri ar šādām darbībām.
Pārejiet uz iestatījumiem un atvērto tīklu un internetu. Zemāk kreisajā stūrī būs redzama poga Starpniekserveris, noklikšķiniet uz tās.

Tagad jūs redzēsiet sadaļu Manuāla starpniekservera iestatīšana, šajā sadaļā izslēdziet starpniekserveri
Atiestatīt Winsock
Bieži pēc jaunināšanas korumpēts Winsock var izraisīt trūkstošos protokolus. Lai redzētu, vai tas tā nav, jums ir jāatiestata Winsock. Zemāk ir norādīts, kā to izdarīt.
Atveriet komandu uzvedni
Komandu uzvednes logā ierakstiet netsh winsock reset, nospiediet
netsh winsock reset
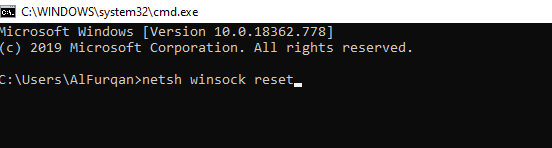
Kad atiestatīšana ir pabeigta, restartējiet datoru.
Atjaunojiet maršrutētāja iestatījumus
Dažreiz lielas kļūdas novērš vienkārši un sīki triki. Piemēram, tikai atjaunojot maršrutētāju, var novērst tīkla protokolu trūkstošo problēmu. Pirms maršrutētāja atjaunošanas rūpnīcas iestatījumos vispirms mēģiniet to restartēt. Ja tas darbojas, maršrutētājs nav jāatjauno. Lūk, kā restartēt maršrutētāju:
- Izslēdziet maršrutētāju un vienkārši izvelciet elektrisko kontaktdakšu
- Pagaidiet 1-2 minūtes un ieslēdziet maršrutētāju
- Ja tas nedarbojās, ir pienācis laiks atjaunot maršrutētājam rūpnīcas iestatījumus, lai novērstu kļūdu.
- Turiet maršrutētāju pieslēgtu pie elektrības padeves un apgrieziet to
- Atrodiet pogu ar uzrakstu “reset” (Ja nevarat to atrast, izmantojiet maršrutētāja komplektācijā iekļautās rokasgrāmatas palīdzību.
- Nospiediet un dažas sekundes turiet šo pogu. Tādējādi maršrutētājam tiks atiestatīti rūpnīcas iestatījumi.
Secinājums
Es ceru, ka tagad ir atrisināts jautājums par tīkla protokoliem, kuriem trūkst kļūdas logā 10 PC. Kļūda ir diezgan izplatīta, un tā notiek ar Windows datoru īpašniekiem. Ja rodas problēmas ar problēmu novēršanas metodēm, varat komentēt tālāk. Es jums palīdzēsim visos iespējamos veidos. Apskatiet mūsu datoru triku un padomu apgabalu, lai skatītu vairāk šādu noderīgu ceļvežu.
Redaktora izvēle:
- Kā personalizēt vizuālo atgriezenisko saiti skārienpunktiem sistēmā Windows 10
- Kas ir oranžais nāves ekrāns? Kā novērst Windows 10
- Labot BCM20702A0 draivera kļūdu operētājsistēmā Windows 7/8/10?
- Kā novērst uzticamības attiecības starp darbstaciju un primārā domēna kļūmēm
- Izlabojiet Windows 10 koda kļūdu 0xC0070652, atinstalējot lietojumprogrammas
Rahuls ir datorzinātņu students, kuram ir liela interese par tehnoloģiju un kriptovalūtu tēmām. Lielāko daļu laika viņš pavada vai nu rakstot, vai klausoties mūziku, vai ceļojot pa neredzētām vietām. Viņš uzskata, ka šokolāde ir visu viņa problēmu risinājums. Dzīve notiek, un kafija palīdz.



