Kā novērst uzticamības attiecības starp darbstaciju un primārā domēna kļūmēm
Windows / / August 05, 2021
Ir svarīgi novērst uzticamības attiecības starp darbstacijas datoru un primāro domēnu, jo, ja tas neizdosies, jūs nonāksit nepatikšanās. Darbstacijas kā primārā domēna izmantošanai ir vairākas priekšrocības, tostarp centralizēta un vienkāršota pārvaldības sistēma. Tomēr var rasties uzticamības attiecība starp darbstaciju un primāro domēnu, ja ekrānā parādās kļūda. Kļūda ir būtiska lietotājiem ar Windows 10 oficiālo būvējumu.
Windows serveris ir populāra operētājsistēma, lai savienotu daudzas mašīnas ar vienu serveri vai administratoru. Vēl vairāk, visām mašīnām var būt savs unikālais konts. Failus var koplietot, pārsūtīt un ērti apskatīt, izmantojot datorus. Windows serverim ir divi serveru pārvaldīšanas veidi; viena ir darba grupa, kur galvenā mašīna var koplietot informāciju līdz desmit datoriem, bet otra ir domēna infrastruktūra.
Izmantojot domēna infrastruktūru, galvenā ierīce var savienot līdz tūkstošiem datoru. Darba grupas tiek izmantotas dažiem cilvēkiem, savukārt domēna infrastruktūrai ir nepieciešams īpašs serveris, lai tā darbotos, jo tā darbosies tūkstošiem datoru. Tomēr ir dažas kļūdas, ar kurām lietotāji bieži sastopas. Šāda kļūda ir uzticības attiecības starp šo darbstaciju un primāro domēnu neizdevās. Tas notiek tāpēc, ka nav saderības starp veco Windows versiju un jauno Windows versiju. Tomēr kļūdai nav noteikta iemesla, taču ir daži risinājumi, kurus varat mēģināt novērst. Lasīt
problēmu novēršana tālāk minētie risinājumi, lai zinātu, kā novērst problēmu.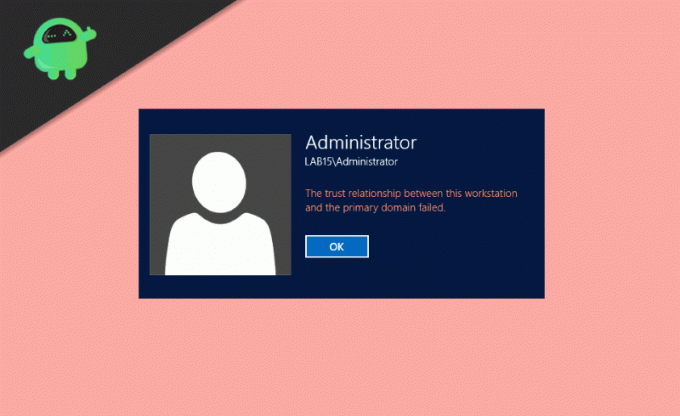
Satura rādītājs
-
1 Kā novērst uzticamību starp darbstaciju un primārā domēna kļūmēm?
- 1.1 Uzticības atjaunošana, izmantojot PowerShell
- 1.2 Domēna kontrollera pievienošana akreditācijas datu pārvaldniekam
- 1.3 Datora konta atiestatīšana
- 1.4 Netdom.exe izmantošana konta paroles atiestatīšanai
- 1.5 DHCP konfigurācijas pārbaude
- 1.6 Atkārtota pievienošanās datoram no domēna
- 1.7 Veicot sistēmas atjaunošanu
- 2 Secinājums
Kā novērst uzticamību starp darbstaciju un primārā domēna kļūmēm?
Ir vairāki veidi, kā novērst uzticības attiecību neizdošanās kļūdas ziņojumu. Problēma bieži rodas interneta TT problēmu, DHCP klientu problēmu un vērtīgu atļauju kļūdu dēļ. Tāpēc mēs palīdzēsim novērst katra no šiem iestatījumiem problēmu novēršanu, lai jūs varētu novērst uzticamības attiecības starp darbstaciju un primāro domēnu neizdodas kļūdas ziņojumu. Pēc šo metožu ievērošanas problēma tiks atrisināta automātiski.
Uzticības atjaunošana, izmantojot PowerShell
1. darbība) Piesakieties Windows 10 kā administrators un tips PowerShell Windows meklēšanas joslā.
2. solis) Ar peles labo pogu noklikšķiniet uz PowerShell lietotni un palaidiet to kā administrators, klikšķiniet uz Jā ja parādās kāda uzvedne.
3. solis) Tagad PowerShell lietotnes tipā veiciet šādu komandu $ credential = Get-Credential un nospiediet Enter. Parādīsies uzvedne, kurā jums tiks prasīts domēna vārds un parole, ievadiet vārdu un paroli un noklikšķiniet uz labi pogu.
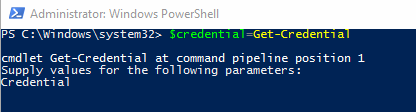
4. solis) Pēc domēna nosaukuma un paroles apstiprināšanas ierakstiet šo komandu un tastatūrā nospiediet taustiņu Enter.
Reset-ComputerMachinePassword -Credential $ akreditācijas dati
5. solis) Jūsu uzticība ir atjaunota, tagad aizveriet PowerShell un restartēt datorā. Tagad jūs varat pieteikties sistēmā Windows 10, izmantojot domēna kontu.
Domēna kontrollera pievienošana akreditācijas datu pārvaldniekam
1. darbība) Piesakieties savā Windows kontā kā administrators un nospiediet Windows atslēga + R, parādīsies dialoglodziņš Palaist. Tips
control.exe / nosaukums Microsoft. CredentialManager
un noklikšķiniet uz labi pogu, lai atvērtu akreditācijas datu pārvaldnieku.
2. solis) Noklikšķiniet uz Windows akreditācijas dati labajā pusē.

3. solis) Ievadiet akreditācijas datus tīkla atrašanās vietas adresi, domēna nosaukumu un paroli.

4. solis) Noklikšķiniet uz labi pogu, lai apstiprinātu, aizveriet akreditācijas datu pārvaldnieku un restartēt datoru. Tagad jūs varat pieteikties sistēmā Windows 10, izmantojot domēna lietotāja kontu.
Datora konta atiestatīšana
1. darbība) Atveriet Windows Run dialoglodziņu, nospiežot Windows taustiņš + R un veidu dsa.msc, noklikšķiniet uz labi pogu, lai atvērtu Active Directory lietotājs un datori.
2. solis) Noklikšķiniet uz domēna nosaukuma loga kreisajā rūtī, lai izvērstu direktoriju un izvēlētos Dators.
3. solis) Ar peles labo pogu noklikšķiniet uz datora konta, kuru nevarat izveidot savienojumu loga labajā rūtī un atlasiet Atiestatīt kontu opcija.

4. solis) Tagad noklikšķiniet uz Jā pogu, lai apstiprinātu, un noklikšķiniet labi. Aizveriet Active Directory lietotāju un datorus un restartēt jūsu ierīcē. Piesakieties sistēmā Windows 10, izmantojot sava domēna lietotāja kontu.
Netdom.exe izmantošana konta paroles atiestatīšanai
1. darbība) Izmantojot jūsu Domēna administratora konts piesakieties sistēmā Windows 10 un atveriet Komandu uzvedne vienkārši ierakstot cmd Windows meklēšanas joslā.
2. solis) Komandu uzvednē ierakstiet šo komandu un nospiediet taustiņu Enter.
netdom resetpwd / s: serveris / ud: domēns \ lietotājs / pd: *

Piezīme: Ierakstiet savu domēna vārdu tur, kur tāds ir S. Piemēram, s: lietotājs un jūs varat ierakstīt jauno paroli tur, kur tāda ir pd. Piemēram, pd: 123456.
3. solis) Aizveriet komandu uzvedni, pārejiet uz Windows klienta datoru un restartēt ierīce. Tagad jūs varat pieteikties sistēmā Windows no domēna lietotāja konta, izmantojot jauno paroli.
DHCP konfigurācijas pārbaude
DHCP konfigurāciju var pārbaudīt divējādi. Tomēr mēs parādām vienkāršo metodi neskaidrību novēršanai.
1. darbība) Nospiediet Windows atslēga + R lai atvērtu dialoglodziņu Palaist, ierakstiet dhcpmgmt.msc, un noklikšķiniet uz labi pogu, lai atvērtu DHCP pārvaldības rīku.
2. solis) Tagad loga kreisajā rūtī noklikšķiniet uz DHCP un paplašiniet to tālāk šādi appuals.com \ IPv4 \ Darbības joma.

3. solis) Noklikšķiniet uz Adrešu kopa lai pārbaudītu, vai jūsu resursdators ir pareizi konfigurēts klientam. Lai pārbaudītu, jums jāzina sava tīkla adrese; Piemēram, ja jūsu tīkla adrese ir 192.168.1.0/24 un konfigurētais tīkls ir 192.168.100.1/24, jums tā jāmaina uz pareizo adresi. Noklikšķiniet uz tīkla adreses un atkārtoti uzrakstiet to un Aizvērt DHCP pārvaldības rīks.
Atkārtota pievienošanās datoram no domēna
1. darbība) Piesakieties sistēmā Windows 10 kā Administrators un atveriet Failu pārlūks. Loga kreisajā rūtī ar peles labo pogu noklikšķiniet uz Šis dators un atlasiet Rekvizīti.
2. solis) Tagad logā Rekvizīti un noklikšķiniet uz Sistēmas papildu iestatījumi opcija. Iekš Datora nosaukums cilni un noklikšķiniet uz mainīt pogu.
3. solis) Uz pievienot ierīci darbgrupai, izvēlieties Darba grupa opciju un ierakstiet visu, ko vēlaties nosaukt.
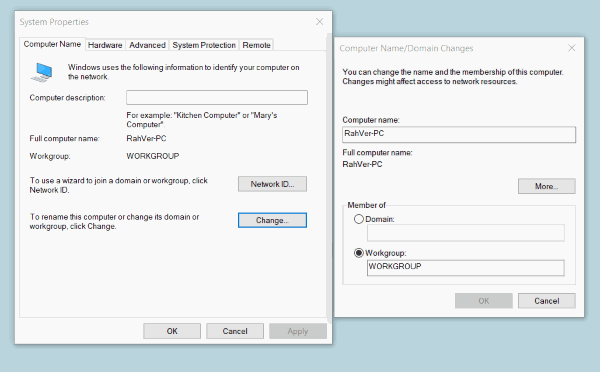
4. solis) Noklikšķiniet uz labi Lai konfigurētu un aizvērtu pogu, parādīsies uzvedne, ierakstiet administratora paroli. Pēc tam noklikšķiniet uz labi vēlreiz.
5. solis) Aizveriet sistēmas iestatījumus un Restartēt datoru. Tagad vēlreiz piesakieties sistēmā Windows 10, izmantojot administratora kontu, un atveriet Failu pārlūks. Ar peles labo pogu noklikšķiniet uz Šis dators opciju un atlasiet īpašības.
6. solis) Noklikšķiniet uz Sistēmas papildu iestatījumi, un cilnē Datora nosaukums noklikšķiniet uz mainīt pogu.
7. solis) Tagad izvēlieties Domēns opciju un ierakstiet sava domēna adresi.
8. solis) Noklikšķiniet uz labi Lai apstiprinātu un ierakstītu administratora paroli, noklikšķiniet uz pogas labi vēlreiz un aizveriet sistēmas rekvizītus. Restartēt datorā un tagad piesakieties, izmantojot Domēna lietotāja konts.
Veicot sistēmas atjaunošanu
Ja, izmantojot iepriekš minētos risinājumus, problēma nav novērsta, tad pēdējā iespēja problēmu novērst, lai veiktu sistēmas atjaunošanu. Tas ir labākais veids, kā novērst problēmas, kuras nevar viegli novērst.
Lai veiktu sistēmas atjaunošanu, vienkārši piesakieties savā kontā un meklējiet Sistēmas atjaunošana Windows meklēšanas joslā. Atveriet sistēmas atjaunošanas iestatījumus un atjaunojiet mašīnu pēdējā atjaunošanas punktā.
Secinājums
Uzticības attiecības starp darbstaciju un primāro domēnu kļūmēm galvenokārt izraisa tikai iepriekš minētie faktori. Tātad pēc šo metožu novēršanas jūs varat viegli pilnībā novērst problēmu. Ja, izpildot kādu no iepriekš minētajām problēmu novēršanas darbībām, rodas grūtības, informējiet par to zemāk esošo komentāru lodziņu. Mēs labprāt jums palīdzēsim.
Redaktora izvēle:
- Labojiet GeForce pieredzes kļūdas kodu 0x0003
- Kā noņemt ļaundabīgo programmu “COMPUTER HEALTH IS CRITICAL”
- Labot, ja GTA 5 iziet neparedzēti?
- Kā viegli palaist Windows lietojumprogrammu MacOS
- Kā palaist Windows 10 OS uz MacOS vai MacBook



