Labot Microsoft Teams kļūdu: komandām neizdevās izveidot savienojumu ar iestatījumu galapunktu
Windows / / August 05, 2021
Microsoft Teams pašlaik ir viena no labākajām pieejamajām saziņas un sadarbības lietojumprogrammām. Vairākas organizācijas izmanto komandas, lai sazinātos ar saviem darbiniekiem visā pasaulē. Ja Microsoft Teams izmantojat darbam vai citiem mērķiem, iespējams, ka var rasties dažas problēmas. Tas ietver Microsoft Teams kļūdu - ‘Komandām neizdevās izveidot savienojumu ar iestatījumu beigu punktu’.
Ja tas pārspēj akordu un jūs esat iepazinies ar kļūdu, tad neuztraucieties. To saņēmuši vairāki lietotāji Microsoft komandas palaižot lietojumprogrammas darbvirsmas klientu, tiek parādīts kļūdas ziņojums. Šajā apmācībā mēs parādīsim dažas darbības, kuras varat veikt, lai, iespējams, novērstu problēmu.
Taimauta kļūdu parasti izraisa savienojuma problēmas vai trešo pušu programmas, kas var bloķēt sistēmas savienojumu ar Microsoft Teams serveri. Tāpēc mēs pievērsīsimies metodēm, kas var atrisināt savienojuma problēmas. Tāpēc bez jebkādas papildu darbības pārbaudīsim, kā novērst Microsoft Teams kļūdu ‘Komandas neizdevās izveidot savienojumu ar iestatījumu galapunktu.
Satura rādītājs
- 1 Vēlreiz pārbaudiet pakalpojumu, izmantojot Microsoft Teams tīmekļa klientu
- 2 Atspējojiet Windows vai trešās puses ugunsmūri
- 3 Pārslēdziet jebkuru aktīvo VPN pakalpojumu
- 4 Atjauniniet Microsoft Teams darbvirsmas klientu
- 5 Citi iespējamie cēloņi un novēršana
- 6 Satīt
Vēlreiz pārbaudiet pakalpojumu, izmantojot Microsoft Teams tīmekļa klientu
Vēl viena Microsoft Teams kļūdas iespējamība - ‘Komandas neizdevās izveidot savienojumu ar iestatījumu galapunktu’ - var būt saistīts ar pakalpojuma pārtraukšanu. Par laimi, ir vienkāršs veids, kā to noskaidrot, pārbaudot Microsoft Teams tīmekļa klientu. Apmeklējiet Microsoft Teams tīmekļa klients un piesakieties ar savu kontu. Gadījumā, ja nevarat pieteikties vai tīmekļa klients nedarbojas, tas var nozīmēt, ka Microsoft Teams serveris (-i) nedarbojas. Šajā gadījumā jums būs jāgaida, kamēr pakalpojums tiks atsākts, un tas nedrīkst būt pārāk ilgs laiks.
Atspējojiet Windows vai trešās puses ugunsmūri
Iespējams, ka kļūda ir saistīta ar ugunsmūra ierobežojumu. Varat novērst problēmu, veicot šīs darbības.
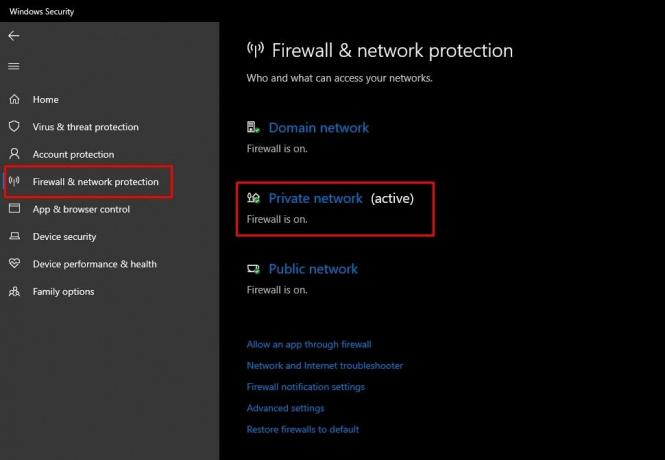
Atspējojiet Windows ugunsmūri
- Noklikšķiniet uz Sākt izvēlni un pēc tam noklikšķiniet uz Iestatījumi ikona.
- Atlasiet Atjaunināšana un drošība opciju un noklikšķiniet uz Windows drošība kreisajā sānjoslā.
- Noklikšķiniet uz iestatījuma ar nosaukumu “Ugunsmūris un tīkla aizsardzība. ”
- Atlasiet savu pašreizējais tīkls (tiks marķēts kā “aktīvs ’).
- Tagad atspējot tīkla ugunsmūra opcija.
Atspējojiet trešās puses ugunsmūri
- Lielākajai daļai pretvīrusu lietojumprogrammu ir iebūvēts ugunsmūris.
- Palaidiet pretvīrusu programmatūru un meklējiet ugunsmūra iestatījumus.
- Atspējojiet pretvīrusu lietojumprogrammas ugunsmūri.
Pēc šo darbību veikšanas mēģiniet palaist Microsoft Teams. Ja problēma radās ugunsmūra ierobežojumu dēļ, netiks parādīta Microsoft Teams kļūda - ‘Komandas neizdevās izveidot savienojumu ar iestatījumu galapunktu’. Ja tā notiek, izmēģiniet citus iespējamos labojumus, kas ir uzskaitīti zemāk.
Pārslēdziet jebkuru aktīvo VPN pakalpojumu

Ja izmantojat VPN (virtuālo privāto tīklu), tas var būt iemesls, kāpēc Microsoft Teams nedarbojas. Izslēdziet VPN pakalpojumu un mēģiniet vēlreiz palaist komandu. Tomēr paturiet prātā, ka pēc VPN izslēgšanas jūsu tiešsaistes privātums var tikt traucēts. Tāpēc pirms VPN izslēgšanas mēs iesakām iziet no jebkuras programmas vai aizvērt jebkuru cilni, kuru nevēlaties izmantot bez VPN pakalpojuma.
Atjauniniet Microsoft Teams darbvirsmas klientu
Iespējams, ka izmantojat vecāku darbvirsmas klienta versiju. Tāpēc, veicot ātru atjaunināšanu, problēma var tikt novērsta.
- Palaidiet datorā Microsoft Teams klientu.
- Atrodoties ekrāna augšdaļā, jūs redzēsiet sava profila ikonu - noklikšķiniet uz tās.
- Pēc tam atlasiet opciju ar nosaukumu “Meklēt atjauninājumus.'
- Lejupielādējiet visus gaidošos atjauninājumus, ja tie ir pieejami.
- Restartējiet lietojumprogrammu vai restartējiet datoru.
Citi iespējamie cēloņi un novēršana
Ja neviens no iepriekšminētajiem labojumiem nedarbojas, novēršot Microsoft Teams kļūdu, šeit ir dažas alternatīvas iespējas.
- Iespējams, ka jūs atrodaties “ierobežotas piekļuves tīkls. ” Šādos gadījumos jums būs pieejamas tikai dažas autorizētas vietnes un pakalpojumi. Lai novērstu problēmu, jums būs jāsazinās ar savas organizācijas IT nodaļu vai tīkla pakalpojumu sniedzēju.
- Pārbaudiet pieteikšanās datus, lai apstiprinātu, ka izmantojat pareizos akreditācijas datus, lai izmantotu Microsoft Teams. Šis ir ļoti maz ticams scenārijs, runājot par kļūdu, kuru mēs mēģinām šeit novērst. Tomēr, ja neviena no iepriekšminētajām metodēm nedarbojas, varētu būt vērts to izdarīt.
- Visbeidzot, varat mēģināt atinstalēt Microsoft Teams darbvirsmas klientu un pārinstalēt to.
Satīt
Veicot šajā rokasgrāmatā norādītās darbības, mēs ceram, ka jūs varēsit novērst nepatīkamo Microsoft Teams kļūdu. Kā jau minējām iepriekš, “komandas neizdevās izveidot savienojumu ar iestatījumu galapunktu”, visticamāk, ir ugunsmūra rezultāts, kas bloķē savienojumu. Tādējādi šeit sniegtie risinājumi, visticamāk, novērsīs problēmu jums. Ja nē, sazinieties ar mums zemāk esošajos komentāros. Un jūs varat arī pārbaudīt: Kā novērst Microsoft Teams kļūdas kodu caa7000a, Kas ir kļūdas kods caa20004 Microsoft Teams? Kā salabot?, un Kā novērst Microsoft Teams, kas netiek rādīts programmā Outlook?

![Kā ievadīt atkopšanas režīmu ierīcē Gionee M6S Plus [Stock and Custom]](/f/2680c3efe32113c41f636a3d8cb9e470.jpg?width=288&height=384)

