Microsoft veikala lietotnes netiek lejupielādētas operētājsistēmā Windows 10
Windows / / August 05, 2021
Microsoft veikals ir vienas pieturas risinājums visām jūsu programmatūras prasībām. Kur jūs varat viegli lejupielādēt apmaksātas un bezmaksas programmatūras ar vienu klikšķi. Tomēr ir gadījumi, kad jūs vienkārši nevarat lejupielādēt lietotnes Microsoft veikalā. Daudzi lietotāji ir ziņojuši, ka viņi nevar izmantot Microsoft Store, lai lejupielādētu lietotnes. Dažos gadījumos lietotāji ziņo par Microsoft Store lietotnēm, kas iestrēdzis lejupielādes kļūdas dēļ. Šodien mēs pievērsīsimies šiem jautājumiem ar iespējamiem risinājumiem, lai problēmu atrisinātu vienreiz.
Microsoft uzstāja veikalu, lai no Windows 8 iegūtu jaunas lietotnes tālrunim. Kopš tā laika tas ir daudz attīstījies no pagātnes. Mūsdienu veikala lietotne operētājsistēmā Windows 10 ir labi integrēta un daudz izturīgāka. Veikalā varat iegūt daudzas lietotnes un spēles. Bet, kad vēlaties lejupielādēt jaunas lietotnes no veikala, iespējams, pamanījāt, ka lejupielāde nenotiek vai ir iestrēgusi gaidīšanas laikā. Tas ir iemesls, kāpēc meklējāt šo tēmu. Tātad šajā ceļvedī mēs piedāvāsim risinājumus šim jautājumam.

Satura rādītājs
-
1 Microsoft veikala lietotnes netiek lejupielādētas operētājsistēmā Windows 10 - kā to novērst?
- 1.1 Pārbaudiet tīkla savienojumus
- 1.2 Pārbaudiet gaidošās lejupielādes
- 1.3 Pārbaudiet Windows Update
- 1.4 Pārbaudiet krātuves pieejamību
- 1.5 Restartējiet datoru
- 1.6 Izrakstieties un pēc tam pierakstieties
- 1.7 Atiestatiet lietotni Store no iestatījumiem
- 1.8 Izmantojot wsreset
- 1.9 Pārinstalējiet Microsoft veikala pakotni
- 1.10 Atsvaidziniet datoru
- 2 Secinājums
Microsoft veikala lietotnes netiek lejupielādētas operētājsistēmā Windows 10 - kā to novērst?
Problēmas cēlonis var būt daudzu iemeslu dēļ, jo mēs nevaram teikt, ka tas ir vienīgais iemesls, līdz mēs izmēģinām visus iespējamos risinājumus. Tāpēc izpildiet šo rokasgrāmatu un atrisiniet problēmu.
Pārbaudiet tīkla savienojumus
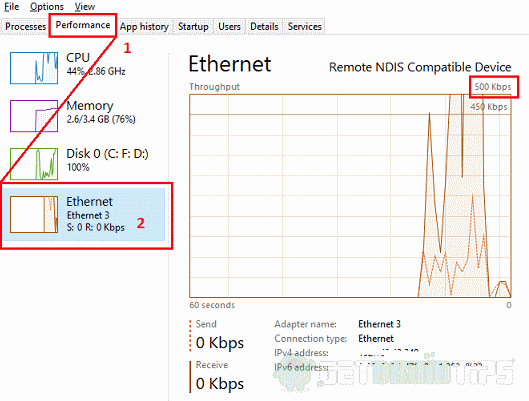
Lai lejupielādētu lietotnes no veikala, nepieciešams stabils un pienācīgs interneta savienojums. Pārbaudiet ar savu iestatījumu, vai esat izveidojis savienojumu ar uzticamu tīklu. Izmantojiet uzdevumu pārvaldnieku, lai uzzinātu, vai ir tīkla darbība. Nospiediet Ctrl + Shift + Esc uzreiz; tas atvērs uzdevumu pārvaldnieku. Noklikšķiniet uz cilnes Veiktspēja un pārbaudiet tīkla lietojumu. Lejupielādei pietiek ar stabilu 500 kbps vai 1mbps. Tas ir zems. Jums jāpārbauda tīkla savienojums.
Pārbaudiet gaidošās lejupielādes

Ja veikalā notiek neapstiprināta lejupielāde, nevienu lietotni nevar lejupielādēt, kamēr tā nav pabeigta. Tātad, ļaujiet tam pabeigt vai atcelt, ja jums tas nav nepieciešams. Atveriet veikalu> Lejupielādēt un ritiniet uz leju līdz Sarakstam Lejupielādes rinda un rīkojieties.
Pārbaudiet Windows Update

Ja kāds Windows atjauninājums tiek lejupielādēts fonā, tas neļaus lietotnei lejupielādēt veikalā. Tā kā, iespējams, izmantojat vecu nesaderīgu veikala versiju vai atjauninājums patērē lielāko daļu jūsu joslas platuma. Šādā situācijā ļaujiet atjaunināšanai pabeigt un pārbaudiet, vai varat lejupielādēt lietotni.
Pārbaudiet krātuves pieejamību

Ja jaunu lietotņu lejupielādei nepietiek vietas, tas var notikt. Pārbaudiet, vai C: diskā (Windows nodalījumā) nav brīvas vietas, un mēģiniet iztīrīt vietu, izmantojot utilītu Disk Cleanup. Tātad, ar peles labo pogu noklikšķiniet uz diska, Atlasiet Rekvizīti> Diska tīrīšana. Varat arī pieskarties sistēmas failu tīrīšanai, lai notīrītu atjauninājumu paliekas, pagaidu sistēmas failus utt. lai iegūtu vairāk brīvas vietas.
Restartējiet datoru
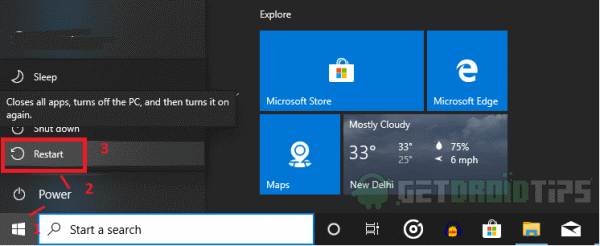
Lielākā daļa gadījumu bija veiksmīgi ar vienkāršu restartēšanu, un tas neaizņems ilgu laiku. Jums vajadzētu pareizi restartēt datoru, nevis vienkārši izslēgt un ieslēgt. Izmantot Sākt> Barošanas opcijas> Restartēt.
Izrakstieties un pēc tam pierakstieties
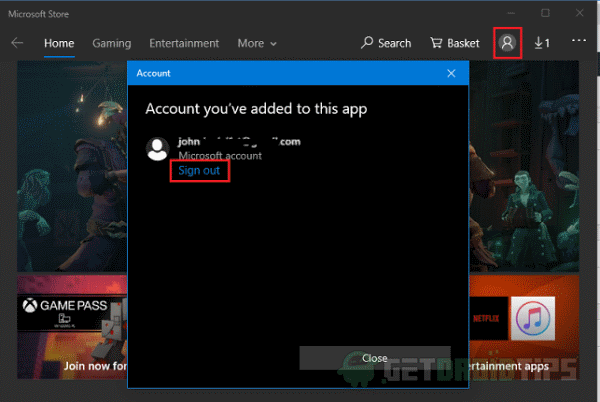
Varat mēģināt izrakstīties no sava Microsoft konta un pēc tam vēlreiz pierakstīties, lai pārbaudītu. Dažreiz tas var būt iestrēdzis, ja nav pareizi pieteicies, vai arī konta parole ir mainīta un nav atjaunināta personālajā datorā.
Lai to izdarītu, labajā pusē atveriet sava profila ikonu. Tas atvērs uznirstošo logu, noklikšķiniet uz Izrakstīties no turienes un apstipriniet. Tagad aizveriet lietotni, atveriet vēlreiz un pieskarieties profila ikonai, tagad no uznirstošā loga varat pieteikties savā Microsoft kontā. Atlasiet no saraksta, ja esat jau pieteicies, vai pievienojiet jaunu kontu no turienes. Pēc veiksmīgas pieteikšanās pārbaudiet, vai varat lejupielādēt kādu lietotni.
Atiestatiet lietotni Store no iestatījumiem
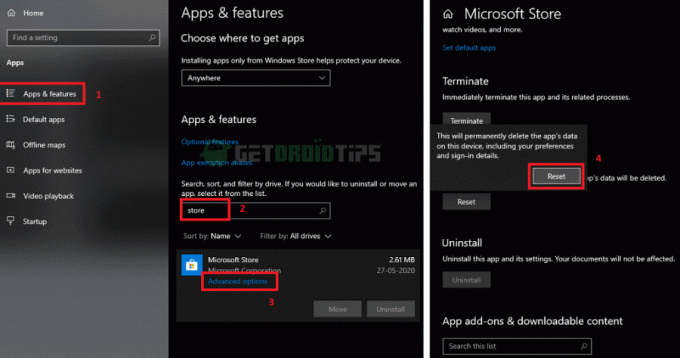
Dažreiz problēmu var izraisīt daži iestatījumi vai dažas iepriekš iestrēgušas lejupielādes. Mēs varam atiestatīt lietotni tāpat kā mēs notīrītu datus android tālrunī. Lai atiestatītu lietotni,
- Atvērt iestatījumi un noklikšķiniet uz Visas lietotnes.
- Pēc tam noklikšķiniet uz visām lietotnēm un ritiniet uz leju vai meklējiet “Veikals” un noklikšķiniet uz veikala lietotnes.
- Klikšķiniet uz Pielāgota opcija, ritiniet uz leju un noklikšķiniet uz Atiestatīt un vēlreiz “Atiestatīt”.
Tagad esat atiestatījis lietotni. Atveriet veikalu un vēlreiz piesakieties, kā minēts pirmajā risinājumā, un pārbaudiet, vai varat lejupielādēt lietotnes.
Izmantojot wsreset
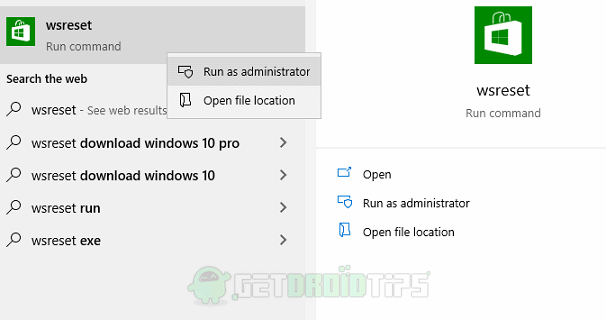
Windows 10 ir jauna funkcija, funkcija ar nosaukumu wsreset, kas notīra Windows veikala kešatmiņu. Iespējams, problēmu izraisa daži liekie kešatmiņas faili. Tā ir komanda, kuru varat palaist no sākuma izvēlnes, meklējot wsreset, vai no Powershell vides. Apskatīsim vienkāršāko veidu. Noklikšķiniet uz izvēlnes Sākt un ierakstiet “wsreset”, ar peles labo pogu noklikšķiniet uz lietotnes un noklikšķiniet uz Palaist kā administrators. Tagad ļauj tam palaist savu kodu. Kad esat pabeidzis, vēlreiz atveriet lietotni Veikals, lai pārbaudītu, vai varat lejupielādēt lietotnes bez problēmām.
Powershell metodei atveriet Powershell logu kā administratoru un ierakstiet wsreset, tas palaidīs kodu un veiks darbu.
Pārinstalējiet Microsoft veikala pakotni
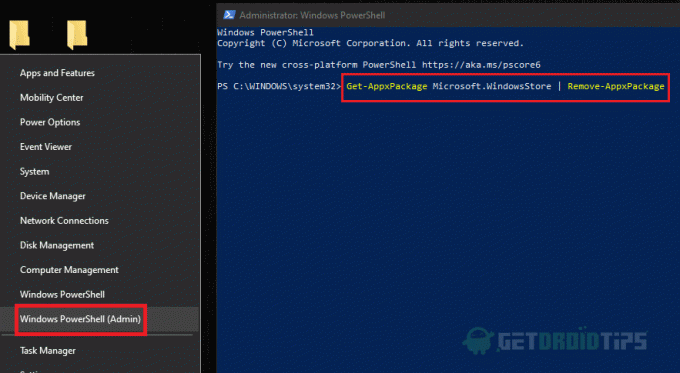
Microsoft veikala lietotni nevar atinstalēt tāpat, kā atinstalētu jebkuru citu lietotni. Bet jūs varat paveikt uzdevumu Powershell logā, izsniedzot dažas administratora līmeņa komandas. Atveriet paaugstinātu PowerShell logu, t.i., kā administratoru - ar peles labo pogu noklikšķiniet uz Sākt un atlasiet Windows Power-Shell (administrēšana).
Vispirms ierakstiet šo:
Get-AppxPackage Microsoft. WindowsStore | Noņemt AppxPackage
Nospiežot Enter, veikala pakotne tiks noņemta no mūsu sistēmas. Kad tas ir pabeigts, tagad mums vajadzētu instalēt pakotni no pašas PowerShell izvēlnes.
Visbeidzot, ierakstiet šo:
Add-AppxPackage -register "C: \ Program Files \ WindowsApps \ Microsoft. WindowsStore * \ AppxManifest.xml "-DisableDevelopmentMode
Šī komanda atkārtoti instalēs veikala pakotni, nospiežot Enter. Tāpēc tagad, kad esam pārinstalējuši savu veikala lietotni, iekļūstiet tajā un pārbaudiet, vai lietotne tiek lejupielādēta vai nē.
Atsvaidziniet datoru

Atsvaidzinot datoru, tiek dots jauns operētājsistēmas sākums, it kā tas būtu instalēšanas laikā. Tātad, tas noņems instalētās lietotnes un iestatījumus. Kaut arī personas lietas tiks saglabātas. Tas ir ieteicams arī tad, ja jūsu dators darbojas lēni daudzu pēdējā laikā instalēto uzpūtīgo lietotņu dēļ. Lai atsvaidzinātu datoru, rīkojieties šādi:
- Atveriet Windows drošības lietotni, pārejot uz Iestatījumi> Atjaunināšana un drošība> Windows drošība un noklikšķiniet uz Atveriet Windows drošību.
- Klikšķiniet uz Ierīces veiktspēja un veselība cilni un ritiniet uz leju līdz Jauns sākums un pieskarieties Papildus informācija.
- Tagad noklikšķiniet uz Sākt, jums tiks lūgta administratora parole, dodiet un atlasiet Nākamais un izpildiet norādījumus.
- Galu galā funkcija atsvaidzinās jūsu datoru un restartēs to jums. Ja datoru esat pievienojis internetam, tas vienlaikus automātiski lejupielādēs un instalēs jaunus datora atjauninājumus.
Pēc pabeigšanas atveriet lietotni Microsoft Store un piesakieties ar savu Microsoft kontu. Tagad pārbaudiet, vai problēma ir atrisināta.
Secinājums
Tātad, apkopojot, šie bija risinājumi, kurus varat mēģināt novērst Windows veikalu, kas nav lejupielādēts vai iestrēdzis gaidāmajā jautājumā Lejupielāde. Atkal, ja neviena no tām nedarbojas, jums paliek tikai viena iespēja - pārinstalēt Windows kopiju vai iestatījumos veikt atiestatīšanu no atjaunināšanas un atkopšanas. Bet vairumā gadījumu iepriekš dotajam risinājumam vajadzētu darboties bez problēmām un problēmām.
Redaktora izvēle:
- Microsoft veikala lejupielādes kļūda 0x80246019: kā novērst?
- Vai es varu nopirkt saturu no Microsoft Store savā mobilajā tālrunī?
- Kā novērst Microsoft Store kļūdu 0x80131500 operētājsistēmā Windows 10
- Novērst Microsoft Store pogu “Instalēt” nedarbojas
- Rokasgrāmata uzdevumjoslas piesprausto lietotņu dublēšanai un atjaunošanai operētājsistēmā Windows 10
Rahuls ir datorzinātņu students, kuram ir liela interese par tehnoloģiju un kriptovalūtu tēmām. Lielāko daļu laika viņš pavada vai nu rakstot, vai klausoties mūziku, vai ceļojot pa neredzētām vietām. Viņš uzskata, ka šokolāde ir visu viņa problēmu risinājums. Dzīve notiek, un kafija palīdz.

![Kā instalēt akciju ROM Boway R9 [Firmware Flash File / Unbrick]](/f/f70e713d8412304f6800a7d73b86dbb2.jpg?width=288&height=384)
![Kā instalēt Stock ROM uz Lava Iris 360 [Firmware Flash File / Unbrick]](/f/744d72cdae4c310f26c9e226ec623bc7.jpg?width=288&height=384)